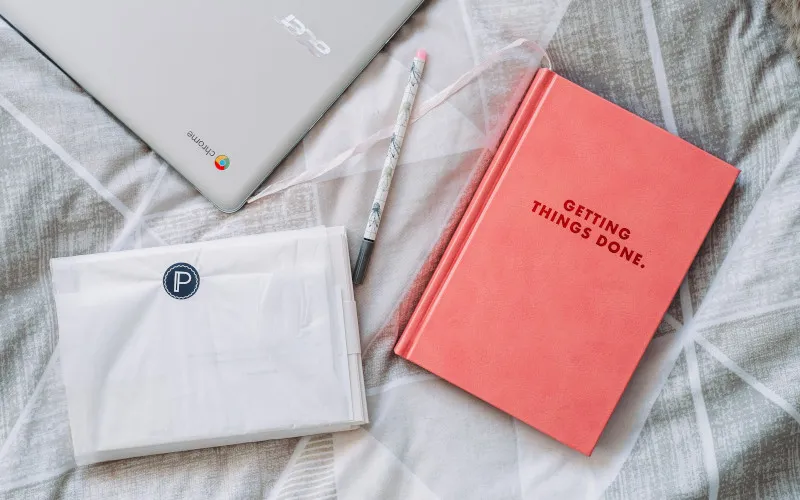“Hey, why does my Chromebook keep disconnecting from WiFi?” is a question I often get from friends and colleagues. As a fellow Chromebook user, I’ve experienced this annoyance too.
But rest assured, I’ve got your back! I’ve compiled a friendly guide offering a solution-oriented approach to this common problem.
Let’s stabilize your Chromebook’s internet connection.
Understanding the Causes Behind Chromebook Disconnections from WiFi
Weak Wi-Fi Signal
Imagine trying to have a conversation across a large, noisy room. Pretty difficult, right? That’s what it’s like for your Chromebook when it’s too far from the router or there are physical barriers like walls – the WiFi signal gets weak, and disconnection issues crop up.
One solution to this is moving closer to your router or, if possible, using an external antenna to boost your reception. Just like shouting louder in a noisy room can help you be heard, an external antenna can strengthen the Wi-Fi signal reaching your Chromebook.
Also, try to limit other devices connected to your network. An overloaded network can affect connection stability, just like a crowded room makes conversation more challenging.
Router Compatibility Issues
Due to outdated router software, your Chromebook and router sometimes speak different ‘languages.’ This incompatibility can lead to WiFi disconnections. It’s like trying to understand someone speaking a foreign language – communication is bound to break down.
To overcome this, update your router’s firmware regularly. Firmware updates often include fixes for compatibility issues. If you’re using an older router, consider upgrading it to ensure seamless connectivity with modern devices like Chromebooks.
Outdated Network Drivers
Network drivers act as translators between your Chromebook and the router. If these translators are outdated, they might cause frequent WiFi disconnections due to compatibility issues or an inability to support modern networking protocols.
The solution is simple: keep your network drivers updated. Follow these steps:
- Go to “Settings.”
- Click “About Chrome OS.”
- Click on “Check for Updates.”
- Install any available updates promptly.
This not only improves your existing WiFi connection but also prevents future disconnects caused by outdated drivers.
Understanding Power-Saving Settings
Power-saving settings are like the energy conservation superheroes of your Chromebook. They leap into action when your device isn’t in use, helping to save battery life. However, in their zeal to conserve energy, they might compromise on maintaining a stable network connection.
It’s like trying to save fuel in a car by switching off the engine at every red light, but it takes time to start up again when the signal turns green.
Network Congestion
Just like a road jammed with cars can slow your journey, network congestion can cause your Chromebook to disconnect from WiFi frequently. This happens when too many devices are connected to your network, causing it to become overloaded.
To mitigate this, balance the number of devices connected to your network. You might also want to consider a WiFi extender or repeater to expand the coverage of your WiFi network, much like how adding lanes to a road can reduce traffic congestion.
By understanding these common causes of WiFi disconnections on your Chromebook and implementing the suggested solutions, you can enjoy a more stable and reliable internet connection. So, let’s bid farewell to those frustrating disconnections and say hello to a smoother online experience!

Comprehensive Guide to Fixing WiFi Disconnections on Chromebook
1. Fine-Tuning Your Router’s Position
Let’s start with the basics. Imagine your router as a radio station and your Chromebook as a radio. If the radio is too far from the station or there are too many obstacles in between, it will struggle to catch the signal. The same applies to your Chromebook.
By moving closer to your router or positioning your router in an area with fewer obstructions, you can significantly boost the stability of your WiFi connection.
2. Get Close to the Wi-Fi Router
If your Chromebook keeps losing its WiFi connection, try placing it closer to the router. Weak WiFi signals often cause connectivity issues. You can strengthen the signal and avoid frequent disconnections by reducing the distance between your device and the router.
If this doesn’t solve your problem, don’t fret! There are more solutions to explore.
3. Update Your Network Drivers
Outdated or incompatible network drivers can cause WiFi disconnection problems. Regularly updating these drivers can help maintain optimal performance and prevent connectivity issues.
To do so, follow these steps:
- Navigate to the “Settings” menu on your Chromebook.
- Select “About Chrome OS.”
- Click on “Check for Updates.”
- If an update is available, follow the prompts to download and install it.
4. Tweak Power-Saving Settings
Your Chromebook’s power-saving settings could be causing your WiFi to disconnect intermittently. To rectify this, access the “Settings” menu, click “Wi-Fi,” then select your network and click on the gear icon next to it.
In the settings window that opens up, ensure that the option for power management is disabled or set to a longer duration.
5. Restart Your Router
Frequent WiFi disconnections can often be resolved by restarting your router. This process refreshes their settings and connections, potentially resolving any existing issues. To do this, turn off your router, wait for a few minutes, and then turn it back on.
Regular maintenance, such as updating drivers, can also help ensure smooth Wi-Fi connectivity.
6. Check for Interference from Other Devices
Did you know other electronic devices could interfere with your WiFi signal? It’s like trying to converse in a noisy room—it’s possible but challenging.
If you’re experiencing frequent disconnections, try turning off unused devices or moving them away from your Chromebook and router. This simple step can greatly improve your WiFi connectivity.
7. Consider a Wi-Fi Extender
If you’re still experiencing WiFi disconnections, a Wi-Fi extender or repeater might help. These devices extend your WiFi signal’s range, potentially improving connectivity throughout your home or office. Place the extender in an area with good coverage to eliminate dead spots and enhance internet access.
8. Reset Your Network Settings
Resetting your network settings can potentially resolve WiFi disconnection issues. This process clears out any saved preferences or configurations that may be causing conflicts with your WiFi connection.
To reset your network settings, follow these steps:
- Go to the “Settings” menu.
- Select “Network.”
- Click on “Reset Settings.”
9. Select the Correct Router Frequency
Another important step to maintain a stable WiFi connection on your Chromebook is selecting the correct router frequency. When setting up your Chromebook, select a 2.4GHz or 5GHz frequency based on your proximity to the router.
While the 2.4GHz frequency provides wider coverage, it’s more susceptible to interference from other devices.
On the contrary, the 5GHz frequency provides enhanced speeds, albeit with a limited range. Opting for a suitable frequency can improve your Chromebook’s connectivity and minimize WiFi disconnections.
10. Regularly Check for Device Updates
Regular device updates can resolve compatibility issues and improve the overall performance of your Chromebook’s WiFi connection. To check for updates, follow these steps:
- Click on the system tray in the bottom-right corner of your screen.
- Select the “Settings” option.
- Navigate to the “About Chrome OS” section.
- Click on “Check for Updates.”
- Download and install any available updates to keep your device up-to-date.
11. Update Your WiFi Drivers
Often, outdated or incompatible WiFi drivers could be the root cause of your Chromebook’s connectivity issues. Therefore, updating your WiFi drivers is crucial to improving your device’s connectivity.
In addition to enhancing compatibility, this action also fixes any bugs or vulnerabilities that might be causing your WiFi to disconnect. To update your WiFi drivers, follow these steps:
- Navigate to your Chromebook’s settings menu.
- Click “About Chrome OS.”
- Select “Check for Updates.”
- Follow the prompts to install any available updates. It’s like ensuring your vehicle is well-maintained for a smooth drive.
12. Prevent Overheating
Overheating can be a potential reason for WiFi disconnects on your Chromebook. When your device gets excessively hot, it might begin experiencing performance issues, including problems with its WiFi connectivity.
To remedy this, ensure you’re using your Chromebook in an area with good ventilation. Avoid placing it on heat-trapping surfaces like cushions or blankets. Furthermore, it is important to regularly remove any dust or debris from the vents of your laptop to prevent overheating.
Think of your Chromebook as a runner in a marathon. If the runner gets too hot, they must slow down or even stop. But, they can maintain a steady pace and finish the race by ensuring they’re well-hydrated and taking breaks when necessary.
Similarly, by addressing overheating issues, you can improve your Chromebook’s overall performance and keep a stable WiFi connection, no matter what you’re doing online.
13. Temporarily Disable Your Firewall
At times, your firewall might interfere with your WiFi connection. While firewalls are designed to protect your device from potential threats and unauthorized access, they can sometimes cause connectivity issues.
By temporarily disabling your firewall, you can determine whether it’s the cause of your WiFi disconnections. Remember to re-enable it once you’ve identified the issue to ensure your Chromebook remains protected (source).
14. Change Your Name Servers
Altering your device’s DNS (Domain Name System) settings by changing the name servers can potentially resolve connectivity problems and improve your network performance.
Outdated or misconfigured name servers can disrupt your WiFi connection. By updating these settings, you can ensure effective communication between your Chromebook and the internet, thereby minimizing potential disruptions.
15. Update Chrome OS
Keeping your Chrome OS up to date is critical to fixing frequent WiFi disconnection issues. Regular updates include the latest bug fixes and improvements, which can stabilize your device’s wireless connection.
To update your Chrome OS, follow these steps:
- Click on the “Settings” icon at the bottom right corner of your screen.
- Navigate to “About Chrome OS.”
- Select “Check for Updates.”
- Follow the prompts to install any available updates.
16. Sign In as a Guest User
Signing in as a guest user can help determine if an app or extension installed on your main account is causing the WiFi disconnections. If the problem persists while using the guest account, it’s likely due to network settings or hardware issues rather than specific apps or extensions.
17. Uninstall Unnecessary Apps
Unwanted or malfunctioning apps can consume valuable resources and cause conflicts, resulting in a poor WiFi connection. By removing unnecessary apps, you can improve your Chromebook’s Wi-Fi connectivity. Take some time to review the apps on your Chromebook and uninstall any that you no longer need or are causing issues.
18. Address Hardware Complications
Hardware complications can significantly contribute to WiFi disconnections on your Chromebook. Problems such as overheating or malfunctioning hardware components can interfere with your device’s ability to establish and maintain a connection with your WiFi network.
To tackle these hardware issues, ensure your Chromebook is not overheating, inspect for loose connections, and update your device drivers. By caring for these hardware complications, you can provide seamless internet access on your Chromebook.
Picture this scenario: You’re driving a car, and suddenly, it starts sputtering. The first thing you would do is check if there’s enough fuel, the engine is not overheating, and all the mechanical parts are working fine.
Similarly, addressing hardware problems in your Chromebook is like ensuring your vehicle is well-maintained for a smooth journey on the information superhighway.
19. Review Your Chrome Extensions and Play Store App
Incompatible or problematic Chrome extensions and Play Store apps can sometimes interfere with your network connection, leading to frequent disconnects. To solve this problem, review the list of installed Chrome extensions and Play Store apps on your device.
Disable or uninstall any suspicious or unnecessary ones that you suspect may be causing the WiFi problems. This simple step can often resolve connectivity issues and help you maintain a stable internet connection on your Chromebook.
20. Factory Reset Your Chromebook
If your Chromebook keeps disconnecting from WiFi, a factory reset or powerwash can be an effective solution. This process wipes out all data and settings on your device, returning it to its original state, just like when you first unboxed it.
This action can eliminate software-related conflicts or corrupted files causing WiFi disconnections. But remember, before you go ahead with a factory reset, back up any critical data that will be wiped out during the process.
After completing the reset, set up your Chromebook again, and hopefully, your WiFi connectivity will be restored without further interruptions.
21. Minimize Wireless Traffic
Another solution to prevent frequent WiFi disconnections on your Chromebook is to reduce wireless traffic. You can do this by checking for any background processes or apps that might be unnecessarily consuming bandwidth. By closing or disabling these, you can free up network resources.
Additionally, take into account the optimization of your router placement to enhance signal strength. By positioning it in an unobstructed area, away from potential obstacles and sources of interference, you can greatly enhance the performance of your WiFi connection.
22. Assess Your Available Bandwidth
One way to diagnose and troubleshoot your Chromebook’s WiFi disconnection issues is by checking the available bandwidth on your network. Insufficient bandwidth can often lead to frequent disconnects and slow internet speeds.
You can use online tools or built-in features on your router to measure your connection speed. If the bandwidth is consistently low, you might need to upgrade your internet plan or limit the number of devices connected simultaneously.
By ensuring enough bandwidth for your Chromebook, you can enjoy a stable and uninterrupted WiFi experience.
23. Connect to a Different Access Point
Trying another access point can also help troubleshoot WiFi disconnection issues on your Chromebook. By connecting to a different network, such as a public WiFi hotspot or a friend’s WiFi, you can determine if the problem lies with your home network or the Chromebook itself.
If your connection remains stable on another access point, it suggests that there may be specific issues with your home network settings or equipment that need addressing. Just remember to choose a trusted and secure network while testing this solution.
24. Flush the DNS/DHCP Cache
Flushing the DNS/DHCP cache is another effective solution if your Chromebook keeps disconnecting from WiFi. This process clears out any old or corrupted network information stored on your Chromebook and router, which could be causing connection issues.
By flushing the DNS/DHCP cache, you reset the network settings and allow a fresh connection attempt. This can often resolve disconnection problems and improve your overall WiFi stability.
Remember, this step should be performed on your Chromebook and router for maximum effectiveness in clearing any lingering network data.
25. Disconnect Your Unused Devices from the Network
One simple yet effective way to troubleshoot WiFi disconnections on your Chromebook is to disconnect any unused devices from your network. These inactive devices could be hogging your bandwidth, causing your Chromebook’s connection to falter.
So, next time you notice your WiFi acting up, check the number of devices connected to your network. If there are devices not in use, disconnect them. It’s like decluttering your digital space, giving your Chromebook more room to breathe and maintain a stable connection.
26. Be Aware of Interference from Other Electronic Devices
Now, let’s talk about another common culprit – interference from other electronic devices. You’d be surprised how your microwave or Bluetooth speakers can disrupt your Chromebook’s WiFi connection.
So, if your Chromebook keeps losing its connection, look around. Are there any potential sources of interference nearby? If yes, move them away from your Chromebook and router. You can also try changing the channel on your router to avoid overlap with neighboring networks.
Finding the right channel can give you a clear, uninterrupted connection, like tuning into a radio station.
27. Ensure Your Router is Compatible with Your Chromebook
A mismatch between your router and Chromebook can also lead to WiFi disconnections. Older routers may not support the latest network protocols, resulting in unstable connections. To counter this, check your router’s compatibility with your Chromebook.
If necessary, update your router’s firmware and watch for any interference from nearby devices. Ensuring a match between your router and Chromebook is like ensuring both dance partners know the same dance. They’ll move in sync, providing a seamless WiFi experience.
28. Update Your Router’s Firmware
Like updating apps on your phone, updating your router’s firmware can solve many connectivity issues. This firmware acts as the operating system for your router, and keeping it updated ensures it can handle the latest network protocols.
Access your router’s settings through a web browser, find the section for firmware or software updates, and follow the instructions. Keeping your router updated is like giving it a health check-up, ensuring it’s in top shape to connect with your Chromebook.
29. Inspect for Loose Connections
Loose cables and connectors can also be the reason behind your Chromebook’s WiFi issues. Over time, these components can become loose or unplugged, leading to signal interruptions. Check all the connections related to your WiFi setup.
Ensure the Ethernet cable connecting your modem and router is secure and undamaged. Checking for loose connections is like ensuring the screws in your furniture are tight – it can prevent unexpected collapses.
30. Consider a Mesh WiFi System
If you have a large home or office with WiFi dead zones, consider upgrading to a mesh WiFi system. Mesh WiFi systems have multiple access points that provide seamless coverage throughout your space.
Investing in a mesh WiFi system eliminates WiFi dead spots and ensures a stable connection for your Chromebook, no matter where you are in your home or office.
31. Contact Your Internet Service Provider (ISP)
If WiFi disconnections persist despite troubleshooting, it may be worth contacting your Internet Service Provider (ISP). They can check for issues on their end, such as signal interference or network congestion, and guide you on improving your internet connection.
Don’t hesitate to contact your ISP’s customer support for assistance in resolving persistent WiFi problems.
Conclusion
Dealing with Wi-Fi disconnection issues on your Chromebook can be incredibly frustrating. The good news is you can take plenty of steps to troubleshoot and fix these issues.
From simple solutions like restarting your Chromebook or updating your Chrome OS to more advanced fixes like changing your router channel or resetting your settings, there’s usually a solution that will get you back online and browsing smoothly.
Moreover, taking preventive measures such as regularly updating your Chrome OS, positioning your router strategically, limiting connected devices, and checking for software conflicts can help avoid future disconnects.
Remember, technology isn’t perfect. When things go wrong, don’t panic. Take a deep breath, roll up your sleeves, and start troubleshooting. You’ve got this!
Frequently Asked Questions
Why does my Chromebook keep disconnecting from WiFi?
Several reasons could be behind this, including interference from other devices, outdated network drivers, or a weak wireless signal.
How can I fix the issue of my Chromebook frequently disconnecting from WiFi?
Several steps can help resolve this issue. These include restarting your Chromebook and router, ensuring your device is within range of the WiFi network, updating your network drivers, or resetting your network settings.
Can certain apps or extensions cause connectivity issues on my Chromebook?
Certain apps or extensions installed on your Chromebook can interfere with maintaining a stable WiFi connection. Try disabling any recently installed apps or extensions to see if that resolves the issue.
Can I do anything to maintain a stable WiFi connection to improve the WiFi performance on my Chromebook?
You can improve WiFi performance on your Chromebook by placing it closer to the wireless router, reducing obstructions between your device and the router, using a wired Ethernet connection, or adjusting power management settings to prevent automatic sleep mode while connected to WiFi.