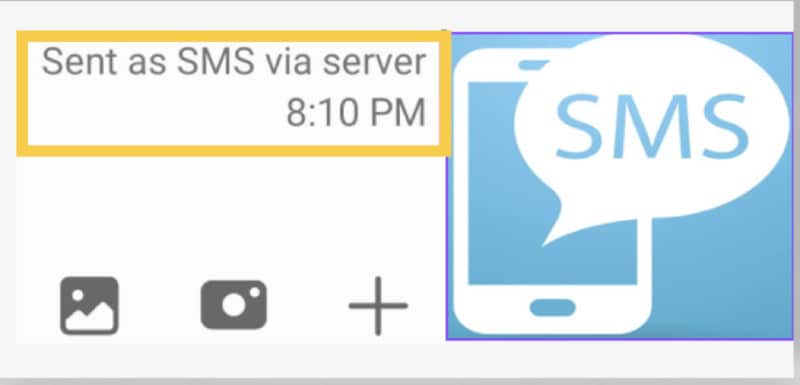In the current world, the internet has taken over our lives. From professional work to personal life, everything is now just a click away. This has given a new lease of life to the SMS/MMS service. With an RCS introduction by Google, SMS is now richer in features and can do much more than send plain text.
But Android users are getting some glitches “Sent as SMS via Server’ which is annoying and needs to make more sense. This issue needs to be fixed to enjoy the feature without any hiccups.
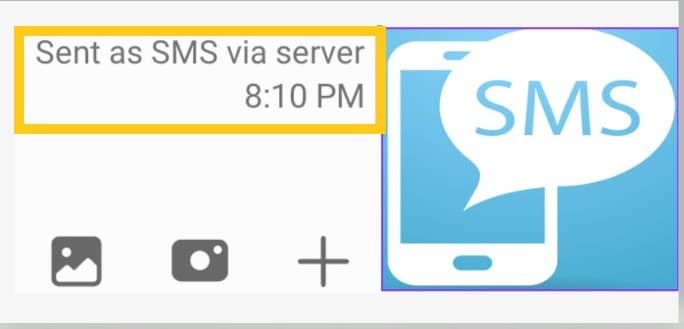
What Is RCS?
RCS, or Rich Communications Services, is a new standard for messaging that allows users to enjoy enhanced features and functionality. With RCS, you can enjoy features like group chat, high-resolution photo sharing, video calling, and more.
RCS is the next generation of messaging and is available now on select Android devices. It is more dealing with multimedia content, not just plain text.
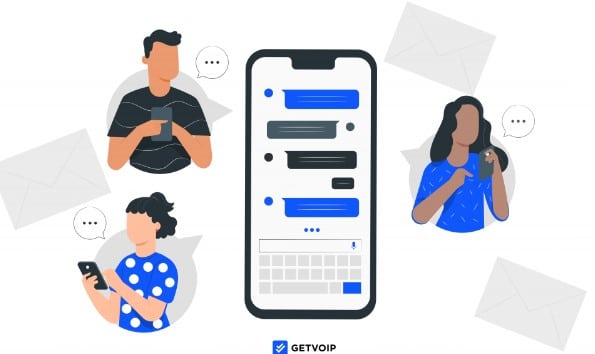
To use RCS, you need a phone that supports the standard and a carrier that offers RCS services. Not all carriers provide RCS services, so be sure to check with your carrier before you try to use the feature. You’ll be prompted to set up the feature when you get a new phone that supports RCS.
Once RCS is set up, you can enjoy its enhanced features and functionality.
Related: How To Fix Message Not Sent Invalid Destination Address
What Is ‘Sent As SMS Via Server’?
When you send a message using RCS, it’s sent over the internet instead of through your carrier’s SMS network. Your message will be sent faster and won’t count against your SMS limit. However, if the person you’re sending the message to doesn’t have RCS set up or their carrier doesn’t offer RCS services, your message will be sent as an SMS.
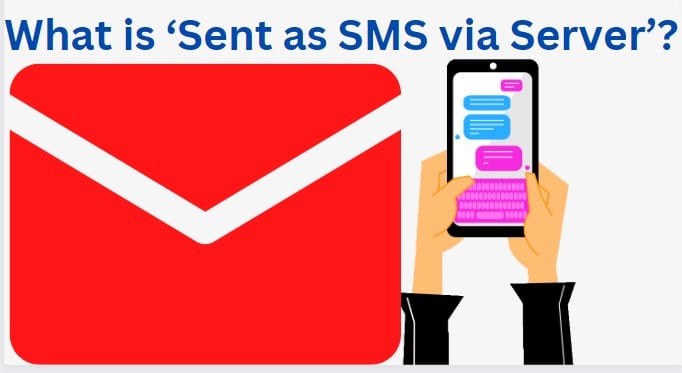
If you see ‘Sent as SMS via Server’ in a message, it means that the message was sent using RCS, but it was delivered as an SMS because the person you’re messaging doesn’t have RCS set up. It brings around the functionality we find on Telegram, WhatsApp, or Signal.
To use this feature, your phone needs an active internet connection, Wi-Fi, or mobile data.
How To Fix Sent As SMS Via Server?
Although this error message is not necessarily indicative of a problem with your phone or messaging app, it can be annoying when you see it repeatedly. If you’re seeing this error message, your phone cannot send a text message (SMS/MMS) to your recipient’s phone number.
The error message says that the text was sent as an SMS via your carrier’s server but was not delivered to the recipient’s phone. People who don’t send rich messages may be annoyed by this dialogue message.
The error is sometimes caused by the glitches that may occur when your phone is trying to send an MMS message.
If you are getting this error message, here are some tips that may help you fix the problem:
1. Use The Device In Safe Mode
This tip is helpful if a third-party app causes the problem. Only pre-installed apps can run when you start your device in Safe Mode.
To start your device in Safe Mode, follow these steps:
- Press and hold the Power button. This is crucial because you need to keep pressing the Power button while completing the following steps.
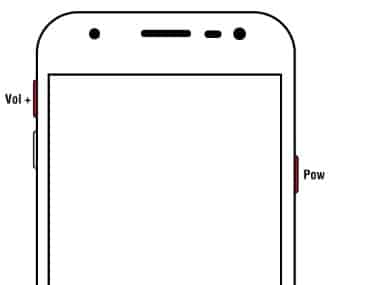
- When the power off message appears on the screen, tap and hold the Power off option.
- A message will appear asking if you want to reboot your device in Safe Mode. Tap OK to continue.
- Your device will now reboot in Safe Mode. You will see the Safe Mode watermark in the lower-left corner of the screen.
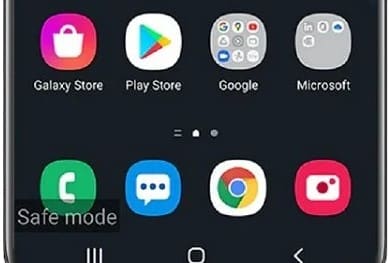
If the issue goes away when you start your device in Safe Mode, it means that a third-party app is causing the problem. To identify the app causing the problem, you can try to restart the device in Safe Mode and then uninstall the apps one by one until the problem is fixed.
2. Clear The Messaging App’s Cache And Data
If a corrupted cache or data causes the problem, you can try to fix the problem by clearing the cache and data of the messaging app.
To do this, follow these steps:
- Go to Settings and tap Apps from your phone menu. You can also access the settings menu by tapping the gear icon in your messaging app.
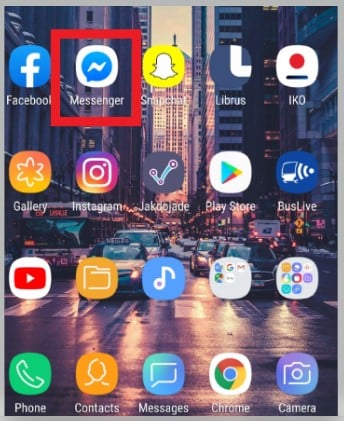
- Scroll down and select ‘Apps & notifications.’
- Select ‘See all apps.’
- Scroll down and select your messaging app from the list.
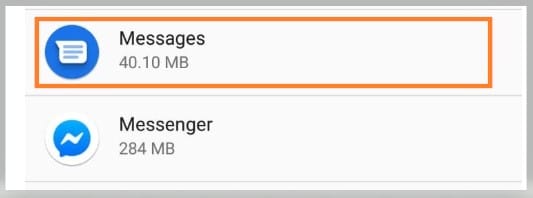
- Tap ‘Storage.’
- Tap ‘Clear cache’ and then ‘Clear data.’
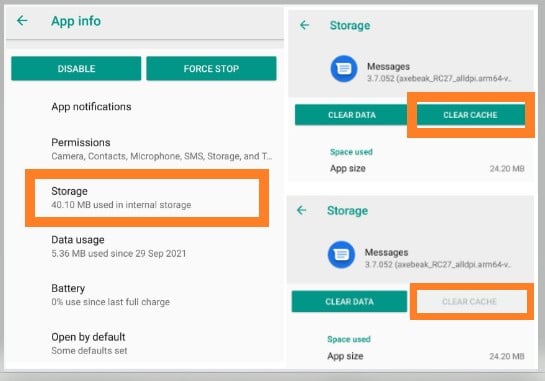
After clearing the cache and data, try to send a text message and see if the problem is fixed.
3. Restart Your Phone
If the problem is still not fixed, try restarting your phone. This will reset your phone’s connection to the network and may fix the problem.
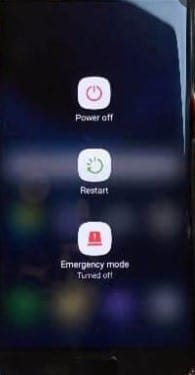
To restart your phone, turn it off and then turn it back on. Once your phone has restarted, try sending your text message again. Alternatively, press the power button while your phone is on, and options to “restart” or “power off” should appear. Choose restart.
4. Erase The Cache
Instead of clearing your message app only, you can also erase the system cache. This will clear your entire phone data, not just the conversations. But it will also delete any downloaded content, such as images or videos.
If you have any important data on your phone, back it up before doing this.
It would help if you booted your phone into recovery mode to clear the system cache. To do this, follow these steps:
- Turn off your phone.
- Press and hold the Volume Up + Power button simultaneously for a few seconds.
- When the recovery mode menu appears, use the Volume buttons to navigate and the Power button to select.
- Select the Wipe Cache Partition option and confirm your action.
- Once the process is complete, reboot your phone and check if the problem is fixed.
5. Enable Message ‘Delivered’ Notification
Message delivery alert is a feature that lets you know when your text message has been delivered to the recipient. This can be helpful if you’re unsure whether or not your message was sent or if you’re trying to confirm that the person you sent it to received it.
The following are the steps to enable message-delivered notifications on your device:
- Open your phone’s menu and locate the Messaging app. You may have to scroll down to find it or search for it from your search bar.
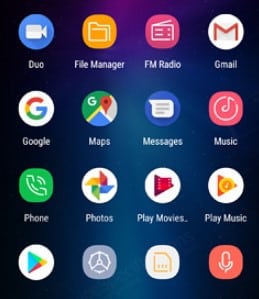
- Once you’ve located the app, tap on it to open it. Go to the app’s settings by tapping on the three dots in the top right corner of the screen.
- In the settings menu, tap on Notifications.
- Here, you’ll see a list of different notification options. Find the option labeled “Delivery Reports” and turn it on.
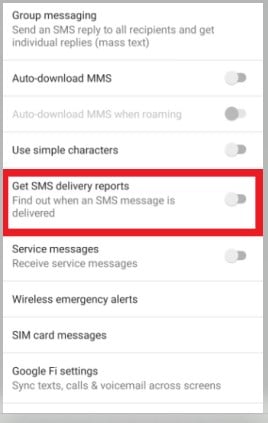
- Once you’ve turned on delivery reports, you should start receiving notifications whenever a message you’ve sent is delivered to the recipient.
Related: How To Fix “Message Blocking is Active” On Android And iOS
Frequently Asked Questions
How Do You Know If SMS Has Been Read?
There is no surefire way to know if an SMS has been read. However, there are a few ways to infer whether or not an SMS has been read. For example, if the person you sent the SMS to replies to your message, it’s likely that they read your original message.
Additionally, many messaging apps will show a “read” receipt once a message has been read. If you see a read receipt next to your message, it strongly indicates that the person you sent the message to has read it.
Finally, some cellular providers allow users to opt-in to read receipts, which send a notification to the sender whenever an SMS is read. If you’re unsure if the person you’re sending messages to has read receipts enabled, you can ask them.
How To Know If SMS Is Delivered?
The best way to know if your SMS is delivered is to ask the person you sent it to. If they tell you that they received it, you can be sure it was delivered. You can also set your message to give you the delivery confirmation once it is delivered.
That way, you will get a notification as soon as it is delivered. If you send an SMS to a group of people, you can also set it to send a confirmation message to everyone in the group once it is delivered.
This way, you will be sure that everyone in the group receives your message. If you are still unsure if your SMS has been delivered, you can always contact your service provider and ask them to check the status of your message.
Otherwise, you may want to check with your carrier to see if they have any record of the SMS being delivered.
Will SMS Be Delivered If Blocked?
If someone has blocked you, they no longer want to receive messages from you. Your messages will never be delivered to them again. So, if you’re wondering if SMS will be delivered if blocked, the answer is no.
Where Do I Find SMS Messages?
You can find your SMS messages in the Messages app. Tap the Apps icon on your home screen to find the Messages app. Your most recent messages are displayed at the top of the app. You’ll see a badge on the Messages icon if you have unread messages.
You can also find your SMS messages in the Notification Panel. To access the Notification Panel, swipe down from the top of the screen. Your most recent messages are displayed in the Panel. You’ll see a badge on the Messages icon if you have unread messages.
If you can’t find your SMS messages, try searching for them. To search for a message, tap the Search icon (the magnifying glass) in the top-right corner.
Why Did My Text Messages Turn From Blue To Green Am I Blocked?
If your text messages turn from blue to green, it could mean that you are blocked. It could also mean that the person you are texting has switched to a different messaging service or that your phone needs to be configured correctly. If unsure, contact the person you are trying to reach and ask them directly.
Why Do Some Of My Texts Show Read And Others Don’t?
If you’re wondering why some of your texts show read and others don’t, it’s likely because Android and iOS handle read receipts differently. On Android, read receipts are automatically enabled for all texts, while on iOS, they’re only enabled if both parties have iMessage turned on.
If you’re using Android and someone you’re texting has an iPhone, they may only see your read receipts if they’ve also turned on iMessage. Conversely, if you’re using an iPhone and someone you’re texting has an Android, they may only see your read receipts if they’ve turned them on in their text messaging app.
So, if you’re wondering why some of your texts show the read and others don’t, it’s likely because of a difference in how Android and iOS handle read receipts. If you want to be sure that your read receipts are always seen, you can use a third-party messaging app like WhatsApp or Signal, which both offers read receipt options that work across platforms.
Can You Read A Message Request Without Accepting It?
If you are wondering whether or not you can read a message request without accepting it, the answer is yes. Message requests are visible in the Message Requests folder in the Messages tab. You can read the message request and decide whether to accept it.
However, remember that the person who sent the message request will be notified if you read it. So, if you’re not interested in the person, it’s best to ignore the message request altogether.
How Do You Know If SMS Has Been Blocked?
If you’re not receiving SMS messages from a particular sender, there’s a chance that the person has blocked your number. You can check this by calling the person and seeing if your calls go through. If you hear a message saying that the person is unavailable or that the call cannot be completed as dialed, this is a sign that your number has been blocked.
Another way to check if you’ve been blocked is to send a text message to the person. If the message never goes through or you receive a message saying it was unable to be delivered, this is another sign that your number has been blocked.
Conclusion
Now that you have gotten all the ways you can fix “sent as SMS via Server Meaning’ take the one that you feel is best suited for you and go ahead. Remember that your privacy is important, so keep that in mind when choosing a method to fix this problem.
At least you know the causes and how to resolve the ‘Sent as SMS via Server’ dialogue and resolve it.