Vizio TV has been around for a while now, but it hasn’t been the same since they switched back to LCD screens. With an average of one or two bad pixels in each pixel and a maximum refresh rate of about 60hz, these TVs are better for watching than anything else.
While watching your Vizio TV, you may have noticed a slight delay in the audio coming from your Vizio TV. This can be quite annoying, especially if you’re trying to watch a fast-paced show or movie.
You might think your TV is defective, but it’s far more likely that you have a sound delay issue. This affects many Vizio TVs. You might need to set a few settings to fix the problem.
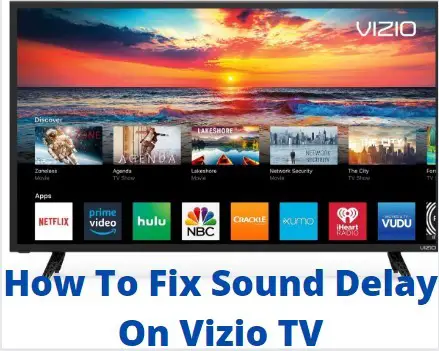
Why Is My Sound Delayed On My Vizio TV?
Your Vizio TV can only output digital audio. This means it’s not a digital sound system but a digital audio receiver. This causes a slight delay in the audio until the TV has time to decode and process it.
This is the same for many other brands of TVs as well. If you’ve got a Vizio TV, there’s a good chance you’ve got some sound delay issue. The following are the most common reasons for sound delay issues on Vizio TVs:
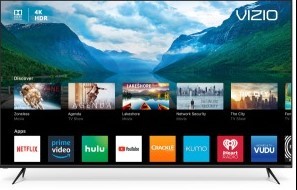
- The TV is connected to a sound system that isn’t digital.
- The settings on the TV aren’t configured properly.
- The TV is outputting sound through an HDMI cable that’s too long.
- There’s a problem with the sound system itself.
- The TV is connected to a device introducing a delay.
- The TV is in a mode that’s introducing a delay.
Best Ways To Fix Sound Delay On Vizio TV
If your sound delay is not due to a bad audio setup or you’re having other issues with the audio latency on your TV, the following steps should help you fix the issue.
1. Turn Off the Surround Sound
Having a “surround” audio setup on one or more TVs is common, but this isn’t always the best idea. You don’t need to surround sound using only two speakers. This will help improve the audio latency on your TV.
The same goes for any other audio setup with more than two speakers.

2. Adjust The Audio Sync In Your TV’s Settings
Sometimes, the audio delay can be caused by a setting on your TV. To check if this is the case, look into your TV’s settings for an audio sync adjustment. This setting might be found in the audio or picture settings menus. The steps to do this include;
- Open your TV’s Settings menu.
- Navigate to the Audio or Picture Settings menu.
- Look for an Audio Sync Adjustment.
- Adjust the audio sync until the lip syncing is corrected.
You can try turning off any audio enhancements if your TV has no audio sync adjustment. These settings can sometimes cause audio delays.
3. Reboot Your Vizio TV
The issue may also be caused by a simple glitch that can be fixed by restarting your TV. To do this, unplug the power cord from the outlet and plug it back in after a few seconds. Once the TV powers back on, check if the sound delay issue has been fixed.
The rebooting process will also clear any temporary data causing the issue.
4. Switch to HDMI Ports
Vizio TVs have a known issue with certain HDMI ports not working correctly. If you’re experiencing audio delay, it’s worth trying a different port. There are different ways to switch HDMI ports on a Vizio TV.
If your TV has multiple HDMI inputs, you can use the input selector on the remote control to switch between them. If you’re using an HDMI splitter, you can try disconnecting it and connecting the HDMI cable directly to the TV.

5. Adjust the Lip Sync
You must adjust the lip sync setting if you’ve got a Vizio TV with a lip sync issue. Most of these TVs are calibrated well, and their lip sync is accurate, but some have problems.
If your TV has difficulty syncing up with the audio source, try adjusting the setting in the “Sound” menu on your Vizio TV to fix it. This is an easy fix that should solve most audio delay issues.
Follow these steps:
- Go to the Main menu on your Vizio TV.
- Navigate to the “Sound” menu and select it.
- In the “Sound” menu, select “Lip Sync.”
- Use the arrow keys on your remote to adjust the setting.
- Select “OK” to save your changes.
6. Switch the Audio Input Settings
The plugged-in headphones or speakers could be the problem. You will want to go into your audio settings and check that the default output is not set to headphones or something else. You can find these settings under the sound menu in your TV’s settings.
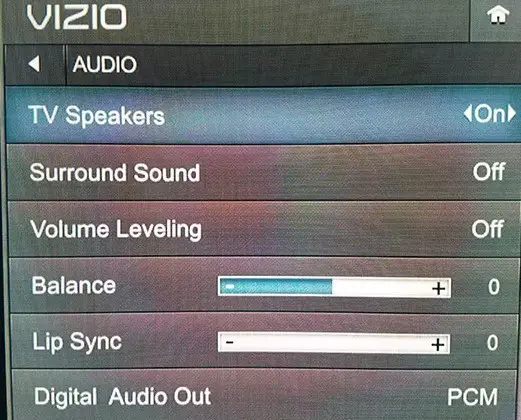
You may need to go into your HDMI settings and change the audio output to stereo or PCM if you use an HDMI connection. You should be able to find these settings in your TV’s menu as well.
7. Bypass the Soundbar
If you are using a soundbar, you can try to bypass it and connect the audio output of your TV directly to the Vizio soundbar. In most cases, this should fix the sound delay issue. This is because soundbars usually introduce a slight delay in the audio signal.

To do this, disconnect the optical cable from your TV and connect it directly to the Vizio soundbar. Once connected, power your soundbar to see if the issue has been resolved.
8. Adjust to Low Latency Mode
Some new Vizio TVs have a feature called “low latency mode.” You can find it in your specific TV’s “Picture” menu or sometimes in the sound menu. There’s a chance that you may need to enable this setting for your audio to work properly.
To do this, navigate to the “Picture” or “Sound” menu on your Vizio TV and look for a setting called “Low Latency Mode.” Once you’ve found it, enable the setting and see if it fixes the audio delay issue.
9. Update the TV Firmware
Vizio TVs get updated firmware often, which can fix various issues. If you’re experiencing audio delay, it’s worth checking whether a new firmware update is available for your Vizio TV model.
To check for a firmware update, follow these steps:
- Open the Settings menu on your TV.
- Navigate to System> About.
- The version number will be listed here.
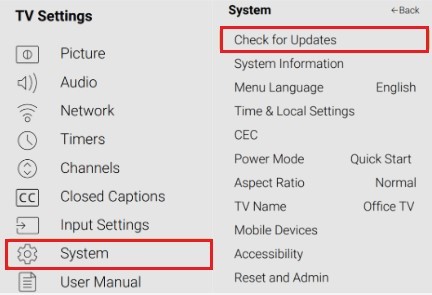
You can then compare this number to the latest firmware version available for your TV model on Vizio’s website. If there’s a newer version available, follow the instructions on the website to update your TV’s firmware.
10. Perform a Factory Reset
If you’ve tried all the above methods and none have worked, the issue may be with your TV. In this case, the best thing you can do is perform a factory reset. This will reset your TV’s default settings, which may fix the issue.
Follow these steps:
- Go to your TV’s Settings menu and navigate to the “Reset” or “Factory Reset” option.
- Follow the prompts to reset your TV.
- Once it’s finished, try playing some audio and see if the issue is fixed.
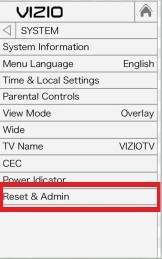
Frequently Asked Questions
What Causes Audio Lag on TV?
If you’ve ever been watching a movie or TV show and noticed a slight delay between the action on the screen and the sound coming from your speakers, you’ve experienced audio lag. Audio lag can be frustrating, but it’s a very common problem.
The delay occurs because the audio signal travels longer than the video signal. The audio travels from the source device to the TV and then to the soundbar or home theater, while the video signal only travels from the source device to the TV.
There are a few ways to fix audio lag, but eliminating it’s not always possible. One way to reduce audio lag is to ensure that all your devices are properly connected. Another way to reduce audio lag is to select a different audio input on your TV. Try switching to optical or analog if you’re using an HDMI connection.
You may also reduce audio lag by adjusting the settings on your soundbar or home theater system. Experiment with different settings until you find one that works best for you. Audio lag can be annoying, but with a little troubleshooting, it’s usually possible to fix it.
Can HDMI Cause Audio Lag?
Your HDMI cable may be causing audio lag. This is most likely to occur if the cable is not of good quality or if it is not properly connected. If you are experiencing audio lag, try using a different HDMI cable. You may also want to check your TV’s settings to see if there is a way to reduce or eliminate audio lag.
If you are using an HDMI cable to connect your TV to your sound System, you may be able to reduce or eliminate audio lag by connecting the HDMI cable directly to the Sound System. Bypassing your TV will allow the sound system to process the audio signal more quickly, reducing or eliminating audio lag.
You can try a few other things if you are still experiencing audio lag. First, ensure that all your audio and video equipment is up-to-date. Older equipment may be unable to handle the high-definition signals required for HDMI.
You can also try connecting your equipment to a different HDMI port on your TV. Sometimes, different HDMI ports can provide different levels of performance.
How Do I Reduce Speaker Delay?
There are a few ways to reduce speaker delay, depending on the cause of the delay. If the delay is due to the distance between the speakers and the listeners, you can try moving the speakers closer to the listeners or using wireless speakers.
If the delay is due to the speaker’s playback speed, you can try changing the playback speed in the speaker’s settings. Finally, if the delay is due to the speaker’s processing time, you can disable any sound processing features in the speaker’s settings.
Why Is My Streaming Video And Audio Out Of Sync?
One of the most frustrating things that can happen when trying to enjoy a streaming video or audio experience is when the audio and video become out of sync. Determining why this is happening can be challenging, but you can explore a few potential causes to get your audio and video back in sync.
One potential reason for audio/video sync issues is a problem with the streaming service itself. If you’re using a service like Netflix, Hulu, or Amazon Prime Video, contact their customer support team to see if they know of any audio/video sync issues affecting your account.
Another potential reason for audio/video sync issues is a problem with your internet connection. If you’re not getting a strong and stable internet connection, that can cause all sorts of streaming problems, including audio and video that are out of sync.
Finally, if you’re using a media player like VLC or Plex to play your streaming content, ensure you’re using the latest software version. Outdated media players can sometimes have difficulty playing streaming content correctly, leading to audio and video that are out of sync.
Do All TVs Have Input Lag?
No, all TVs do not have input lag. Many newer TVs have very low input lag undetectable to the human eye. However, some older and cheaper TVs have high input lag that can be annoying or even detrimental to gaming.
So, it depends on the TV that you have. If you are concerned about input lag, it is best to research the specific TV model you are interested in and see what others have to say about it.
How Do I Know If My TV Has Input Lag?
It can be difficult to tell whether your TV has input lag. However, there are a few things that you can look for that may indicate that your TV has input lag.
One way to tell if your TV has input lag is to pay attention to the way that your TV displays images. If you notice that images on your TV appear to be fuzzy or laggy, this indicates that your TV has input lag.
Another way to tell if your TV has input lag is to pay attention to how your TV processes sound. If you notice that the sound on your TV seems to be delayed or distorted, this is another good indication that your TV has input lag.
Finally, if your TV takes longer to respond to your remote control or input commands, this indicates that your TV has input lag. If you notice any of these things, then it is likely that your TV has some input lag.
Why Is My Vizio TV Stuttering?
A weak or poor-quality signal often causes Vizio TV stuttering. If your TV is sturring, check to see if the problem is with the signal source by testing another device on the same input. If the other device does not have the same problem, then the issue is most likely with your Vizio TV.
Try these steps to fix a Vizio TV that is sturring:
- Check your HDMI cable and make sure it is firmly connected to your TV and the signal source.
- If you use an HDMI splitter, try removing it to see if it fixes the problem.
- Check your TV’s settings and make sure the correct input is selected.
- If you have picture settings turned on, try turning them off to see if that helps.
- Try resetting your TV to its default settings.
- You may need to contact Vizio customer support for further assistance if the problem persists.
Why Is My Vizio TV Choppy?
Choppy or unstable videos can be incredibly frustrating when watching your favorite shows or movies. Your TV settings or internet connection can cause the issue. To fix a choppy Vizio TV, you’ll need to check your internet speed and your TV’s picture settings.
If your internet connection is the issue, you’ll need to troubleshoot your Wi-Fi or contact your internet service provider. If your TV settings are the problem, you’ll need to adjust your picture mode or disable any features causing the issue. Keep reading for instructions on how to fix a choppy Vizio TV.
Why Does My Vizio TV Keep Freezing?
Vizio TV sets are a popular television brand, and they are known for their quality picture and sound. However, like all electronics, they can sometimes have issues. One common problem that Vizio TV owners experience is their TV set freezing.
Below are the reasons why your Vizio TV keeps freezing;
- Overheating: One reason your Vizio TV may be freezing is overheating. With extended use, electronics can overheat and stop working properly. This is usually caused by dust buildup, which can be remedied by cleaning your TV set regularly.
- Firmware Issues: Your Vizio TV may be freezing due to firmware issues. Firmware is the software that runs your TV, which can sometimes become corrupted. This can be fixed by downloading and installing the latest firmware update for your TV model.
- Hardware Issues: In some cases, the hardware of your Vizio TV may cause a freezing issue. This is usually due to a faulty component, such as the power supply or main board. If so, you must contact a TV repair technician to fix the issue.
How Do I Stop My Vizio TV From Buffering?
You must check your internet connection to see if your Vizio TV is experiencing buffering issues. Make sure that your internet connection is strong and stable. If you use a wireless connection, try moving your router closer to your TV.
You can also connect your TV to the internet using an Ethernet cable. You can try resetting your Vizio TV if you’re still having issues. To do this, press the Menu button on your remote control and select System > Reset & Admin > Reset the TV.
Conclusion
If you follow the steps above, your Vizio TV should not have any sound delay issues. They are the most precise and effective methods to fix the problem. Remember to restart your TV after implementing the changes to ensure they take effect.
These solutions allow you to enjoy watching your favorite shows without annoying audio lag.






