When you own a Lenovo laptop, you will find that common hardware and software issues can be quickly fixed by restarting your machine. This simple act can help alleviate various problems, from slow performance to spotty internet connections.
Restarting it should be your first course of action if you are having trouble with your laptop.
Reasons Why Your Lenovo May Need to Be Restarted
The following are the most common reasons why your Lenovo may need to be restarted:
- To apply updates to the operating system – Your computer may need to restart to apply updates to the Windows operating system.
- To install new software – If you have installed new software, a restart may be required for the software to work correctly.
- To resolve issues – If your computer is experiencing issues, a restart may help to resolve the issue.
- To improve performance – A restart can help improve your computer’s performance.
How to Restart a Lenovo Laptop
The are many methods you can use to restart your Lenovo laptop. Here are the most popular and effective methods you can use:
Method 1: Use the Power Button
The power button is the most obvious way to restart your laptop. All you need to do is press and hold the power button for a few seconds until the machine shuts down. Once it is off, press the power button again to turn it back on.
If your laptop is unresponsive or frozen, you may need to press and hold the power button for a few seconds longer than usual to force it to shut down. If your laptop has a detachable battery, you can also try removing and reinserting the battery as a way of restarting the machine.
Method 2: Use the Windows Start Menu
The safest way is to remove the hard drive and reinstall it. Since running the built-in utilities, which might load the hard disk and processor during an operating system mistake, can also do this, this is the simplest approach.
If the laptop is from a bygone era, saving component resources becomes increasingly vital. As a result, it’s worth getting started with this method.
- To launch Windows, hold down the Windows key on your keyboard. In the lower-left corner, between Alt and Ctrl, is a symbol that looks like an icon or logo.
- If you’re using a gaming keyboard, it’s possible to relocate this key to another location. This is done so you don’t accidentally hit it while playing and minimizing all your running applications.
- To go through the installed applications, use the arrow keys on your keyboard to scroll down. The shutdown symbol is at the bottom of the list and may be found using arrows on your keyboard.
- This icon might be in a different row in the menu that opens depending on the operating system. If you can’t access any buttons or touchpads, try pressing Tab (located near Shift and CapsLock on the left side of the keyboard) to transfer to the adjacent column.
- Depending on how your Start Menu is set up, it might take multiple Tab presses to get to your desired column.
- Choose “Shutdown” from the drop-down menu when you’ve finished your preparations.
- Select one option: restart shut down, or hibernate when you press the Enter key.
Method 3: Use the Windows Shutdown Command
If you are comfortable using the Command Line, restart your Lenovo laptop using the Windows shutdown command. You need to run the CMD (command prompt) as an administrator.
To do this, follow the below steps:
- Click the start button and type “command prompt.”
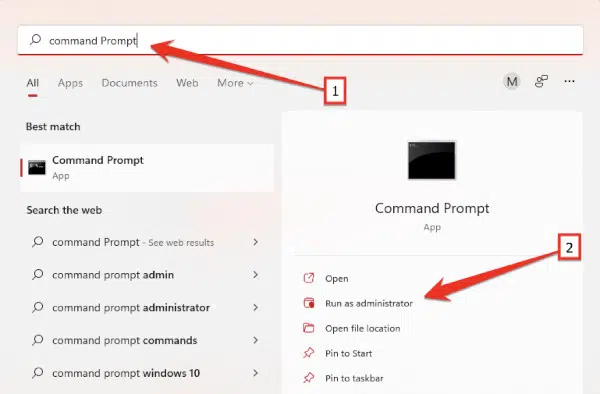
- Right-click on the Command Prompt and select “Run as administrator” from the pop-up menu.
- Now type the following command and press Enter.
shutdown -r -t 0This will immediately restart your machine. It will be able to bypass any unsaved changes or open applications.
If you want to add a delay before the restart happens, you can add the ‘-t’ parameter followed by the number of seconds you want the delay to be. For example, ‘shutdown -r -t 30‘ will restart your machine in 30 seconds.
Method 4: Use the Task Manager
If the preceding method did not work for you, you might utilize your Task Manager’s features, which can be helpful in various situations. System crashes are not uncommon.
Follow these steps to restart your Lenovo laptop:
- To open the Task Manager, press and simultaneously hold the Ctrl-Alt-Del key combination. A menu will appear, which may be used to modify user settings, but it may also be used to access the Task Manager.
- To select an item, use the arrows on the keyboard to scroll through the options and then press the Enter key.
- If you can’t access this menu with your keyboard, you may try Ctrl-Alt-Del instead. There is no need for any additional effort in this situation. The Task Manager window will display immediately after clicking OK.
- To switch to full-size mode, press Tab and then Space (space is the longest key) simultaneously.
- To restart your computer, click Start > All Programs > Accessories and right-click on the mouse. Select “Restart” from the drop-down menu that appears. Then click or press Enter.
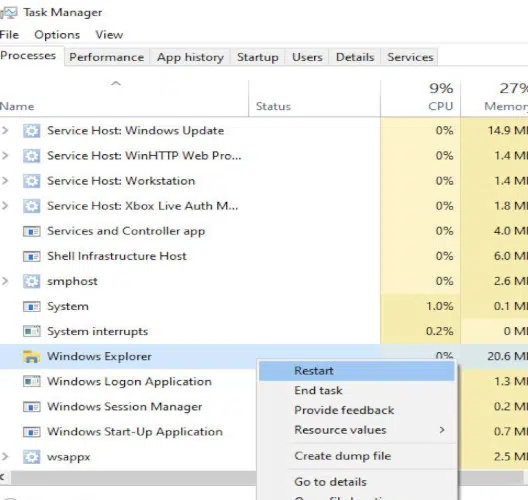
Method 5: Universal Combination
The most common key combination for any version of Windows is Alt F4. It may also be used to power off the laptop. If you simultaneously press these two keys on the keyboard, a pop-up window with shutdown options will appear on the screen.
If the mouse pointer is inactive, arrows can be used to choose the wanted option. Then press Enter to confirm the action. This key combination is also helpful when the computer is frozen and won’t respond to other commands.
All unsaved data will be lost when the laptop is powered off.
Method 6: Using Shortcut Keys
There is another keyboard shortcut that can be used to restart Lenovo laptops. It includes 3 keys: Ctrl+Shift+Esc. They need to be pressed simultaneously to open Task Manager. The same window will appear as in the previous method.
After that, follow the instructions from Method 4 to complete the process of restarting your computer.
Method 7: Emergency Shutdown
There are two options if the laptop won’t power up and you can’t restart it by pressing the keyboard. You may either long-press the power button or completely disconnect the computer from all sources to do an emergency shutdown.
Both should be utilized as a last resort only after other methods have been attempted and found ineffective in fixing the situation.
To restart the computer in an emergency, press and hold the power button for around 5 seconds. Continue to hold it until the laptop’s screen turns off and its cooling fans cease to operate.
When you’re confident the computer is off, press the power button again to turn it on (as usual, a single press is all required).
Restarting by keeping the power button pressed for a long time is done at the hardware level, so even if your laptop becomes frozen firmly, you will be able to turn it off in this manner.
Another method for shutting down the laptop in an emergency is to unplug it from the wall. To do so, remove the power cable from the outlet and the battery (turn the cover down and move the latches).
The computer will shut off once you’ve removed the battery. Replace it with a new one and press the power button to restart it. If restarting does not work, search for a specific cause of the freeze or contact a service center.
How Do You Reset Factory Lenovo Laptop?
If your Lenovo laptop is giving you trouble, it may be time to reset it to factory defaults. This will erase all your data and settings, so back up anything important before proceeding.
To reset your Lenovo laptop:
- Shut down the computer.
- Press the “F11” key as you turn on the power.
- When the Recovery screen appears, select “Restore System to Factory Default.”
- Follow the prompts to complete the restore process.
Your Lenovo laptop should now be reset to factory defaults. If you have further questions, please consult your owner’s manual or contact Lenovo Customer Support.
How To Factory Reset Lenovo Laptop Using Keyboard?
To factory reset your Lenovo laptop from the BIOS, follow these steps:
- First, restart your computer.
- At the Lenovo logo, press the F1 key to enter BIOS.
- The arrow keys select “Restore Defaults” from the BIOS menu.
- Confirm your selection by pressing “Enter.”
- A warning message will appear. Select “OK” to continue.
- Finally, press “F10” to save your changes and restart your computer.
Frequently Asked Questions
Where Is the Pinhole Reset in My Lenovo Laptop?
The pinhole reset on your Lenovo laptop is located on the back of the computer, near the bottom. There should be a small hole with a reset button inside. If your Lenovo laptop is not responding to input, you can try restarting it by holding the reset button for 10-15 seconds.
This will cause the computer to reboot and may fix any software issues causing the problem.
Where is Reset Button on Lenovo Thinkpad?
There is no reset button on the Lenovo Thinkpad. You can restart your Lenovo Thinkpad by pressing the power button. If your Lenovo Thinkpad is frozen, try pressing and holding the power button for 10 seconds to restart it.
You can also try unplugging the power cord and plugging it back in. If your Lenovo Thinkpad is still not responding, you may need to contact customer support for assistance.
How To Reset Lenovo Laptop Without BitLocker Key?
If you forgot your Bitlocker key, it is still possible to reset your Lenovo laptop. You can do this using the ‘Recovery Key,’ a unique 48-digit numerical key assigned to your device during the BitLocker setup process.
How To Restart a Lenovo Laptop That Won’t Turn On?
You need to hold down the power button for about 10-15 seconds. This will discharge any residual power in the system. Once you have done this, connect the power adapter and try to turn on the system again.
If this does not work, you may need to reset the BIOS. To do this, you need first to remove the battery. Once the battery is removed, locate the CMOS reset jumper on the motherboard. This will usually be labeled “CLR CMOS” or something similar.
Move the jumper from the default position to the other two pins. Wait 30 seconds before moving the jumper back to the default position. This will reset the BIOS and hopefully fix the issue.
If you still have problems, you may need to replace the CMOS battery. This small coin-sized battery provides power to the BIOS even when the system is turned off. Over time, these batteries can lose their charge and must be replaced.
How To Factory Reset Lenovo Laptop Without NOVO Button?
Resetting a Lenovo laptop without the Novo button can seem daunting, but it is simple. After powering on your laptop, you must press and release the F2 key repeatedly until you enter the Lenovo Rescue System.
Select the “OneKey Recovery” option and begin the reset process. Those with an All-in-One model from Lenovo don’t even have to worry about finding a Novo button – follow these easy steps, and you’ll be good to go.
How To Do a Hard Reset On A Lenovo Laptop?
There are a few ways to do a hard reset on your Lenovo laptop. One way is to remove the battery and hold the power button for about 30 seconds. This will discharge any residual power in the system. Once you have done this, you can reinsert the battery and try to turn the system on.
Another way to do a hard reset is first to remove the battery and then disconnect the AC adapter. Press and hold the power button for about 30 seconds and then connect the AC adapter and try to turn on the system again.
Conclusion
Your Lenovo laptop should now be restarted. You need to follow the above methods mentioned in this article. We hope that this guide was helpful to you and you were able to restart your Lenovo laptop without any issues.
Restart your Lenovo laptop and return to using it as usual. It should not take more than a few minutes.







