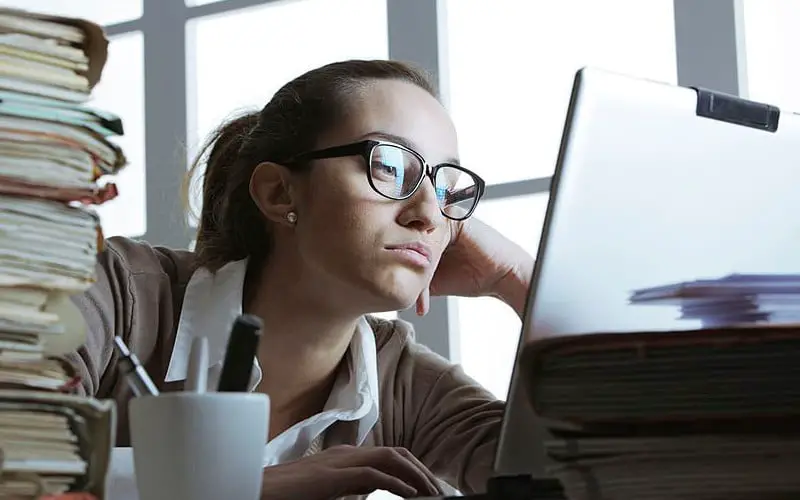Windows users may experience error 0x80080005, which will prevent them from installing updates. Windows 10 and Windows 11 users have been struggling with Error 0x80080005 for a while. This error usually occurs when users try to update their systems, and it’s caused by a file that is missing or corrupt.
The good news is that there are several steps that you can take to fix this error.
What are the Causes of Error 0x80080005?
0x80080005 is an error code that can show up on Windows 10 and Windows 11 for a variety of reasons.
- System files are corrupted: Computer files are corrupted, which can cause major problems. The corruption may be caused by a virus, malware, or human error. The files may be lost completely or just become inaccessible. This can lead to data loss, financial loss, and even loss of business.
- The system does not have enough memory to run the application: When you try to start an application and you get a message that says “The system does not have enough memory to run the application,” it means that your computer doesn’t have enough memory (RAM) to run the program. This can be a problem if you’re trying to run a lot of programs at once, or if the program you’re trying to run is large and requires a lot of memory.
- Problem with the PC’s registry: The registry is a database where Windows stores information about the programs installed on the PC and the settings for those programs. When there is a problem with the registry, it can cause errors in Windows and other programs.
How to Fix Error Code 0x80080005?
Windows 10 and Windows 11 are one of the most loved and used operating systems of all time. Millions of people use it, but there are also millions of people who have problems with it. One of the most common errors is error code 0x80080005.
This error can cause a lot of problems, but there are a few ways to fix this error in minutes. Keep reading this article and follow my instructions to fix error 0x80080005.
Related: How to Fix 0x800701b1?
Method 1: Run the Windows Update Troubleshooter
Windows Update Troubleshooter is a Microsoft Windows utility that helps to identify and fix problems with the Windows Update function. This utility can be used to troubleshoot errors that may occur while trying to update the operating system.
One such error is code 0x80080005, which may prevent Windows Update from functioning correctly. The Windows Update Troubleshooter can help to resolve this issue.
Follow these steps to fix this error:
- Right-click on the Windows icon in the Taskbar and click on the Setting option or press the Windows+I button together from the keyboard to open the Setting option.
- Now click on the System option.
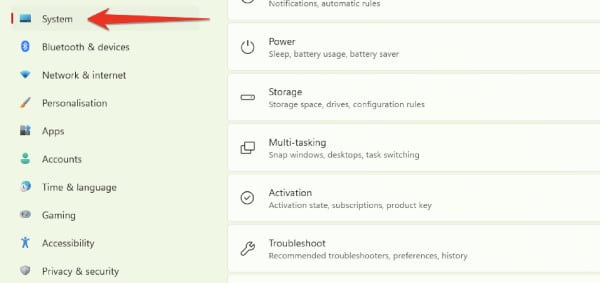
- In the System setting, click on the Troubleshoot option.
- When you click on the Troubleshoot option, three more options appear in front of you. Of these three options, you can click on the Other trouble-shooters option.
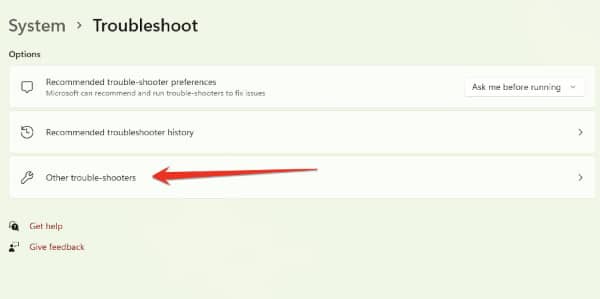
- After going to the Other trouble-shooters option, you will see the Windows Update option at number four. The error of 0x80080005 occurs when updating Windows files, so you have to click on this fourth option so that the system can check your Windows Update System and check which file this 0x80080005 error is bothering your computer.
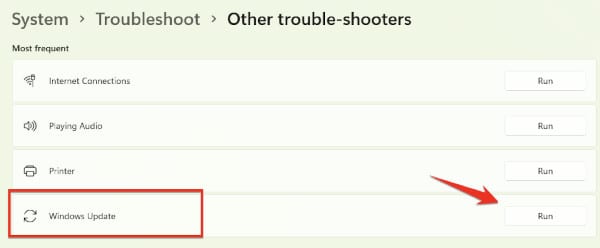
I hope with the help of this method you can fix this error. But if this process does not solve your computer problem, then you can follow more methods given below and remove the error of 0x80080005 from the computer.
Method 2: Clean the Windows Update Cache
Windows Update Cache is a folder on your computer where Windows stores file that it downloads from the internet. These files can include updates to the operating system, drivers, and other software.
If something goes wrong while Windows is downloading or installing one of these files, you may see error code 0x80080005. This method will guide you to clean the windows update cache to fix error 0x80080005.
- To open the Run command, you need to press the Windows+R button from your keyboard.
- After opening the Run command, Just type cmd and press Enter to continue.
- After opening the Command Prompt window, type the command below and press Enter.
net stop wuauserv- Close this window after closing the Windows Update System via the Command Prompt.
- Now again open the Run command and type “%windir%\SoftwareDistribution\DataStore” in the Run command box and press Enter.
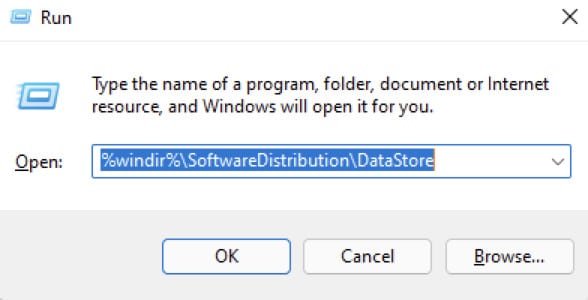
- When you press Enter, a new window will open on the computer screen in front of you. In this window, you will see some folders. Select and delete these folders. Doing so will delete the cache of your window and you will get rid of this error.
Method 3: Take Ownership of the System Volume Information Directory
System Volume Information is a critical system directory that is used to store temporary files and folders. If you are experiencing the error code 0x80080005, then there is likely an issue with this directory. One way to fix this error is to take ownership of the System Volume Information directory.
This can be done by following these steps:
- To open the Run command, press the Windows+R button to continue.
- In the Run command type cmd and press Enter.
- After opening the command prompt, type the following commands and press Enter.
cmd.exe /c takeown /f "C:\System Volume Information\*" /R /D Y && icacls "C:\System Volume Information\*" /grant:R SYSTEM:F /T /C /L- After entering, restart your computer now. I hope this method will fix your error.
Method. 4: Enable Download for Windows Update Optional Features
The optional update in question is KB3122947, which was released on August 2nd, 2016. It’s designed to fix a problem where some users were unable to print after installing the Anniversary Update.
If you’re trying to install an optional update from Windows Update and getting the error 0x80080005, there’s a workaround that will let you download the update directly from Microsoft. You need to enable it and download optional features to fix this issue.
- Press the Windows+R button to open the Run dialog box.
- Type the command below in the Run dialog box and press Enter to continue.
gpedit.msc- The Local Group Policy Editor window will now open.
- In this window, you will see a list of different options to edit. From this list, you must first click on “Administrative Templates” and then click on the “System” option.
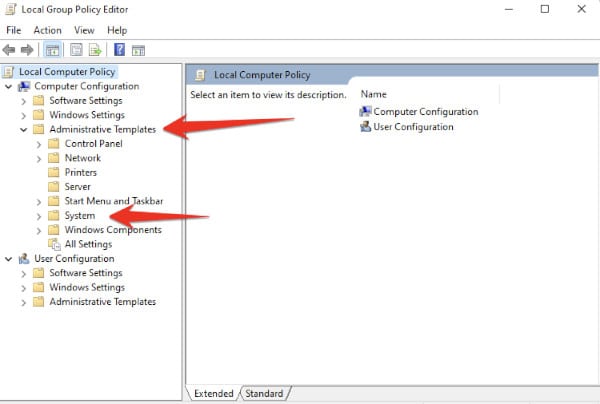
- After clicking on the System option, another list will open in front of you. From this list, you have to click on the “Specify Settings for optional content Installation” option.
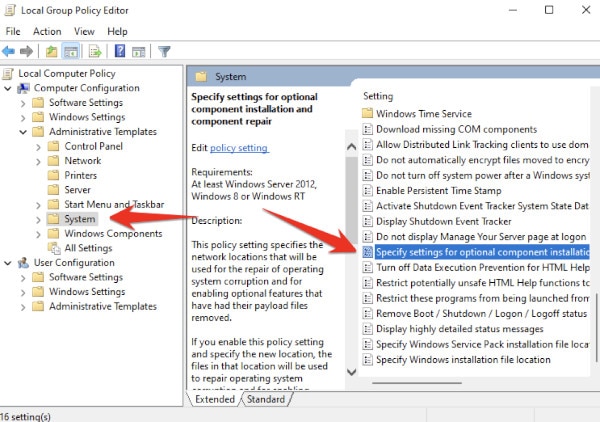
- Now you have to double-click on this option. Doing so will open up more options for you to set this option.
- Click on the Enabled option. And then later you have to tick the option of “Download repair content and optional features directly from Windows Update instead of Windows Server Update Services (WSUS)”.
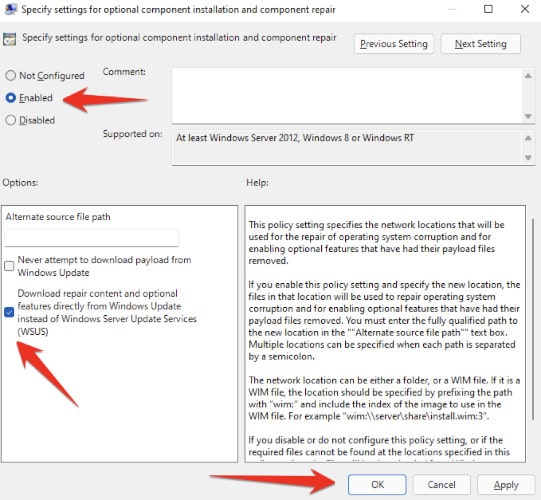
- Save this setting by clicking on the OK button.
- Now restart your PC to Fix this issue.
Method. 5: Run the System File Checker (SFC) Scan
The 0x80080005 error code can be caused by a corrupted system file. The good news is that you can use the System File Checker tool (SFC) to scan your system for corrupted files and fix them.
Here are the steps to follow:
- Open the Command Prompt and Run as administrator.
- Type the following command and press Enter:
sfc /scannow- When you press Enter, the SFC scan will start automatically. Wait until it’s finished.
- After the scan is completed, the system will automatically remove the corrupt files from your computer and will hack this error from your computer.
Method 6: Use the Registry Editor to Fix Error 0x80080005
Most people have heard of the registry editor, but they don’t know how to use it. A registry editor is a powerful tool that can help you fix errors on your computer. This method will tell you how to use the registry editor to fix errors 0x80080005.
- The first thing you need to do is open the registry editor. To do this, press Windows key + R to open the Run dialog box. Then type regedit and press Enter.
- Once the registry editor is open, navigate to the following key: HKEY_LOCAL_MACHINE\SYSTEM\CurrentControlSet\Control.
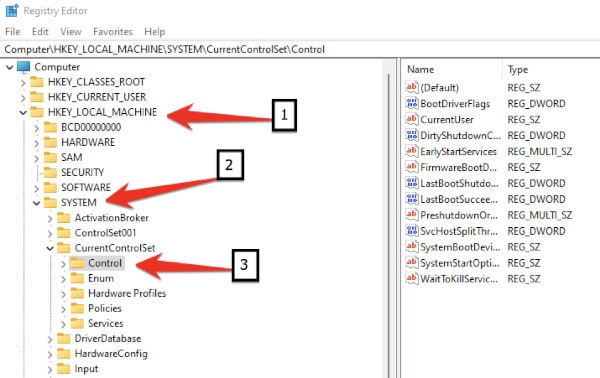
- Right-click over a blank area on the lower-right side, select New, and then click on DWORD (32-bit) Value and name it RegistrySizeLimit.
- Double-click the RegistrySizeLimit DWORD and set its value to 4294967295 bytes.
According to many computer users, update error code 0x80080005 may appear as a result of problems with their anti-virus software. To fix the issue, you should create a registry value as shown in the following tips.
Check the change you made to the files because the Registry Editor remains set to reopen it in case you have a problem. We also provide a helpful guide on what to do in the event the Registry Editor isn’t opening.
Method. 7: Disable the Windows Update Service
Windows Update is one of the main ways that Microsoft provides security updates, feature updates, and other improvements for Windows System. Windows Update is a service that Microsoft provides to its users for free.
This service updates the user’s system with the latest security patches and bug fixes. However, sometimes this service can cause problems. One such problem is Error 0x80080005.
This error can occur when Windows Update is trying to install updates, and it can prevent the user from being able to use their computer. If you want to solve this error easily, then follow this method to fix this error.
- Press the Windows+R button to open the Run dialog box.
- After opening the Run dialog box, type the following command and press Enter.
services.msc- When the Services button is clicked, find Windows Update from the dropdown menu and double-click it to open its Properties.
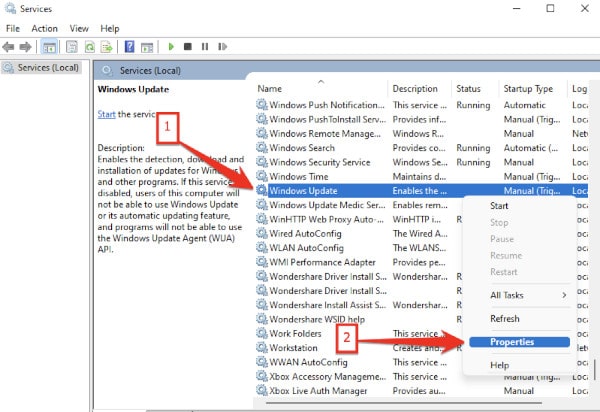
- In the next step, set Startup type to Disabled.
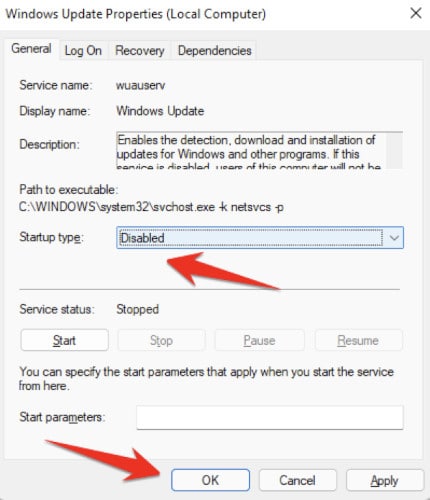
- Click OK to create the changes to the Startup setting.
- Finally, restart your PC and check your PC issue solve with this type of method. It is possible that in some cases you can deal with the update error 0x80080005 by simply disabling the Windows Update service as explained in the steps above.
Frequently Asked Questions
Why Can’t I Install Windows Updates?
There are a few reasons why you might not be able to install Windows updates. One possibility is that your computer is not up-to-date with the latest version of Windows. Make sure your computer meets the system requirements for the update, and then try again.
Another possibility is that you do not have enough space on your hard drive to install the update. Free up some space on your drive and try again.
Why are My Windows Updates Failing to Install?
There are a few reasons why your Windows updates might be failing to install. One possibility is that you don’t have enough space on your hard drive to store the updated files. Another reason could be that there’s a problem with your computer’s hardware that’s preventing the update from installing properly.
Finally, it’s also possible that a software conflict is causing the updates to fail. If you’re having problems installing updates, try restarting your computer and then try again.
Why is Windows Update Taking so Long?
Windows updates can take a long time to complete for a variety of reasons. One possibility is that your computer is low on disk space. Another is that you may have a slow internet connection. Windows may also be trying to download a large update, which can take some time.
How Do I Fix Missing Important Security and Quality Fixes?
Missing security and quality fixes can be a serious issue for any organization. The best way to fix this problem is to create a process for tracking and installing these fixes as soon as they are released.
This process should include automated tools that can identify when new fixes are released and deploy them quickly and efficiently.
Final Thoughts
I hope that this article written by me and the procedures described in this article will help you to fix the 0x80080005 error and improve the performance of your computer.
By the way, you will find many ways to fix this kind of error online. But the methods I have outlined for you in this article are the best and safest. You can fix this 0x80080005 error by applying them yourself without any experience.