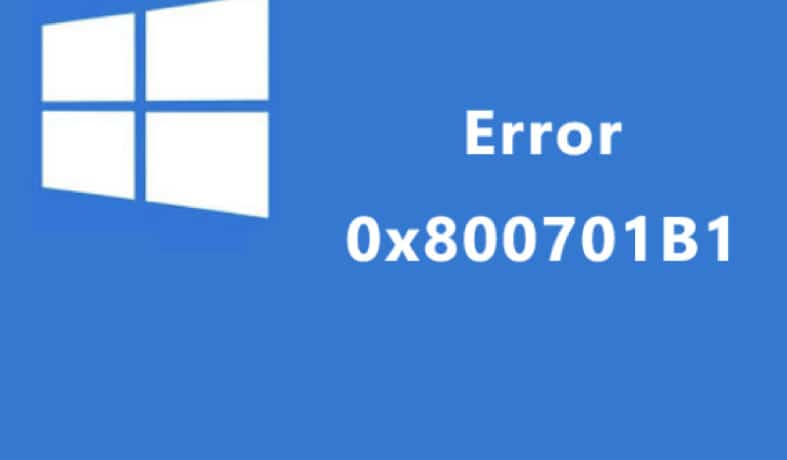Many users have encountered error code 0x800701b1 on their Windows 10 devices. Their devices have become unusable as a result of this problem. This problem can be caused by a variety of factors, including damaged files, missing system files, and even a bad Windows upgrade.
This article will teach you how to repair this problem and get your device up and running again.
What Is Error Code 0X800701B1?
It is an error that most indicates the missing of the present drive in your computer or drive. The error code mostly occurred when your PC fails to transfer or copy-paste files to a drive that is already inserted into your USB port.
Also, the error can be reported your computer was able to read or failed to recognize your external HDD/SSD.
What Causes the Error Code 0x800701b1?
Different factors can cause this error code. Some of them are:
- Corrupted system files
This does happen when some of the system files are missing or corrupted. This will make Windows 10 unable to read or write the information it needs and results in this error code.
- Missing system files
This can also happen when some of the important system files are missing. This will make Windows 10 unable to run and result in this error code. You can fix this by trying to reinstall the missing files or fixing the issue manually.
- Bad Windows update
This is probably the most common factor that can cause this error code. When there is a bad Windows update, it can cause the system files to be corrupted or even missing. This will make Windows unable to run and result in this error code.
- Insufficient PSU output
This is a less common factor, but can still happen. When the power supply unit (PSU) doesn’t provide enough power to its peripherals. When in this case, the computer will restart as a safety measure to prevent any hardware damage.
Also, you need to disconnect the less usable peripherals or by upgrading the CPU.
- Incompatible driver
Incompatible drivers can also be the cause of this error code. When the drivers are not compatible with the system, it causes the machine not to work well due to this error code popping out. You need to reinstall the dedicated driver or update them.
- Insufficient USB 2.0 power port
It depends on SSD/HDD you use, as SATA needs much less power than older HDDs. So if you connect your USB 2.0 device to a 3.0 port, it will not function as it should because the 3.0 port provides more power. You can either use a 2.0 port or an adapter to increase the power.
How To Fix The Error Code 0X800701B1?
Fixing error code 0X800701B1 may seem tedious but when the right methods are followed, the process becomes simple and quick to solve. There are several methods that you can try to fix this error code.
These methods include:
Method 1: Run an SFC scan
This is the first thing you should do when you encounter this error code. This will scan your system for corrupted files and try to fix them. You can use different methods to run an SFC scan on your computer which includes:
Command Prompt
The procedure is as follows:
- Open your Command Prompt from your Start menu and Run it as administrator.
- Type the command below:
sfc /scannow- The scan will start and when it’s done, it will display the result.
PowerShell
This is the recommended way to run an SFC scan. The steps include:
- Open your PowerShell from your Start menu and Run it as administrator.
- Type the following command in the window:
Get-Command SFC- This will give you the list of SFC commands.
- Type the following command:
SFC /SCANNOW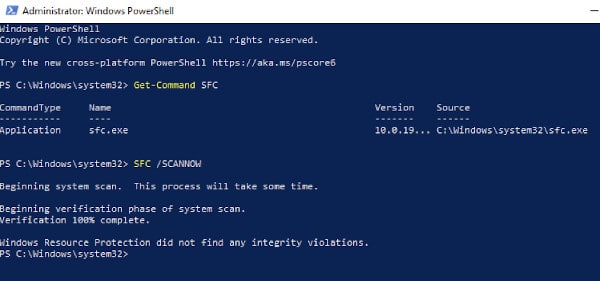
Use the Chkdsk the Command
Another method to run an SFC scan is by using the chkdsk command. This will check your disk for errors and fix them.
The steps are as follows:
- Open your Command Prompt from your Start menu and Run it as administrator.
- Type the following command:
chkdsk /f /r- This will start the scan and when it’s done, it will display the result if there is an error or if the error has been resolved successfully.
Check Your Drive For Errors
Another method to fix the error code is by checking your drive for errors. Your drive may contain some defragments which leads to low performance. The errors may be caused by hardware failures, poor system maintenance, human error, or power outages.
To solve the errors, you need to follow the below steps:
- Open your File Explorer from your Start menu and locate your driver.
- Right-click on the drive and select “Properties“.
- Under the “Tools” tab, click on “Check” and let the scan finish.
- When the scan is done, it will display the result.
Reinstall or Update HDD Drivers
This is another method you can use to fix the error code. Your drivers may be missing and outdated which means they need to be re-install or updated to solve the error and be able to read or copy-paste the files from your external HDD.
The steps for performing this process are as follows:
- Open your Device Manager from your Start menu.
- b) Locate and expand “Disk Drivers“.
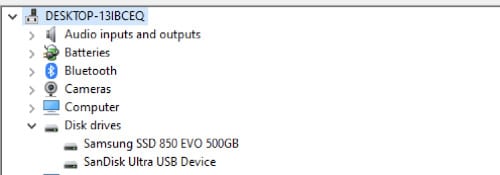
- Right-click on your HDD driver and select “Update Driver“.
- Select “Search automatically for drivers” and let the scan finish.
- When the scan is done, it will install the latest driver for your HDD.
- You can now restart your computer after full installation and check if the error has been resolved.
Change the USB Port
Error code 0X800701B1 may be caused by a faulty USB port. You can try to change the USB port and see if it resolves the error. This is usually brought by the port being unable to power up your device or the failure from the ports’ drivers.
The steps to change the USB port are as follows:
- Open your Device Manager from your Start menu.
- Locate and expand “Universal Serial Bus Controllers“.
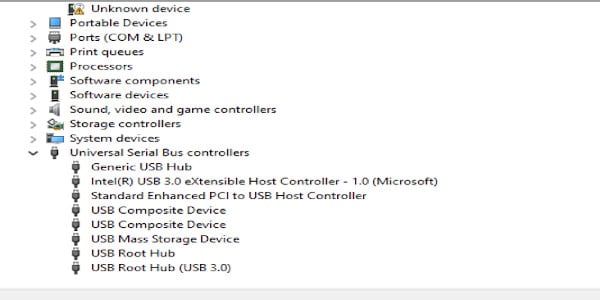
- Right-click on your USB port and select “Uninstall” or click on “Update Drivers“.
- Restart your computer.
- When your computer starts, it will re-install the USB port.
- Try to connect your device to the USB port and check if the error code has been resolved.
Format Your External HDD
Your HDD maybe contain some corrupted files that are causing the error code 0X800701B1. In this case, you can try to format your HDD and see if it resolves the issue.
The steps to format your HDD are as follows:
- Open your File Explorer from your Start menu and locate your external HDD.
- Right-click on the external HDD and select “Format“.
- A pop-up window will appear.
- Under the “File system” tab, select “NTFS“.
- Click on the “Format” button and let the scan finish.
- When the scan is done, your external HDD will be formatted.
Unplugging Unnecessary Peripherals
Sometimes, the error may be occurring because one of your peripherals is causing the issue. You can try to unplug any unnecessary peripheral to try and see if it can resolve the error completely from your device. If the error persists, you can try to plug in the peripheral again and check if it’s working.
Check for Bad Sectors on your HDD
Your HDD may have some bad sectors that are causing the error code. You can try to check for bad sectors on your HDD and try to fix the issue of your hard drive.
The steps are as follows:
- Open your Command Prompt from your Start menu.
- Type the following command:
chkdsk- Type in your external HDD’s drive letter and press Enter.
- Let the scan finish.
- When the scan is done, it will display the result.
Use MiniTool Partition Wizard To Check Your File System
Your HDD or SDD may be having some file system errors that are causing the error code. You can use MiniTool Partition Wizard to check your file system and see if it resolves the issue.
The steps are as follows:
- Download and install MiniTool Partition Wizard.
- After the installation is completed, search from the Start menu “MiniTool Partition Wizard“.
- Right-click to Run as administrator.
- Open MiniTool Partition Wizard.
- Click on the “Check File System” feature from the left-hand side.
- Select your external HDD or SDD and click on the “Start” button.
- Wait for the scan to finish and check the results.
Use an Older USB Flash Drive
Your USB flash drive may be causing the error code 0X800701B1. You can try to use an older USB flash drive and see if it resolves the issue.
The steps are as follows:
- Download and install USBDeview.
- After the installation is completed, open USBDeview and locate your USB flash drive.
- Click on the “Disable” button to disable your USB flash drive.
- Try to connect your device to the USB port and check if the error code has been resolved.
- Click on the Start menu and type on the Search bar “Device Manager” to open it.
- Expand “Universal Serial Bus controllers” and find your USB flash drive.
- Right-click on disable and direct click on “Properties“.
- Head to Driver that is being used and click on Update Driver.
- Select “Browse my computer for driver software“.
- Click on “Let me pick from a list of device drivers on my computer“.
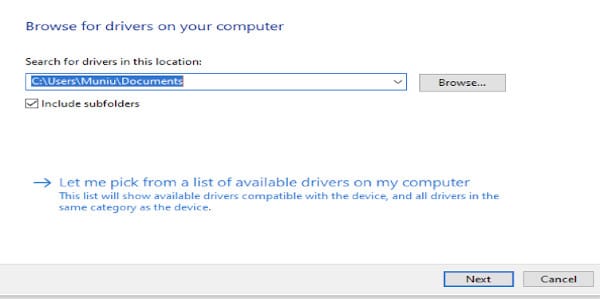
- Select “Show All Devices” and click on ” Next“.
- Select “Microsoft” from Manufacturer and “Windows 10 USB Flash Drive” from Model and click on “Next“.
- Click on “Install“.
- A progress a bar will appear and then disappear when the error is fixed.
Replace Your HDD
If all the methods fail to fix the error code, you may need to replace your HDD. This is usually caused by the HDD being faulty or damaged. You can try to back up your files and replace the HDD.
The process is simple as you will only need to buy a new hard drive and use a technician to replace it for you if you don’t have an idea of how to do it.
If the error code persists after trying all the methods, you can contact Microsoft Support for further assistance. Microsoft has a dedicated team of technicians who can help you resolve the issue.
Frequently Asked Questions
What is the Error Code 0X800701B1?
Error Code 0X800701B1 is an error code that can occur on Windows 10 devices. This error code can be caused by various reasons such as corrupted files, missing system files, or even a bad Windows update.
What are the Different Factors That Can Cause This Error Code?
Three main factors can cause this error code. They are corrupted system files, missing system files, and bad Windows updates.
What are the Possible Solutions to Fix This Error Code?
Four possible solutions can be used to fix this error code. They are restoring the system, repairing the installation, running an SFC scan, and resetting Windows 10. Choose the solution that is most appropriate for your situation.
How Can I Prevent This Error Code From Occurring Again?
There is no definitive solution to prevent this error code from occurring again. However, you can try some of the solutions that are mentioned in this article to fix the problem.
In addition, you can also try to keep your device updated with the latest Windows updates to minimize the chances of this error affecting your computer.
What Should I Do if I Cannot Fix the Error Code Using the Solutions Mentioned in this Article?
If you are unable to fix the error code using the solutions mentioned in this article, you can try to contact Microsoft Support for further assistance.
Is There a Way to Back Up My Data Before I Try to Fix the Error Code?
Yes, you can back up your data using third-party software or cloud service. However, be sure to back up your data before trying any of the solutions mentioned in this article. That way, you can minimize the risk of losing your data if something goes wrong.
Conclusion
Error code 0X800701B1 is something that has been bothering a lot of Windows 10 users recently. The good news is that several solutions can be used to fix this problem. You should choose the one which is more appropriate and works better in solving the error code.
If the method you choose doesn’t work on your computer, try the other methods provided until your error gets solved.