Maybe you were trying to download a free application or clicked on a link that took you to a shady website. You thought nothing of it at the time, but now Windows 10 is flagging the file as an infected download.
This error appears when Windows Defender, the built-in antivirus application, detects a file as dangerous. The file could contain a false positive or actual malware. In this article, we’ll show you how to remove malware from a downloaded file or bypass the warning if it’s a false alarm.
Sometimes these things happen, but it’s important to be aware of the dangers of downloading files from untrustworthy sources. So take a few minutes to read through this article and learn how to protect yourself in the future.
Why Did This Error “Operation Did Not Complete Successfully Because The File Contains A Virus” Occur?
A recent malware attack caused an operation to fail because the infected file contained a virus. The virus corrupted the system and caused a number of errors. This was not the first time that this particular operation had failed due to a virus, and it is likely that it will not be the last.
The virus in question is known for being particularly destructive and for causing a great deal of damage to systems. In this particular case, it managed to cause significant damage, which resulted in the operation failing completely. There was also considerable data loss as a result of the infection.
This incident highlights the importance of always being prepared for potential malware attacks. It is critical to have adequate security measures in place in order to protect your systems from such threats.
If you are not adequately protected, you could easily find yourself dealing with similar problems in the future.
What is the Cause of this Error Message “Operation Did Not Complete Successfully”?
The operation did not complete successfully message means that the application tried to do something, but it didn’t finish. This can happen for a number of reasons: A program may be trying to do something and it is unable to complete the task.
- One common cause is that the file is already open in another program. If the file is being used by another program, you will need to close that program before you can save the file.
- Another common cause of this error message is a lack of available disk space.
- A program may be waiting for a file or data, but the system is unable to get what it needs.
- The application might be trying to do something that it isn’t allowed to do.
- The application may be waiting for a file or data, but the system is unable to get what it needs.
- An application may be trying to do something that it isn’t allowed to do.
How To Fix This Error “Operation Did Not Complete Successfully Because The File Contains A Virus”?
This is a common error that can occur on any computer. If you receive face this issue, do not panic! There are several ways to fix it.
In this article, we will provide you with some common ways to fix this error:
Method 1: Disable the Windows Antivirus Program
When you try to open a file and get the error “operation did not complete successfully because the file contains a virus,” your computer’s antivirus software is likely preventing you from opening it. In this case, you can disable your antivirus software and then open the file.
To disable your antivirus software, follow these steps:
- First of all open Windows Antivirus. For this step, simply type Windows Security in the Windows Search Bar.
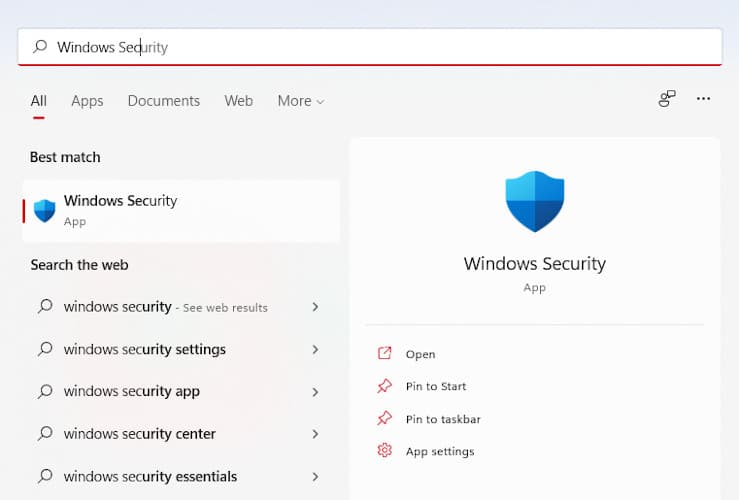
- On the Anti-Virus home screen, you will find a few options, in which you have to click on the Virus and Threat Protection option.
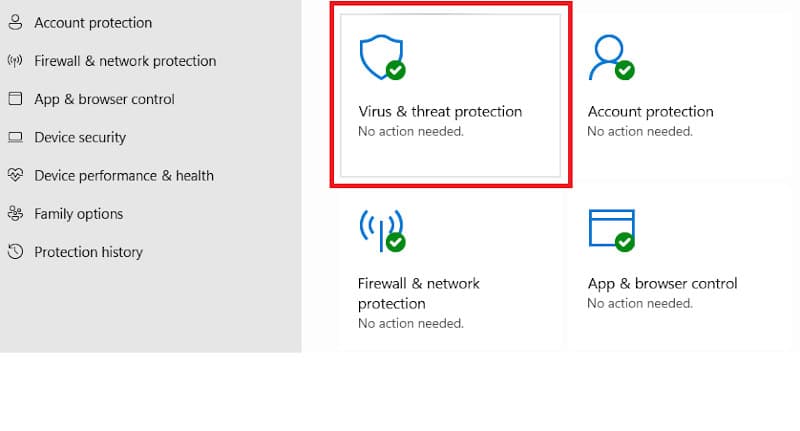
- Clicking on Virus and Threat Protection will open a new window. Here you see the Manage settings option.
- Click on this option and continue.
- After clicking on the Manage settings option, you will see more options.
- All these options will be on. You must close all of these options for a while to resolve the error of “operation did not complete successfully because the file contains a virus”.
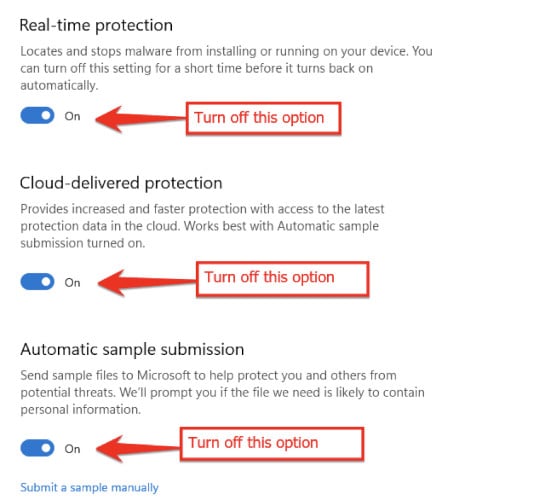
- Now restart your computer and see if this procedure fixes your computer problem and if not, follow more methods below.
Method 2: Disable the Windows Defender in the Registry
Windows Defender is a built-in security feature in Windows 10 that protects your computer from viruses and other types of malware. However, sometimes you may get an error message that says “Operation did not complete successfully because the file contains a virus.”
If this happens, you can disable Windows Defender in the Registry to fix the problem.
- Open the Registry Editor by typing “regedit” into the Search Bar and pressing Enter.
- Navigate to HKEY_LOCAL_MACHINE\SOFTWARE\Policies\Microsoft\Windows Defender.
- If you don’t see this string key, right-click anywhere on the editing surface and select New ? DWORD (32-bit) Value. Name the string DisableAntiSpyware, and then double-click on it to open its properties.
- Create a new key called “DisableAntiSpyware” if it doesn’t already exist.
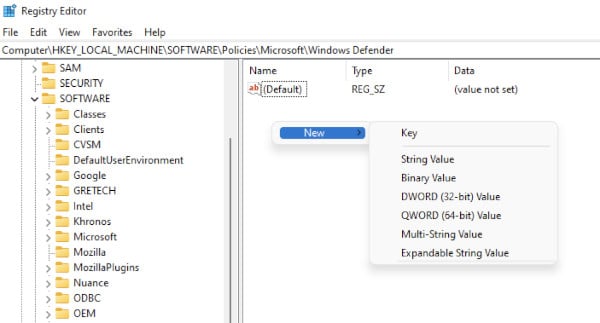
- Double-click on the “DisableAntiSpyware” key and set the value to 1.
- Close the Registry Editor and restart your computer to check if your PC issue solves or not.
Method 3: Add the File or Folder to the Exclusions List
When you try to open a file or folder and receive the error message “operation did not complete successfully because the file contains a virus,” there is an easy solution. To fix this problem, you can add the file or folder to the exclusions list on your antivirus software.
This will prevent the antivirus software from scanning and blocking the file or folder. I am using my default Windows Antivirus software.
If you using the default antivirus, follow these instructions:
- Scroll to the File Explorer window’s location, and click the address bar.
- Copy the full path in the window to the File Explorer with the CTRL + C keyboard combination.
- Now type Windows+S to open the Windows search option and type “Windows Security” in the search bar.
- After opening Windows Antivirus, click on the “Virus & Threat Protection” option.
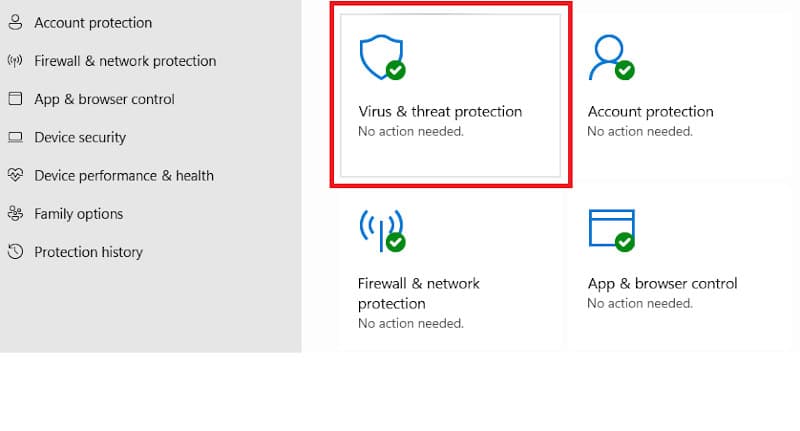
- In the next window, you will find the Virus & threat protection setting. You have to click on the “Manage settings” option under this section.
- In the next step, scroll down with your mouse and at the end, you will see the option of Exclusion. Just below that click on the Add or Remove Exclusion option.
- After clicking on this option a new window will open in front of you, here you click on the option “Add an Exclusion” and select the file or folder from your computer which you want to select.
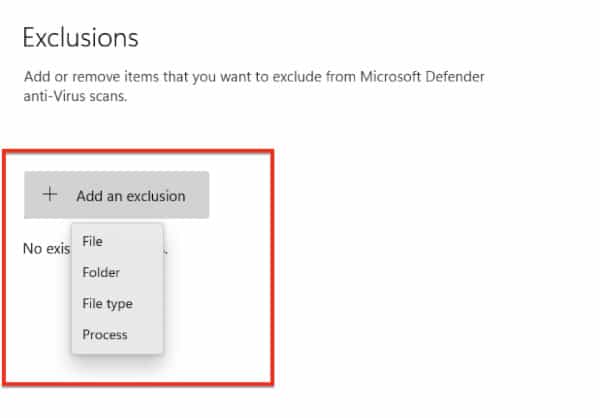
- In the next step, you click your file or folder which you want to add as Exclusion.
- After you have been added to the list of excluded files, the file will be opened for you. We ask that you scan your computer with an antivirus program before heading back.
Method 4: Repair the File Explorer
If you try to repair File Explorer in Windows 10 using the built-in troubleshooter, you may get an error message that says “The file contains a virus or malware.” This can be caused by a number of things, but one of the most common is a corrupted registry key.
Follow these steps:
- Open the search option from the taskbar and type “command prompt”.
- When a prompt appears, select to Run as an administrator.
- Once the Windows Command Prompt opens, type the following commands and press enter button after each line to execute both of the commands.
sfc /SCANFILE=c:\windows\explorer.exe
sfc /SCANFILE=C:\Windows\SysWow64\explorer.exe- After putting both these commands in the Command Prompt one by one, now you just need to restart your PC and check if your issue solves or not.
Method 5: Fix the Windows Backup
Windows Backup is a built-in utility in Windows that allows you to create backups of your files, folders, and drives. However, there may be times when you encounter an error message stating that the backup operation did not complete successfully because the file contains a virus.
This can be a frustrating error to encounter, but there is a way to fix it, you need to read this section to know how to fix the Windows backup error that states the file contains a virus.
Follow these steps to fix Windows Backup and solve “Operation Did Not Complete Successfully Because The File Contains A Virus”:
- Press the Windows+R button together to open the run command.
- In the Run command, you need to type “Control” to open the Control Panel.
- Once the Control Panel opens, click on the Internet Options.
- As soon as you click on the Internet Options, a new window will open in front of you. The first option will be regarding General Settings.
- In the General tab, click on the Delete option in the Browsing history panel.
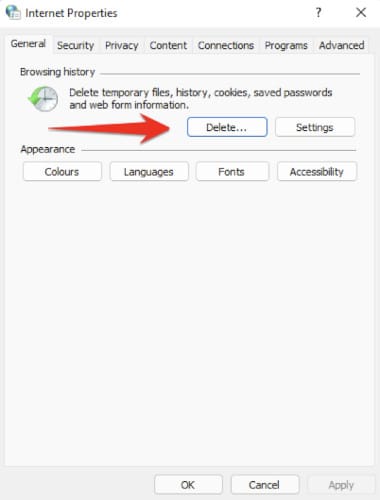
- As soon as you click on the Delete option, another window will open in front of you asking you to select or ignore some more options.
- All you have to do here is uncheck the “Preserve Favorites website data” option and then press the delete button to fix windows backup and solve this error easily.
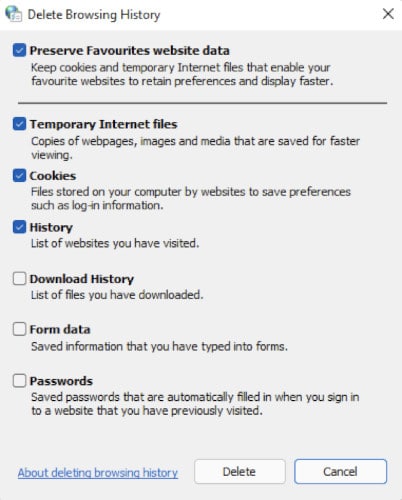
Frequently Asked Questions
How Do You Delete a File That Contains a Virus?
There is no one-size-fits-all answer to this question, as the best way to delete a file that contains a virus will vary depending on the specific virus. However, some general tips on how to delete a file that contains a virus include using an antivirus program to scan and delete the file, or deleting the file from the Command Prompt.
Why are My Virus and Threat Protection Gone?
There are a few possible reasons why your virus and threat protection might be gone. One possibility is that you may have accidentally uninstalled the software. Another possibility is that the software may have expired or stopped working.
If you are not sure what is causing the issue, you can contact the software manufacturer for help.
How Do I Disable Antivirus Without an Administrator?
There are a few ways to disable antivirus software without administrator privileges. One way is to use the command line to disable the software. Another way is to use a third-party tool to disable the software.
How Do You Fix Your Virus and Threat Protection is Managed by Your Organization?
If your virus and threat protection are managed by your organization, you may need to speak with your IT department or system administrator. They will be able to help you configure and troubleshoot your virus and threat protection.
Final Thoughts
It was determined that the file in question contained a virus, which caused the unsuccessful operation. While it is unknown at this time how the virus was introduced to the system, measures have been put in place to prevent future occurrences.
Users are advised not to open any files that they are not expecting or that are from unknown sources. We hope this article will help you to solve the “Operation Did Not Complete Successfully Because The File Contains A Virus” error with the help of the above methods.






