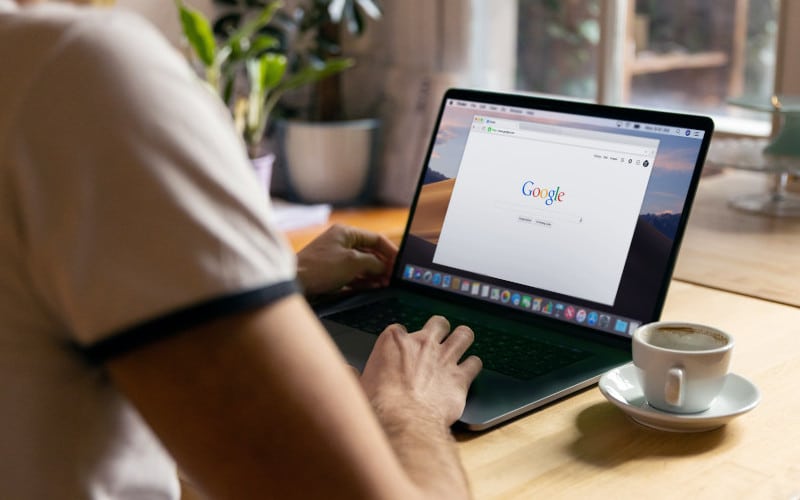Computer errors can be caused by many things, such as a virus, a power outage, or something simple like forgetting to turn off the computer when it is turned in for service. However, the most common cause of computer errors is internet connectivity (ERR INTERNET DISCONNECTED) issues.
If your computer is not connected to the internet, you will not be able to access your files, programs, or websites. This can lead to many problems, such as lost files and data, time wasted trying to find what you are looking for, and even customer service issues.
ERR INTERNET DISCONNECTED is a message that can appear when users try to connect to the internet. The problem may be with the computer or the network it’s trying to connect to. ERR INTERNET DISCONNECTED can be caused by several things, from a faulty network card to a misconfigured router.
There are several ways to troubleshoot and fix the problem in most cases. This error indicates that your browser cannot establish an internet connection to the host. The reason behind getting this error is your computer itself can’t connect to the internet.
This error doesn’t let the browser pass through and connect to the particular website. The error indicated below means that the web browser isn’t aware of the connection.
It simply requests and responds to data in and out based on user action. ERR INTERNET DISCONNECTED error message belongs to Google Chrome and stems from different conditions, such as malfunctioning computer software, defective web server or network settings, Internet connections, or browser settings.
The following blog post provides useful advice on dealing with this issue, so be sure to read it and get helpful tips through the best methods.
Method 1: Fix Local Area Network Settings
Are you getting the “ERR_INTERNET_DISCONNECTED” error message on your PC Browsers? Several issues can cause this, but one of the most common is a problem with your local area network settings.
To fix the local area network setting, you need to follow these given steps:
- Press the Windows+S button to open the search bar, and in the search bar, you need to type the Control Panel and press Enter.
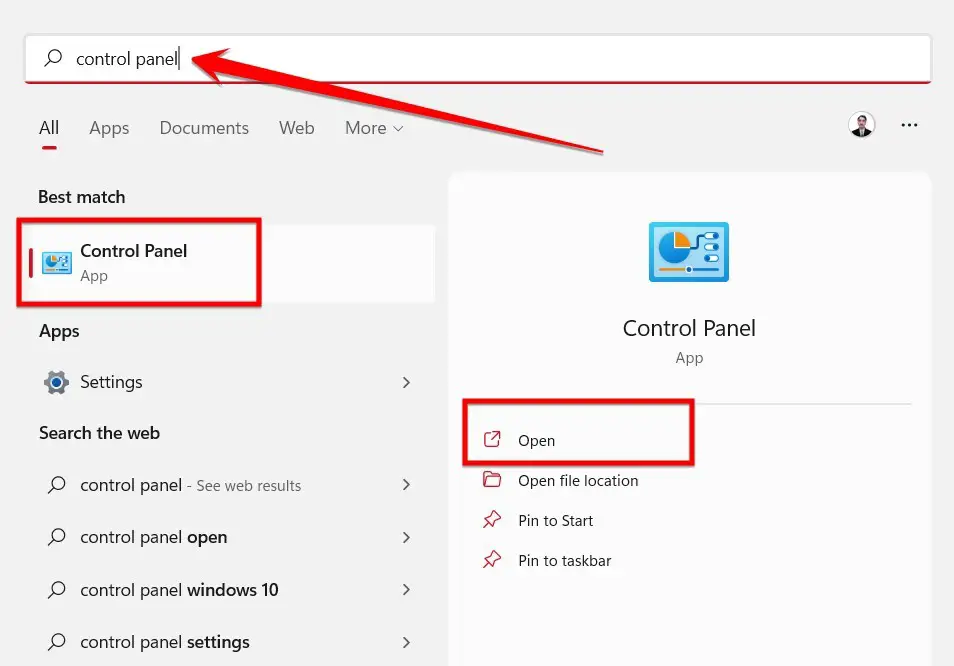
- Once the Control Panel window opens, you have to click on the “Network and Internet” option.
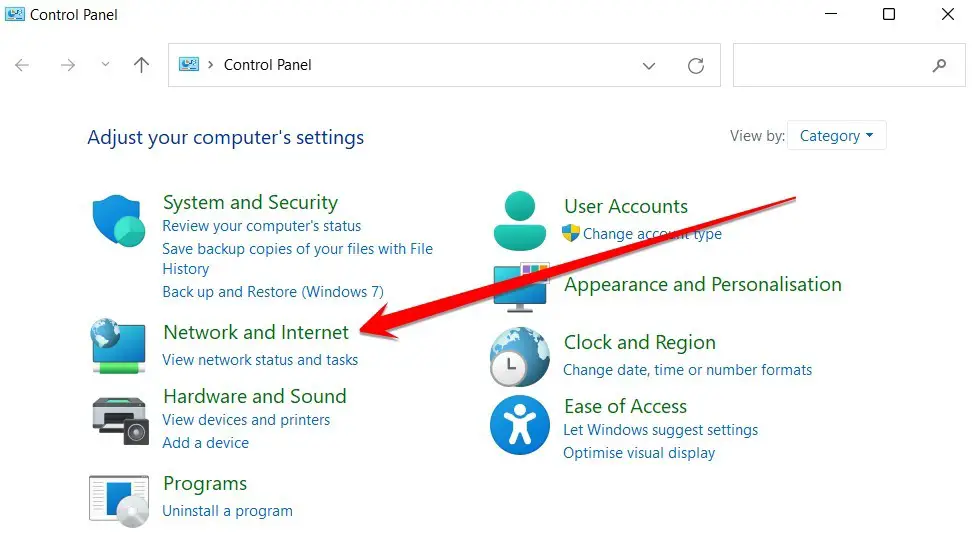
- As soon as you enter the Network and Internet window, you will find an option called “Internet Options.” You have to click on this option.
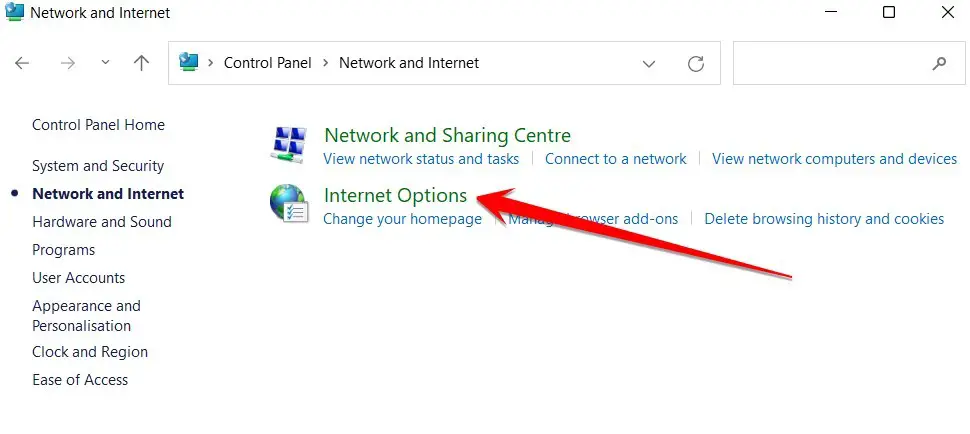
- Now a small window will appear in front of you. In this window, you have to click on the connections tab.
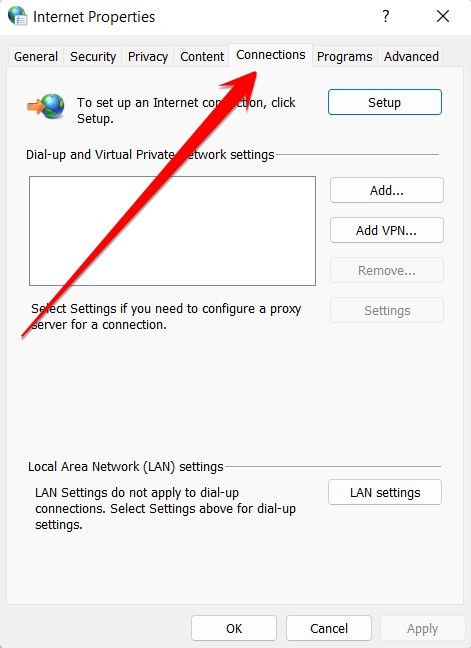
- As soon as you click on the connections tab, you will see a button for “LAN settings” you have to click on this option.
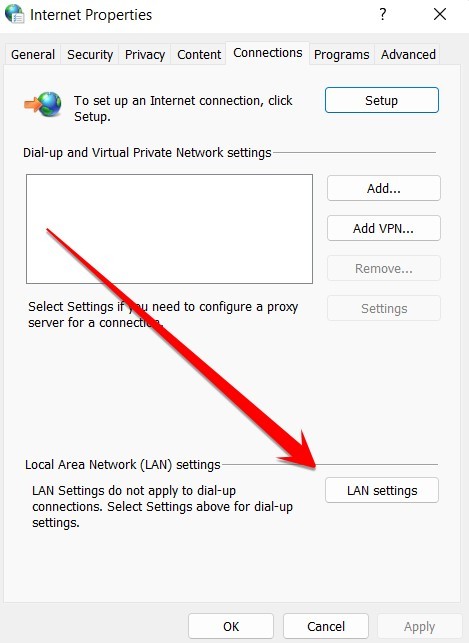
- As you go to the options section, you have to uncheck each option and save this setting to your computer. Finally, you have to restart your computer once and check if this error has been removed from your system or not.
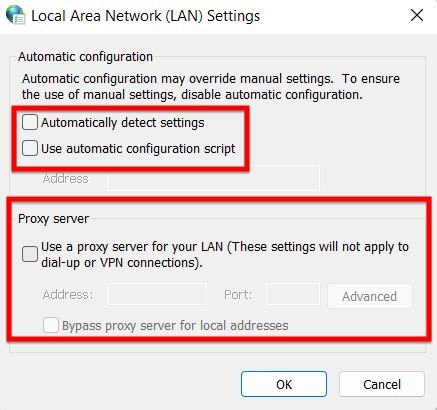
Method 2: Clear Web Browser History And Other Data
Are you seeing the error ERR INTERNET DISCONNECTED? Various issues can cause this problem, but one common solution is to clear your web browser history and other data. This will fix many common problems and can help you get back online.
To clear your web browser history and other data, follow these steps:
- First, open your Chrome browser and click on the top right side three dots option.
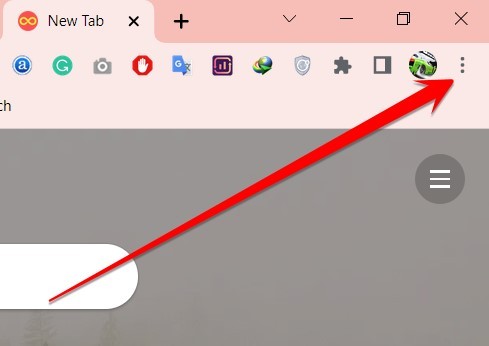
- Now press the Ctrl+H button through the Chrome Browser window and reach directly to the browser’s history page.
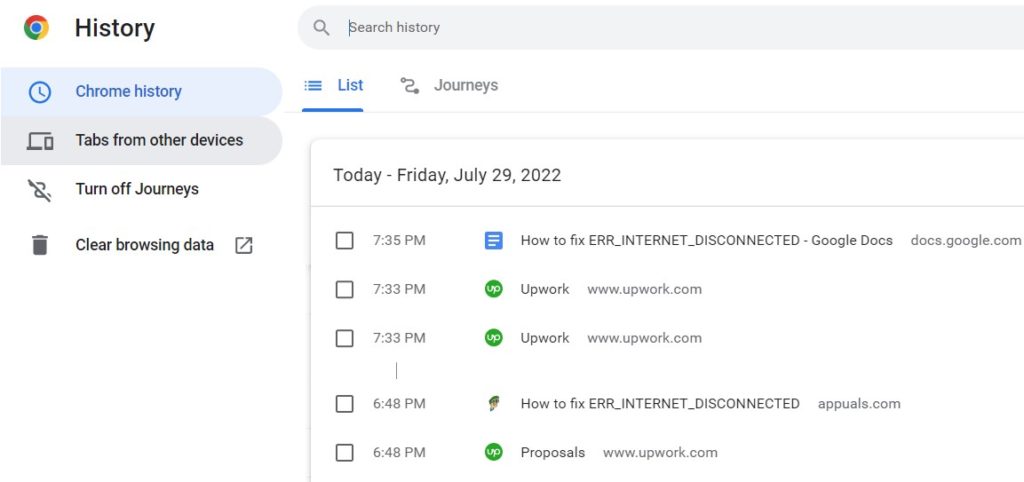
- Now you will see some options on the left side. Among these options, you have to click on the “Clear Browsing Data” option.
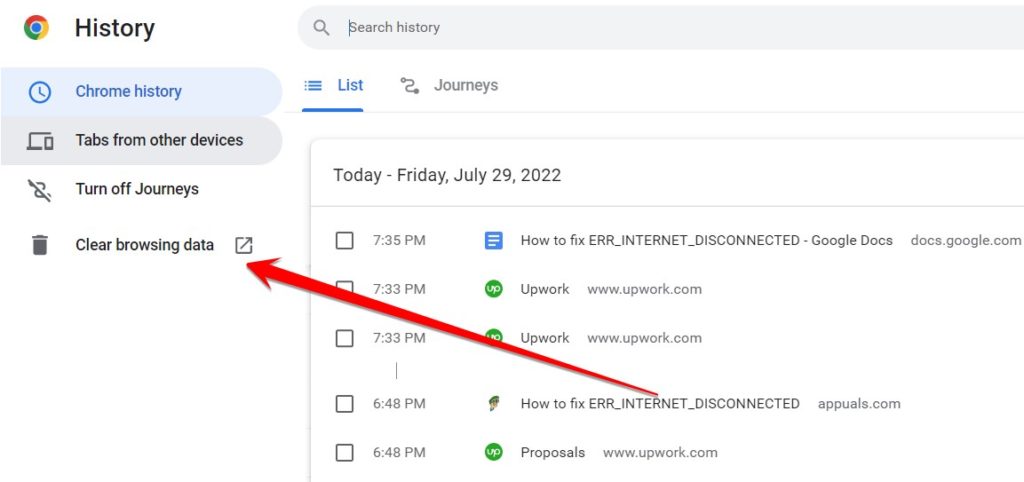
- A small “Clear browsing data” window will open in front of you as soon as you click on this option. In this window, you will see some options to delete your browser history. You have to tick all these options and click on the “Clear Data” option at the bottom.
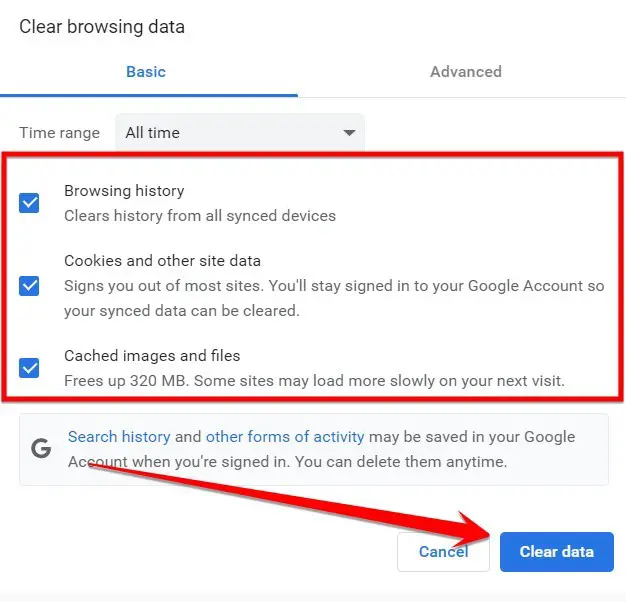
- Finally, this process will take you a few minutes to delete browser history and other content. Once this process is complete, you can restart your computer and check if the computer “ERR_INTERNET_DISCONNECTED” error is fixed or still not. And if not, follow the third method given below.
Method 3: Disable Your PC Antivirus
Antivirus software is important for personal computer security. However, sometimes antivirus software can conflict with other software or hardware on a computer, cause the computer to become unstable, or even cause the computer to stop working altogether.
Sometimes, it may be necessary to disable or reinstall the antivirus software to fix these problems. If you are experiencing the ERR INTERNET DISCONNECTED error, your antivirus software likely is to blame. The good news is that there is a solution you can try.
The best solution is to disable your antivirus software and see if that fixes the issue. And if you don’t know how to disable your PC antivirus, then follow these steps:
- First, you need to click on the antivirus icon and open it.
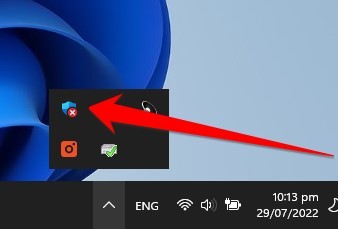
- After launching this antivirus, click on the “Virus & Threat protection” option.
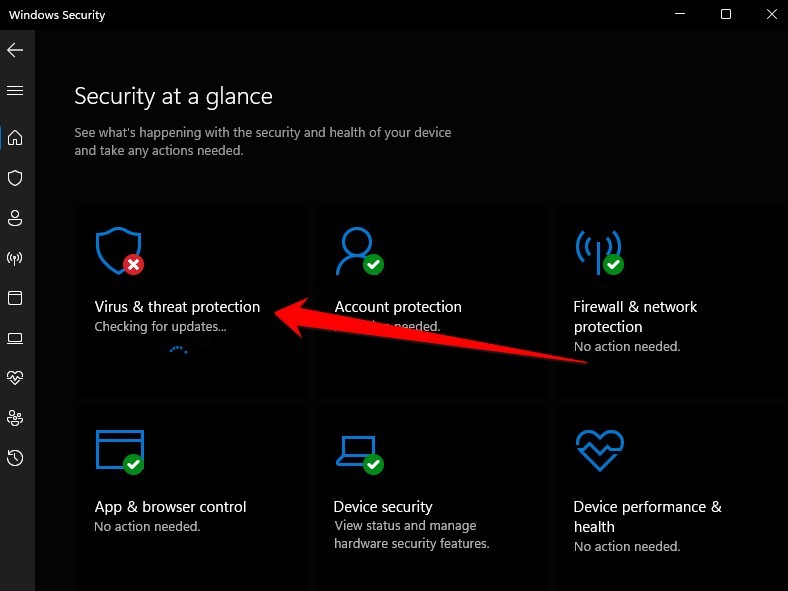
- In this section, click on Virus and threat protection setting option.
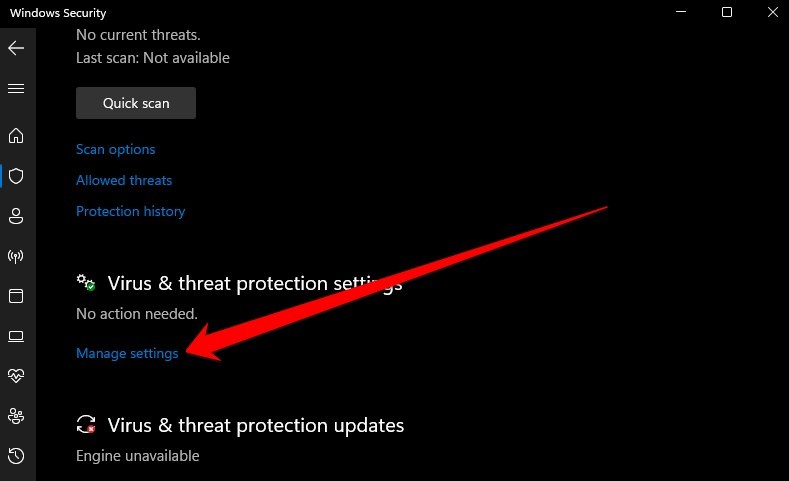
- Now in this section, you need to make sure to uncheck all options and save your Antivirus setting. After that, restart your PC and check if this issue will be solved or not. If you you can’t solve it yet, you must follow the next method.
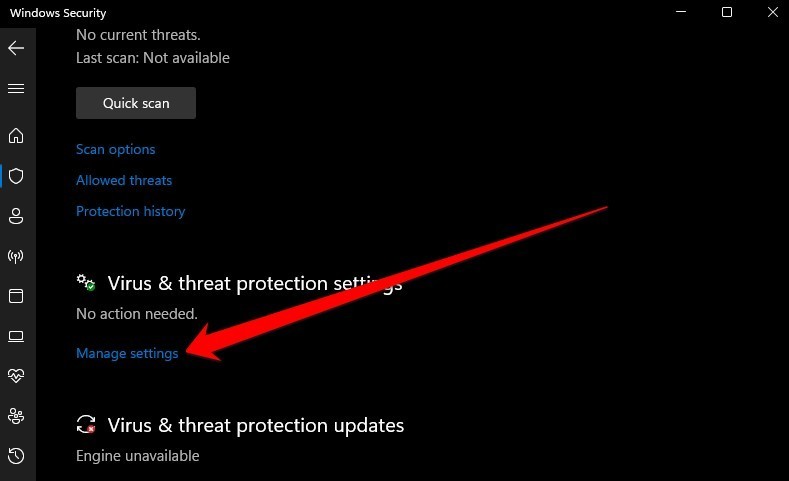
Method 4. Delete Wireless Profiles
Wireless profile refers to the unique way that a wireless network handles data traffic. By default, all devices connected to a wireless network use the same transmission settings and receive the same level of service. This can lead to inconsistent performance and decreased reliability when using a public or shared network.
To improve performance, you can create a wireless profile for each device on your network. This allows each device to have its transmission settings and receive the best possible level of service.
Sometimes the PC generates a “ERR_INTERNET_DISCONNECTED” error code. If you face this type of error on your PC, you need to delete your wireless profiles and create new ones.
To do this, follow these steps:
- Go to Control Panel and click on Network and internet option.
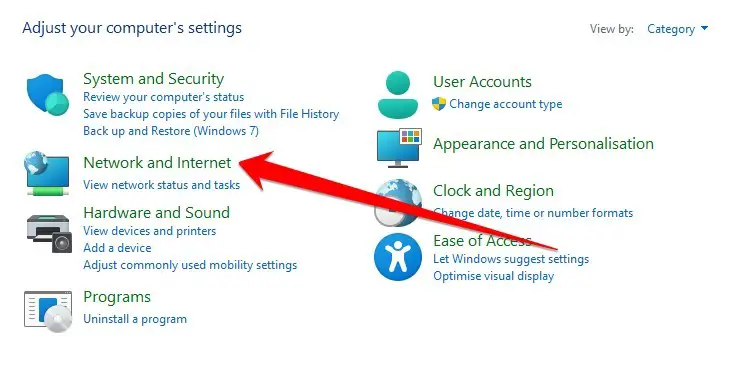
- Now here, you need to click on the Network and Sharing Center option.
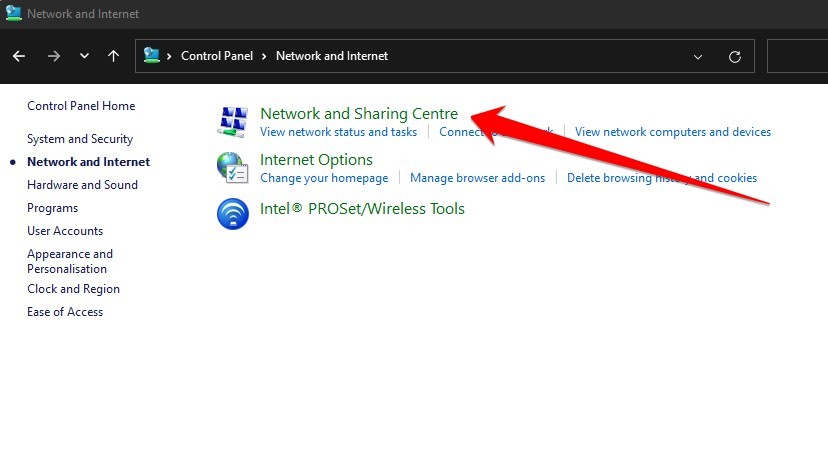
- Click on Manage Wireless Networks, delete all your wireless profiles and just save one wifi profile you can use regularly.
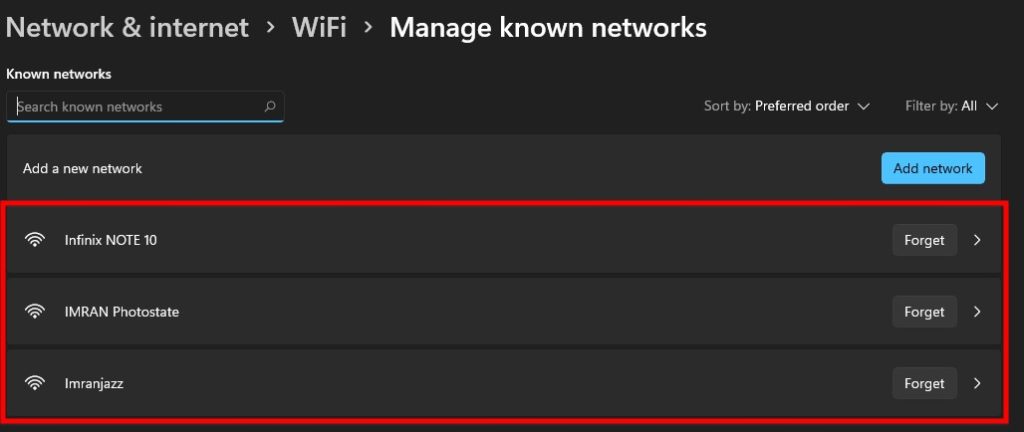
- Now test to see if you still have problems connecting to the internet. I hope this method will work for you.
Frequently Asked Questions
How Do I Fix Err Internet Disconnected On Mac?
If you’re using a Mac and you see the “err Internet disconnected” message, don’t worry – you can fix it.
Here are a few things you can try:
- First, make sure your Ethernet cable is plugged in properly.
- If it is, unplug it and plug it back in again.
- If that doesn’t work, try restarting your computer.
- If you still have problems, go to System Preferences > Network and delete the current network configuration.
- Then create a new one and enter the correct settings.
- Finally, restart your computer again.
How Do I Fix HTTP Error On Chrome?
There are a few ways that you can fix HTTP errors on Chrome.
One way is to clear your cache and cookies:
- To do this, open Chrome and go to the menu bar at the top of the screen.
- Select More Tools and then Clear Browsing Data.
- A box will pop up with a list of data you can clear.
- Ensure that Cookies and Cache are checked, then click Clear Data.
Another way to fix HTTP errors is to reset Chrome.
- To do this, open Chrome and go to the menu bar at the top of the screen.
- Select Settings and then Advanced Settings.
- A new window will open with a list of options.
- Under the Reset section, click Reset Browser Settings.
- A box will pop up asking if you want to reset all settings or just some settings.
Why Is Chrome Not Connecting To Some Websites?
There could be many reasons why Chrome is not connecting to some websites. One possibility is that there is a problem with your internet connection. Try accessing the same websites on another device or browser to rule this out. If they work on the other device, then there might be an issue with your Chrome browser.
Another possibility is that the website you are trying to access has been blocked by your internet service provider (ISP) or school/work network administrator. In this case, you will need to ask the administrator to help unblock the website.
A final reason Chrome might not be connecting to some websites is that there might be a problem with the website itself. This can happen if the website’s security certificate is not valid or if there is a problem with the website’s coding.
Why Do I Keep Getting An Error Message On Google Chrome?
There can be several reasons you keep getting an error message on Google Chrome.
One possibility is a conflict between the software on your computer and the software on Chrome’s end. This can be caused by different versions of the programs or by incompatible files.
Another potential issue could be with your internet connection. There might be a problem with your router, service provider, or another piece of hardware or software affecting your ability to surf the web.
Finally, there’s also possible something wrong with Chrome itself. The program might not work correctly, causing the error messages to appear. If you’re having trouble figuring out what’s causing the problem, you can try some troubleshooting steps to try and diagnose it.
How Do I Turn Off Friendly HTTP Errors In Chrome?
In Chrome, when you get an HTTP error, it gives you a little information about the error and then provides a few options for what to do next. One of these options is “Show Friendly HTTP Errors.”
This option shows Chrome more information about the error, including the exact line of code that caused the error.
If you don’t want Chrome to show friendly errors, there are a few ways to turn them off. One way is to go into Chrome’s settings and disable the “Show Friendly HTTP Errors” setting. Another way is to install an extension that disables friendly errors.
Several extensions are available that do this, such as “Disable HTTP Error Messages” and “Hide HTTP Error Details.
Why Is Website Unreachable?
There are several reasons why a website might be unreachable. One reason is that the website is down for maintenance. Another reason might be that the website is experiencing technical difficulties.
A third reason might be that the website is unavailable because of a natural disaster or another emergency. Finally, the website might be blocked by a government or other entity.
Final Thoughts
These are just a few strategies for you to repair this problem on your computer easily. The procedures described in this article should be tried first.
I hope that this essay will be of assistance to you in resolving this issue. If you liked this post, please share it on social media with your friends so they can also benefit from it.