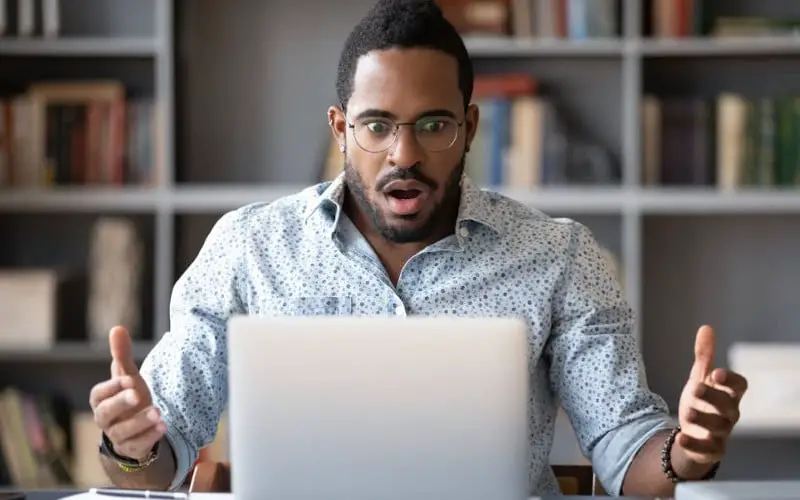Windows Update error code 0x80072f8f is a common problem on any version of Windows. This error code usually pops up when you try to update your system, meaning there’s something wrong with the Windows Update process.
In most cases, this error can be fixed by restarting your computer or running the Windows Update troubleshooter. This blog post will share some best methods to help you fix this windows update error 0x80072f8f error and improve your PC performance.
What is Windows Update Error 0x80072f8f?
Windows Update Error 0x80072f8f PC Error is a message on your computer screen when you try to install or update Windows software. This error is usually caused by something blocking the installation process, such as a missing driver for your hardware.
If you’re having trouble updating or installing Windows software, try restarting your computer and trying again. When you try to activate Windows, you may receive an error message with the code 0x80072F8F.
This error is also caused by invalid date and time settings on your computer. Set the correct date and time on your computer to resolve this issue.
What is the Cause of Error Code 0x80072f8f?
This error code can appear for a variety of reasons, but here are the most common reasons:
- Incorrect date & time: If you are experiencing error code 0x80072f8f, then it is most likely that your computer has incorrect date and time information. This can result in various issues, including difficulty logging in to Windows, losing documents or files, and even system crashes.
- Corrupt DLL files: When a program encounters a corrupt DLL file, it may display an error code of 0x80072f8f. This error code indicates that the DLL file is not functioning properly and may require corrective action. The program may not function properly if the DLL file is not removed or repaired.
- Misconfigured files: If you are experiencing an error code 0x80072f8f, your computer has likely been infected with a virus. This type of error is caused by a misconfigured file resulting from a virus or malicious software.
Method 1: Verify PC Date And Time
Time and date play an important role in the performance of a computer. If your PC’s time is not correct, the computer will not work properly. Your computer may give errors when running software, errors when opening a website online, and slow computer performance.
Windows Update error 0x80072f8f is caused by a discrepancy between the PC date and time and the server’s date and time. This error can be fixed by verifying the PC date and time are correct.
If your PC date and time are not correct, they can be verified and corrected using the following steps:
- Right-click on the clock in the bottom right corner of the screen and select “Adjust Date and Time.“
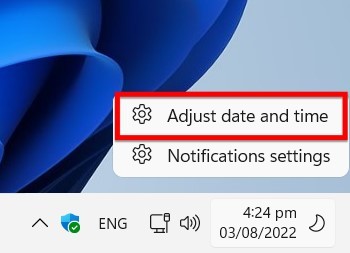
- In the Date and Time window, verify that the date, time, time zone, and Daylight Saving Time settings are correct.
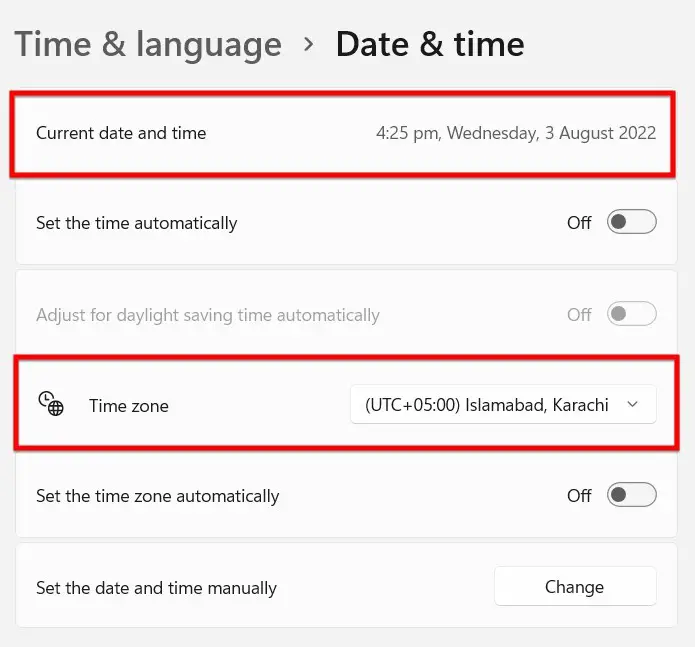
- If they are not correct, change them accordingly.
- After changing the date and time according to your local area, save the setting and restart your PC.
Method 2: Update PC Windows Files
If you don’t update your computer files over time, your computer will start getting errors. Due to these errors, your computer’s performance will decrease, and your PC will not work properly for you.
If you getting the error code 0x80072f8f to your PC, This can be caused by a corrupted file or folder in your Windows Update directory.
To fix this, you can try updating your PC files:
- First, press the Windows+I button to open the PC Window setting.
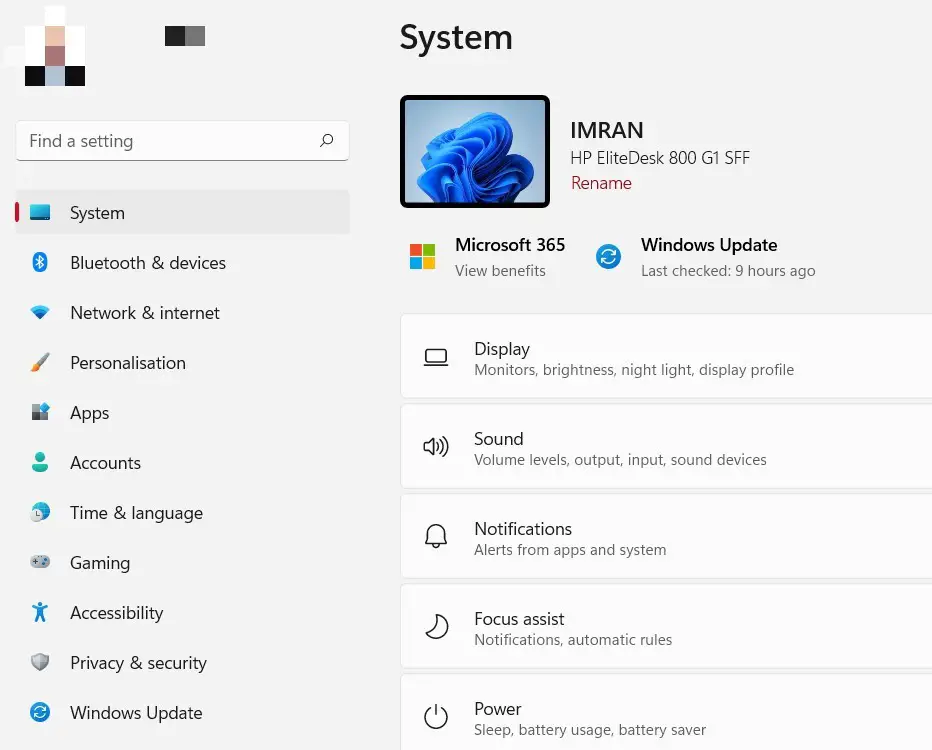
- After opening Settings, click on the Windows Update section at the bottom of the left.
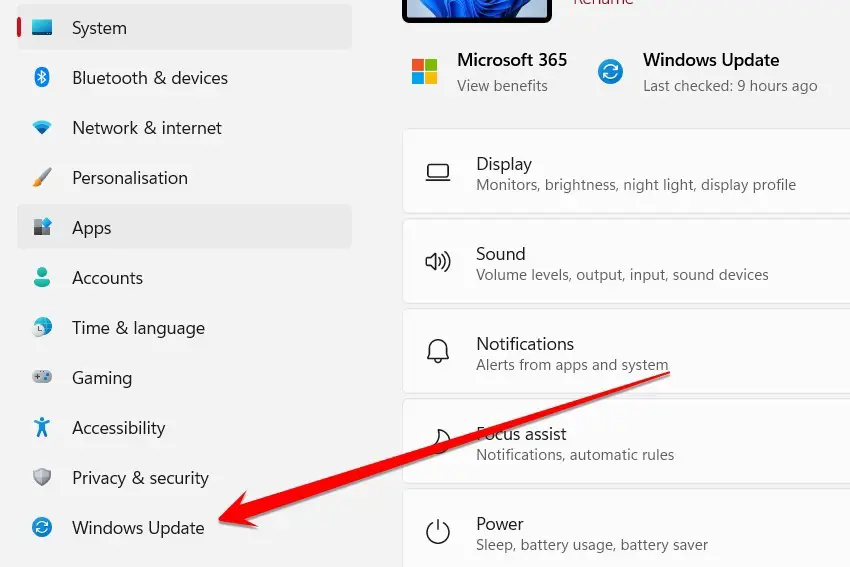
- As soon as you enter this section, a Windows update/Resume updates button will be in front of you. You have to click this button to download and install the important files of your windows.
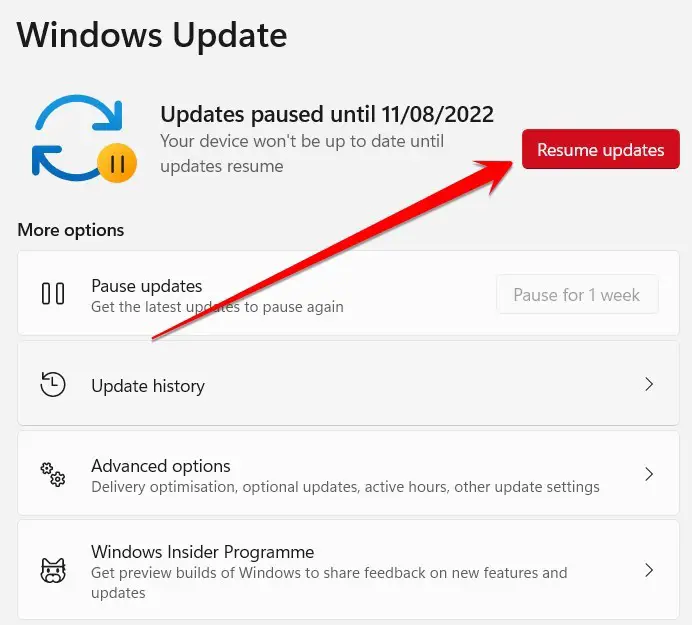
- These files will take some time to download and install on your PC. When this process is complete, you should restart your PC and check if this window update error is fixed or not.
Method 3: Use Windows Troubleshooters
If you are experiencing the Windows Update Error 0x80072f8f, don’t worry. You can use Windows troubleshooters to fix the problem. Troubleshooters are designed to help you fix common problems on your computer.
There are a few different troubleshooters that you can use to fix the Windows Update Error 0x80072f8f. The System Maintenance troubleshooter can help identify and fix problems with your computer’s hardware or software.
The Windows Update troubleshooter can help identify and fix problems with your computer’s Windows Update settings. If you want to solve this issue with the help of Windows Troubleshooter, then you need to follow these steps:
- Press the Windows+I button to open the Windows Setting.
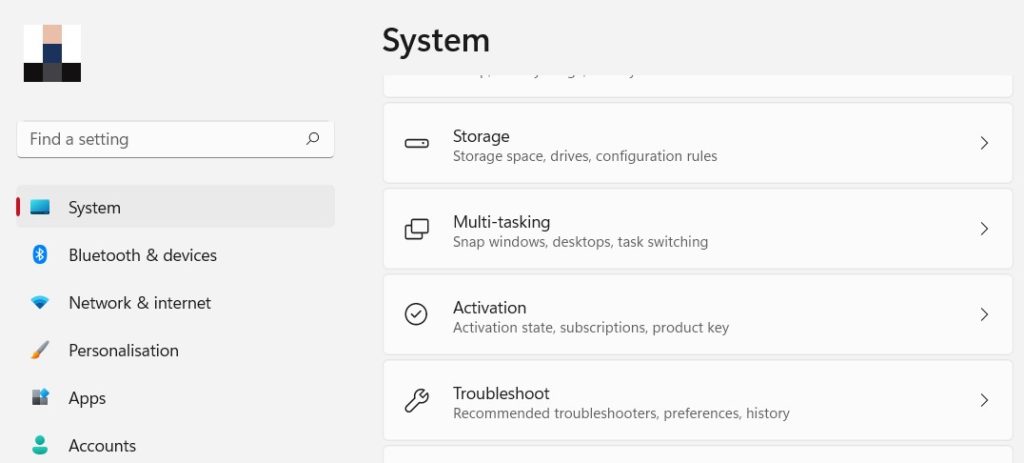
- Now scroll down in the system section and find out Troubleshoot option.
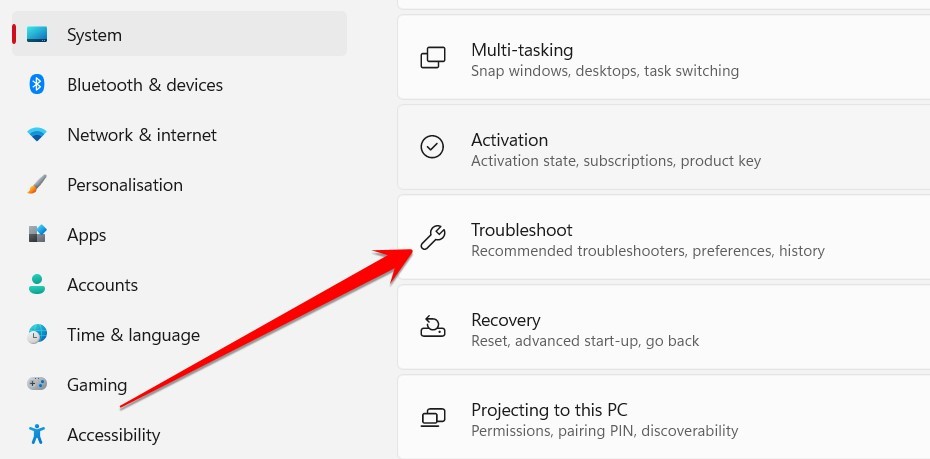
- In the troubleshooting section, click on the “Other trouble-shooter” option.
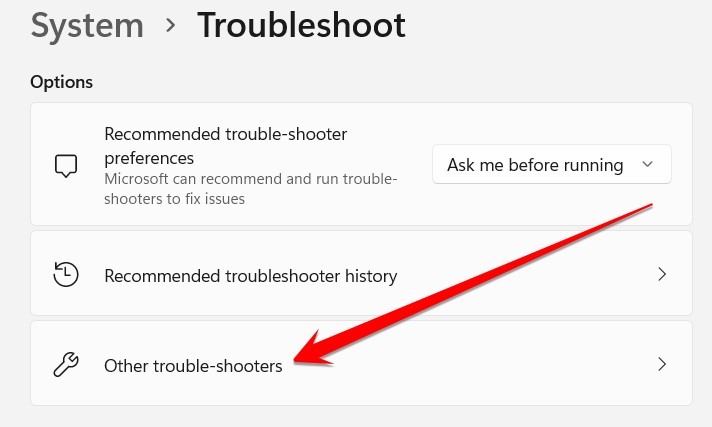
- After going to the Other trouble-shooter section, you have to scroll down and run the troubleshooter by clicking on the “Run” option in front of the Windows Store Apps option and fixing such errors.
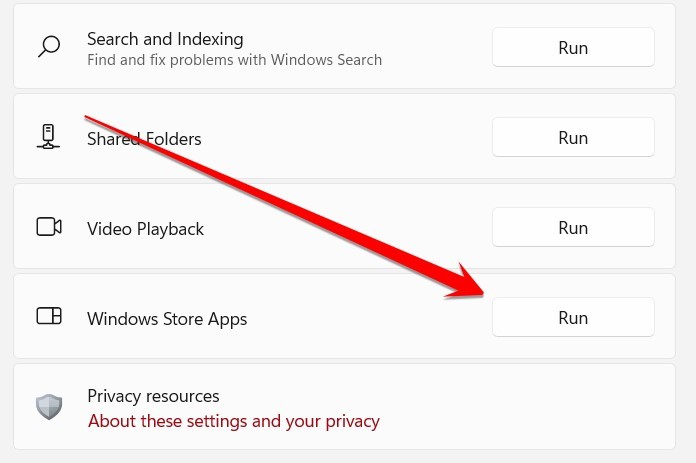
At the end of this process, you need to restart your PC and check if this 0x80072f8f error is resolved or not. If not resolved yet, then follow the next method.
Method 4: Reset Store Using “wsreset”
When you try to update Windows, you may get the error code 0x80072F8F. A problem with the Store causes this. You can fix this problem by resetting the Microsoft Store using the wsreset command. To do this, you need to follow these steps:
- Press the Windows+S button to open the Window Search bar.
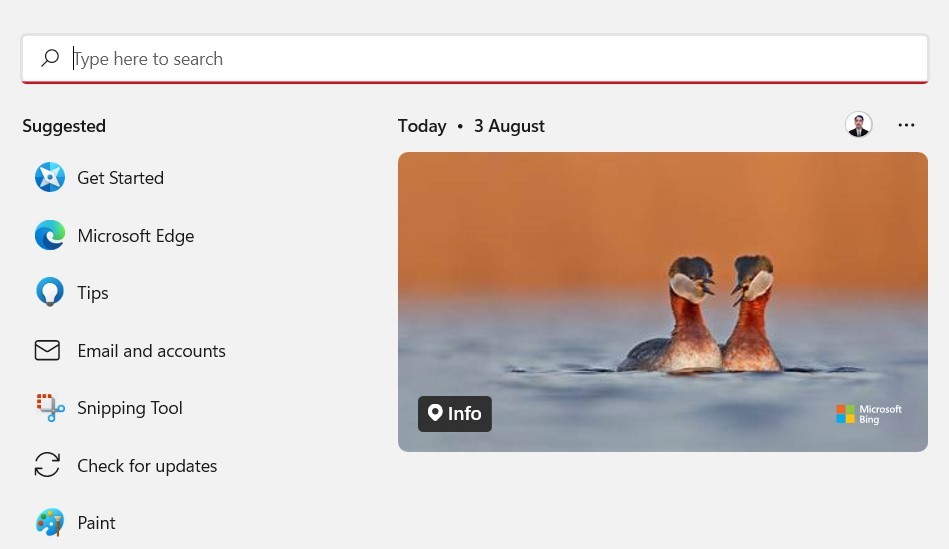
- In the search bar, type “wsreset” and press Enter.
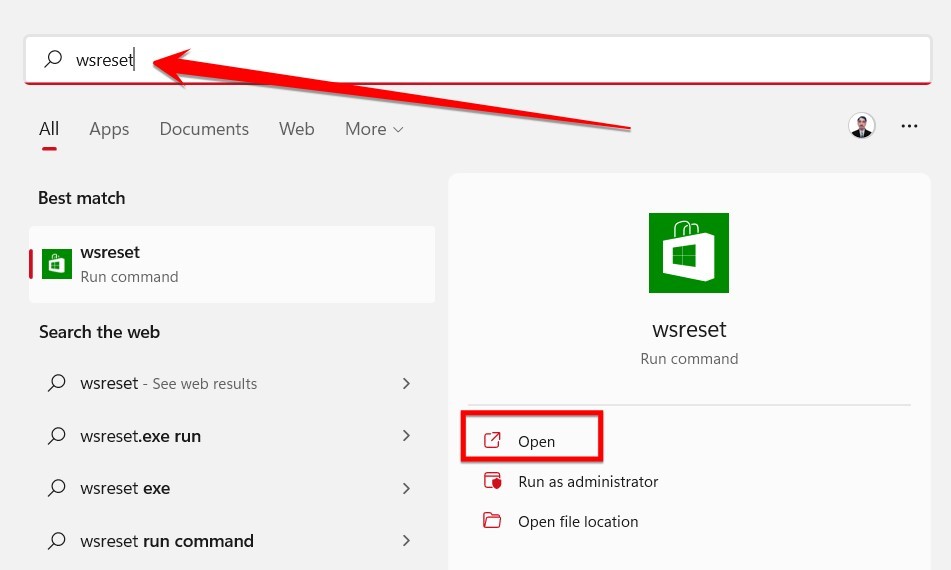
- This command opens the Command Prompt for the Microsoft store app and resets it.
Method 5: Repair Your Windows Using Command Prompt
If you’re having trouble installing updates on your Windows computer or you face Windows update error 0x80072f8f error. This type of problem may be with a corrupted system file.
Corrupted system files may occur many system errors that can slow down your computer performance. If you want to solve this issue then you need to follow these steps:
- Open the Command Prompt by pressing Windows+X and selecting “Command Prompt (Admin)/Windows Terminal (Admin)“.
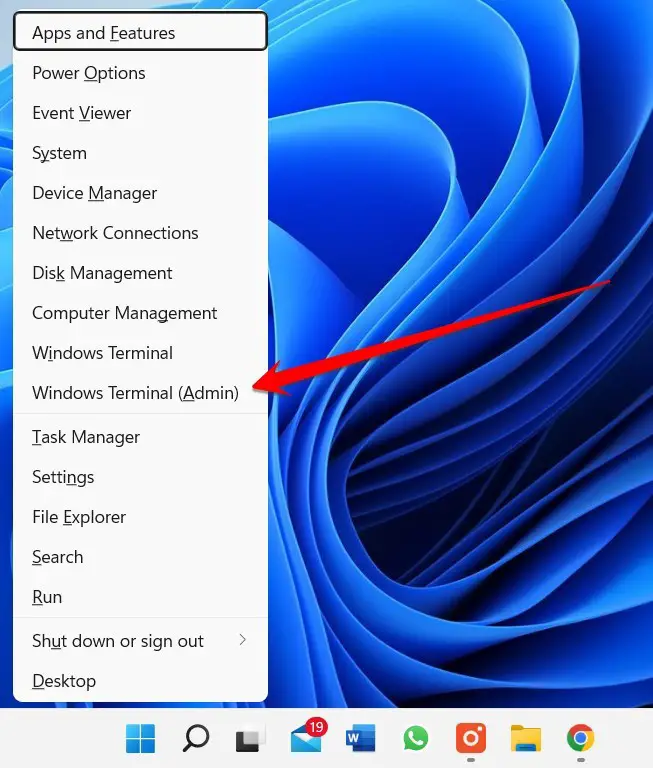
- Now type “sfc /scannow” in the Command Prompt and press Enter. This will scan your system for any corrupted files and fix them.
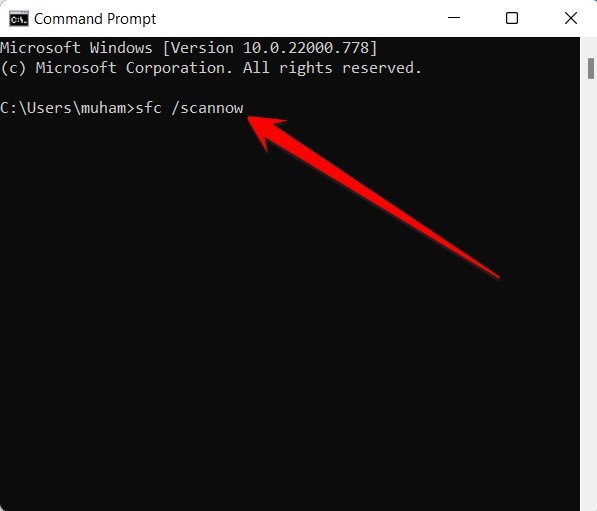
- In the next step, type these commands:
Dism /Online /Cleanup-Image /Check health
Dism /Online /Cleanup-Image /restorehealthNow your PC windows have been repaired, and these Windows Update error code has been solved.
Frequently Asked Questions
Can You Still Activate Windows 7?
Yes, you can still activate Windows 7. Microsoft has not yet announced an end-of-support date for the operating system, and as long as you have a valid license key, you should be able to continue using it.
However, it’s important to note that Windows 7 is no longer being updated with security patches and bug fixes, so its overall security may be compromised. If you’re still using Windows 7, we recommend upgrading to a newer version of Windows as soon as possible.
How Can I Activate My Windows 7 For Free?
Windows 7 is a popular operating system, but it can be expensive to purchase a license. In some cases, you may be able to get a free or discounted license.
Here are a few ways to get a Windows 7 activation key for free:
- Check with your employer or school. Many organizations offer discounted or free licenses for employees and students.
- Search for promo codes online. Sometimes Microsoft will offer promo codes that allow you to get a free activation key.
- Try using an illegal key. This is not recommended, as it may result in fines or other penalties, but some people have successfully used unofficial keys to activate Windows 7.
How Do I Restart A Stuck Windows Update?
Routine maintenance is necessary for computer upkeep, including restarting your computer and updating your software. However, for various reasons, updates may not always install properly the first time.
The first step is to open the Windows Update utility. You can do this by pressing the Windows key and typing “update.” Once it opens, click on the “check for updates” button in the top right corner. If any updates are available, they will be automatically downloaded and installed.
If that doesn’t work, you can try restarting your computer. To do this, press the power button and hold it down until your computer turns off completely. Once it’s off, turn it back on and try again to update Windows.
What Happens If I Turn My Computer Off During An Update?
It’s important to keep your computer updated with the latest security patches and software updates, but what happens if you turn your computer off during an update? In most cases, nothing bad will happen.
Your computer will simply resume the update where it left off when you turn it back on. However, in some cases, turning your computer off during an update can cause problems.
For example, if you’re updating Windows 10 and you turn your computer off before the update is finished, you may not be able to boot into Windows 10 anymore. If you’re updating a piece of software critical to your system, turning your computer off during the update could cause problems.
So, generally speaking, it’s best to avoid turning your computer off during an update unless there’s a good reason for doing so.
How Do I Fix The Infinite Boot Loop On My Computer?
Windows 10 has been out for a while, and many people still have trouble with the endless reboot loop. This can be a big problem, especially if you need your computer for work or school. Luckily, there is a way to fix it.
The first thing you need to do is open up the Command Prompt as an administrator. To do this, click on the Start menu and type “Command Prompt” into the search bar. Right-click on the Command Prompt icon and select “Run as administrator.”
Once the Command Prompt is open, type the following commands:
bcdedit /set {current} bootstatuspolicy ignoreallfailures
bcdedit /timeout 20You should now be able to reboot your computer without getting stuck in the reboot loop.
What Causes A PC To Boot Loop?
Many people have experienced a PC boot loop, where their computer constantly restarts or turns on and off. This can be caused by many different things, some of which are easy to fix and some more difficult.
One common cause is a problem with the software, such as an issue with the operating system or a virus. If this is the case, fixing the problem may be as simple as reinstalling the software or running a virus scan.
Another possible cause of a pc boot loop is a hardware issue.
This could be anything from a bad hard drive to incompatible RAM. If it’s determined that there is a hardware issue causing the problem, it will likely need to be fixed by a professional. In some cases, it may not be possible to determine what’s causing the pc boot loop.
Conclusion
Windows Update Error 0x80072f8f can be fixed by the following methods provided in this article:
- Method 1: Verify PC Date And Time
- Method 2: Update PC Windows Files
- Method 3: Use Windows Troubleshooters
- Method 4: Reset Store Using “wsreset”
- Method 5: Repair Your Windows Using Command Prompt
Doing so will enable you to update your system without any problems. These methods are really helpful for you if you follow the step-by-step guideline to fix the windows update errors 0x80072f8f PC error.