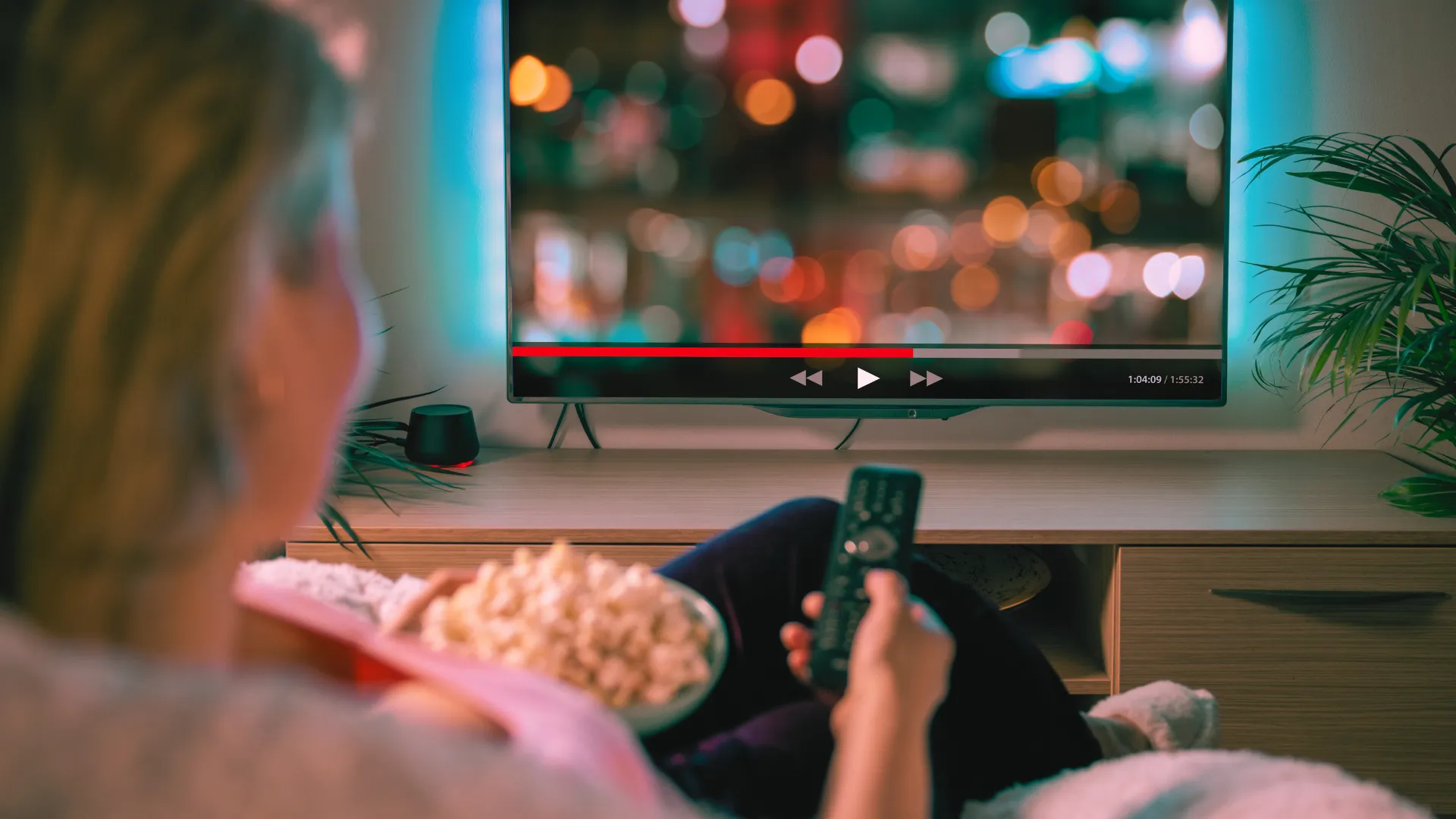Are you ready to elevate your Hisense Smart TV experience? Imagine seamlessly connecting your favorite Bluetooth devices for an enhanced audio-visual journey.
Stay with us as we guide you through this simple yet transformative process, ensuring you don’t miss any crucial steps!
Understanding Your Hisense Smart TV
Before diving into the connection process, it’s essential to understand your Hisense Smart TV. Equipped with the latest Android TV OS and supporting Android 12, these TVs offer a user-friendly interface for streaming and media enjoyment.
Whether it’s Google TV or any other streaming platform, your Hisense TV is ready to pair with your devices.
How To Connect Bluetooth Device To Hisense Smart TV
Step 1: Ensure Compatibility
Before you connect your Bluetooth device to your Hisense Smart TV, you must ensure that both your TV and the external device are compatible and ready for pairing. Here’s how to do it:
1.1 Check Device Compatibility:
- TV Specifications: Confirm that your Hisense Smart TV supports Bluetooth connectivity. You can find this information in the TV’s manual or by checking the specifications online. Most modern Hisense Smart TVs come with built-in Bluetooth, but it’s always good to double-check.
- Bluetooth Device: Similarly, verify that your Bluetooth speaker, soundbar, or home theater system is designed to connect with smart TVs. Most contemporary audio devices with Bluetooth capabilities should be compatible.
1.2 Update Your Devices:
- TV Firmware: Ensure that your Hisense Smart TV runs on the latest firmware. An outdated system might cause connectivity issues. You can check for updates in the TV’s settings menu.
- Bluetooth Device Firmware: If your Bluetooth device has the option for firmware updates, ensure it’s updated to the latest version. This can usually be done through a companion app or the manufacturer’s website.
1.3 Check for Interference:
- Avoid Interference: Bluetooth connections can be disrupted by other wireless devices. Ensure that your Hisense TV and Bluetooth are away from other wireless equipment like routers, cordless phones, or microwave ovens.
- Optimal Placement: Place your Bluetooth device within a clear line of sight to the TV for the best connection. Obstacles like walls or furniture can weaken the signal.
1.4 Power and Battery:
- TV Power Source: Confirm that your Hisense TV is plugged in and powered on.
- Device Charge: If your Bluetooth device is battery-powered, ensure it’s fully charged or plugged in. A low battery can sometimes cause connectivity issues.

Step 2: Activate Pairing Mode
Once you’ve confirmed the compatibility of your Hisense Smart TV and your Bluetooth device, the next crucial step is to activate the pairing mode on your Bluetooth device. This step is essential for making your device discoverable to your TV. Here’s how to proceed:
2.1 Locate the Pairing Button:
- Identify the Button: Most Bluetooth devices have a dedicated button for pairing, often labeled with a Bluetooth symbol or the word ‘Pair.’ It’s usually found on the device’s body, like the side or back.
- Consult the Manual: If unsure where the pairing button is, refer to the device’s manual. Every model is different, and the manual will provide specific instructions for your device.
2.2 Activate Pairing Mode:
- Press and Hold: Press and hold the pairing button to activate pairing mode. The duration can vary, typically around 2-5 seconds.
- Visual/Audio Indicators: Watch for visual or audio indicators that your device is in pairing mode. This could be a flashing LED light or a sound signal. The indicator often changes from a steady to a blinking light, signaling the device is ready to pair.
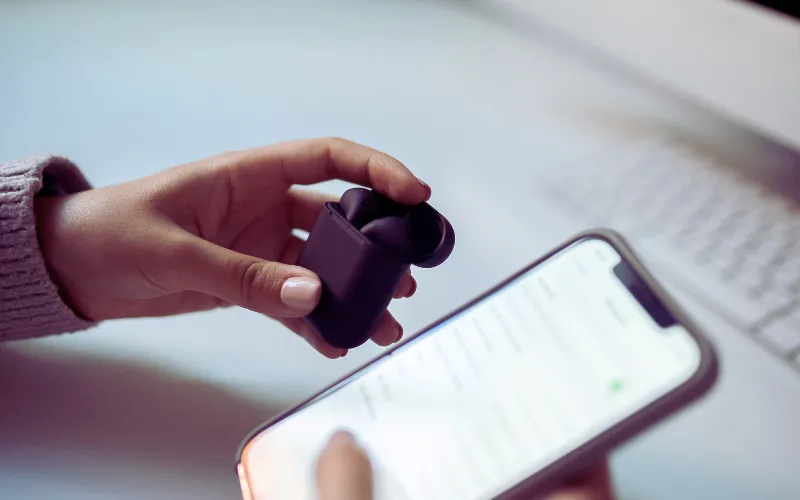
2.3 Ensure Visibility:
- Time-Sensitive: Remember that the pairing mode is often time-sensitive. Most devices remain discoverable for a limited time (usually a few minutes) before they revert to a normal state.
- Repeat if Necessary: If you don’t pair your device with your TV within this window, you may need to activate pairing mode again.
2.4 Additional Considerations:
- Multiple Pairing: If your device was previously paired with another device, like a smartphone or tablet, it might automatically try reconnecting to that device. You might need to disconnect or forget the device from another source before pairing it with your TV.
- First-Time Pairing: If this is the first time you pair the device, it’s likely to enter pairing mode automatically when turned on.
Activating the pairing mode correctly is a simple yet crucial step in connecting your Bluetooth device to your Hisense Smart TV. Ensuring your device is in the correct mode and visible to your TV is paving the way for a smooth and successful pairing experience.
Step 3: Accessing the TV’s Bluetooth Settings
After your Bluetooth device is in pairing mode, the next step is to navigate the Bluetooth settings on your Hisense Smart TV. This is where you’ll enable the TV to find and connect to your device. Here’s a detailed guide on how to access and manage these settings:
3.1 Turn On Your Hisense Smart TV:
- Power Up: Ensure your TV is turned on. Use the remote control to power up your Hisense Smart TV and wait for the home screen to appear.
3.2 Access the Main Menu:
- Home Screen: Using your TV’s remote control, navigate to the home screen, which is the starting point for accessing all your TV’s features and settings.
- Settings Menu: Look for the ‘Settings’ icon, often represented by a gear symbol. You can usually find it in the top right corner of the home screen or by pressing a dedicated button on the remote.
3.3 Navigate to Bluetooth Settings:
- Find the Network & Accessories Section: In the ‘Settings’ menu, look for a section labeled ‘Network & Accessories,’ ‘Connections,’ or something similar. The exact wording may vary depending on your TV model and operating system.
- Bluetooth Options: Within this section, you should find the Bluetooth settings. This is where your TV manages Bluetooth connections.
3.4 Enable Bluetooth:
- Turn On Bluetooth: If it’s not already activated, turn on the Bluetooth function on your TV. There should be a toggle switch or an option to enable Bluetooth.
3.5 Prepare for Pairing:
- Ready to Pair: Once Bluetooth is enabled, your TV can locate and pair with nearby devices. It may automatically start searching for devices, or you might need to select an option like ‘Search for Devices’ or ‘Add Device.’
3.6 Understanding the Interface:
- Device List: Your TV will display a list of available Bluetooth devices within range. You’ll find your Bluetooth speaker, soundbar, or home theater system in this list.
- Refresh if Needed: If your device doesn’t appear immediately, give it a moment, as the TV might take a few seconds to detect new devices. You can also try refreshing the search if your device doesn’t appear.
Step 4: Discovering Your Device
With your Bluetooth device in pairing mode and your Hisense Smart TV’s Bluetooth settings activated, you’re now ready to connect the two. This step involves your TV discovering and recognizing your Bluetooth device. Here’s how to navigate this crucial phase:
4.1 Initiate the Search:
- Start Discovery Mode: On your Hisense Smart TV, select the option to search for new devices. This might be labeled as ‘Search,’ ‘Discover,’ ‘Pair New Device,’ or something similar.
- Wait for the Scan: The TV will now scan for available Bluetooth devices within its range. This process may take a few seconds to a minute.
4.2 Identify Your Bluetooth Device:
- Check the List: Once the scan is complete, discoverable devices appear on your TV screen. Look for the name of your Bluetooth device in this list. The name usually corresponds to the brand or model of your device.
- Device Name Confusion: If you’re unsure of your device’s name, check its manual or the label on the device itself. Sometimes, the name displayed on the TV might be a model number or a generic name like ‘Bluetooth Speaker.’
4.3 Select Your Device:
- Choose the Right One: Using your TV’s remote, navigate the list and highlight your Bluetooth device. Then, select it to initiate pairing.
- Multiple Devices: If multiple devices are listed, and you’re unsure which one is yours, you may need to refer to your device’s manual for its specific name or temporarily turn off other Bluetooth devices in the area.
4.4 Pairing Request:
- Confirm if Prompted: Some devices may require you to confirm the pairing on the device itself. This could be a prompt on the device or a simple button press.
- TV Confirmation: Your TV might also ask you to confirm the pairing. Use your remote to select ‘Yes’ or ‘Pair’.
4.5 Successful Recognition:
- Pairing Complete: Once the pairing is successful, you should see a confirmation message on your TV screen. Your device might also indicate a successful connection through an audio cue or a change in the LED indicator.
- Ready to Use: Your Bluetooth device is now connected and ready for use with your Hisense Smart TV. Audio from the TV should now be routed through your Bluetooth device.
Step 5: Completing the Connection
After your Hisense Smart TV has successfully discovered and recognized your Bluetooth device, the final step is to complete the connection. This step solidifies the pairing, allowing audio from your TV to be transmitted to your Bluetooth device. Here’s how to finalize this process:
5.1 Confirm the Pairing:
- On Your TV: Once you select your device from the list, your Hisense Smart TV will attempt to establish a connection. You might see a loading icon or a message indicating it’s connecting.
- Device Confirmation: Some Bluetooth devices may require a confirmation to complete the pairing. This could be a blinking light turning solid or an audible beep. If there’s a prompt on the device, follow the necessary action to confirm.
5.2 Successful Connection Notification:
- TV Notification: Look for a notification on your TV screen confirming that the Bluetooth device is connected. This is usually a straightforward message like “Connected” or “Pairing Successful.”
- Audio Check: Play a video or audio track on your TV to verify the connection. The sound should now be coming from your Bluetooth device. If not, adjust the TV’s audio output settings to ensure it’s set to your Bluetooth device.
5.3 Adjust Audio Settings if Needed:
- Volume Control: Test the volume control using your TV remote. Some devices may also allow you to control the volume directly from the device.
- Audio Sync: In some cases, there might be a slight delay between the video and audio. If this happens, look for an audio sync feature in your TV’s sound settings to adjust the timing.
5.4 Troubleshooting:
- No Sound: If there’s no sound from the Bluetooth device, double-check that the volume is up and not muted on both the TV and the device. Also, ensure the audio is set to output through the Bluetooth device in your TV’s settings.
- Re-Pairing: If the connection fails, return to your TV’s Bluetooth settings and try to connect again. Ensure that your Bluetooth device is still in pairing mode.
5.5 Final Confirmation:
- Enjoy Your Setup: You’re all set once everything is connected and working correctly! You can now enjoy your favorite shows, movies, and music with the enhanced audio experience provided by your Bluetooth device.
Completing the connection between your Hisense Smart TV and Bluetooth device is typically straightforward. However, it’s important to pay attention to the prompts on both the TV and the device to ensure a successful pairing. With your device now connected, you can enjoy a more immersive audio experience that complements your viewing.
Conclusion
Congratulations! You’ve successfully connected your Bluetooth device to your Hisense Smart TV. Now, sit back and enjoy the immersive sound quality that complements your viewing experience.
Remember, we’re always here to provide easy-to-follow tech tips and tricks. Stay tuned for more!