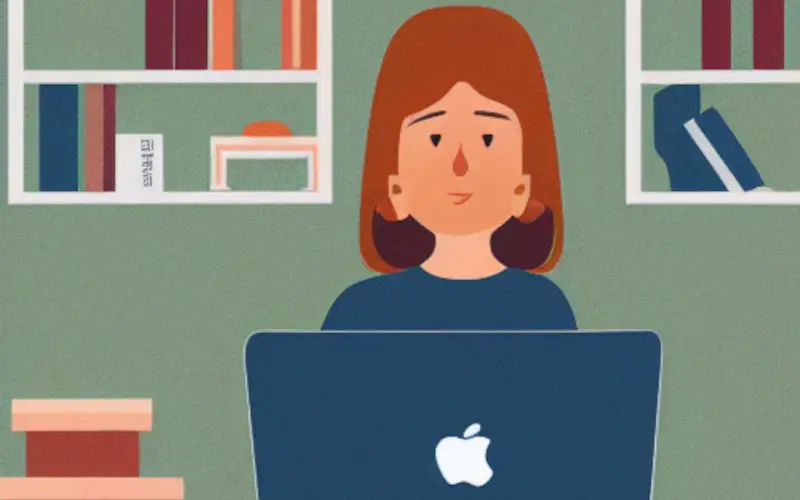Do you want to use your AirPods with a Dell laptop? AirPods are Apple’s wireless headphones designed to work with Apple devices like Mac laptops or iPhones, but you can also use them with a Dell laptop.
AirPods are mostly known for their quality sound and easy portability, but they can also be used to make phone calls or listen to music from your laptop. They are long-lasting devices that come with a charging case. If you want to use your AirPods with a Dell laptop, this article will cover how to connect them and troubleshoot any issues.
Can You Connect AirPods To A Dell Laptop?
Like any other Bluetooth-enabled device, AirPods can be connected to a Dell laptop and used for audio output. You’ll need Bluetooth enabled on your laptop, and your AirPods must be in their charging case and within range.
Once connected, you will need to test the audio quality to ensure it’s working correctly. This can be done by playing a song or video on your laptop and ensuring the sound is coming through the AirPods.

How To Pair AirPods To Dell Laptop?
AirPods are great for your iPhone, iPad, or iPod touch, but did you know you can also use them with a dell laptop? You can connect your AirPods to any Bluetooth-enabled device, and Dell laptops have Bluetooth built-in, so it’s easy to pair them.
You can use your AirPods with any Dell laptop with Bluetooth 4.0 or higher.

To pair your AirPods with a Dell laptop, you need to follow simple steps and ensure that your devices are within the Bluetooth range.
Related: Fix: Dell Touchpad Not Working
Easy Steps To Connect Your AirPods To The Dell Laptop
1. You Should Charge Your AirPods
You must ensure that AirPods are sufficiently charged before proceeding with the connection process. You can check the charge level of your AirPods by checking the fuel gauge on the AirPods case.
The AirPods case has a built-in battery that charges your AirPods when they’re not in use. You can also use the case to charge your AirPods when they’re in your ears.
To check the charge level of your AirPods case, open the lid and look at the four white dots on the status light. Each dot represents 25% of the battery life. So, you can count the number of dots to see how much charge is left.
2. Open The AirPods Case
Once you are sure that AirPods are sufficiently charged, open the AirPods case. Press the button on the back of the case, and the status light should flash white. You should ensure your AirPods are in the case and not in your ears.
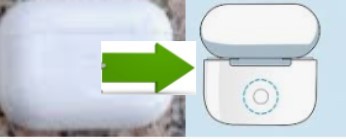
If the status light doesn’t flash white or you see a red light, your AirPods are not charged. In this case, you need to charge them before proceeding.
3. Set AirPods In Pairing Mode
Now, you need to ensure that AirPods are in pairing mode so your laptop can find them. To do this, open the case lid and hold down the button on the case for a few seconds. The front LED will flash white, indicating that your AirPods are in pairing mode.
4. Now Connect AirPods To Your Laptop
With your AirPods in pairing mode, open the action center of your Dell laptop by clicking the notifications icon in the taskbar. You can also press Windows+A to open the action, and on the ‘Bluetooth‘ icon, right-click and select ‘Go to Settings.’
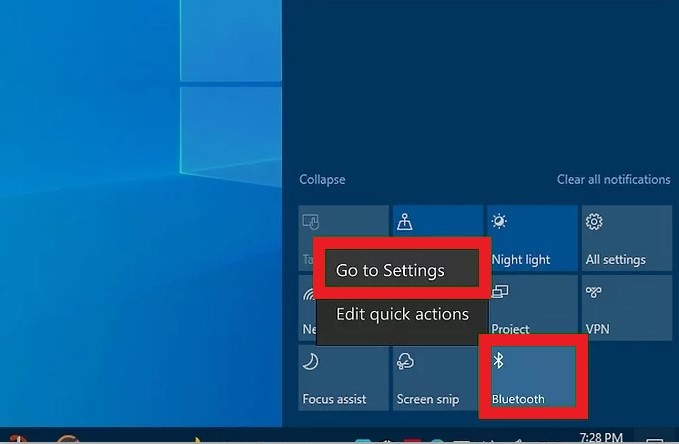
Turn on Bluetooth if it’s not already on and click ‘Add Bluetooth or other devices‘ to open the add device wizard. Your AirPods will appear on available devices in the Bluetooth list. Select your AirPods from the list, which will connect to your laptop. You should now click on ‘Done’ to complete the connection.
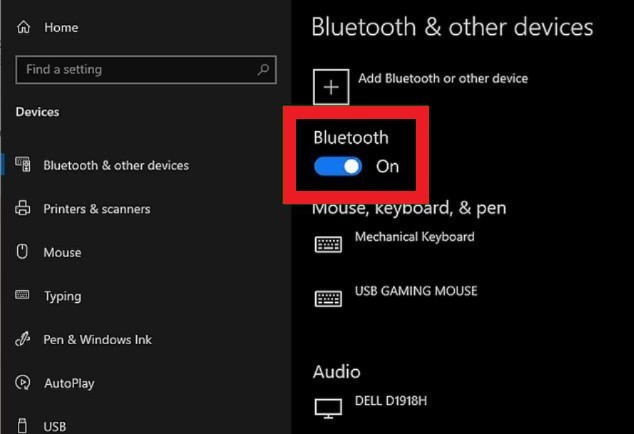
If you don’t see your AirPods in available devices, ensure that they are in pairing mode and within range of your laptop. You can refresh the list of available devices by clicking the ‘Bluetooth‘ icon and selecting ‘Add Bluetooth or other devices‘ again.
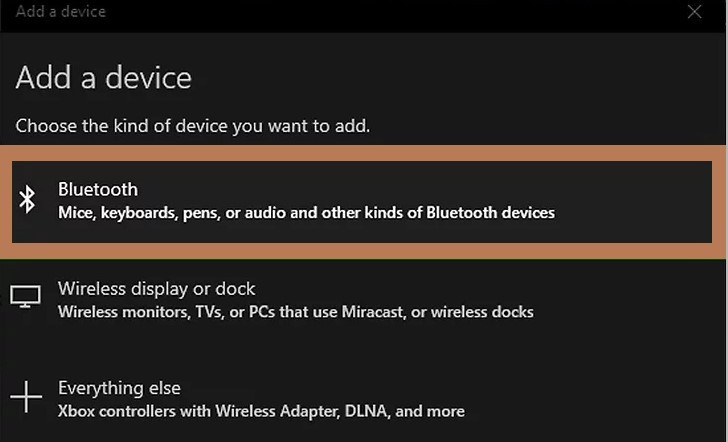
5. Test The Connection
Once your AirPods are connected to your laptop, you need to test the connection to ensure good audio quality. You can do this by playing a song or video on your laptop and ensuring that the sound is coming through the AirPods.
If you’re having difficulty connecting your AirPods to a laptop or the poor audio quality, you can try resetting your AirPods. You must press and long-hold the setup button on the charging case for about 15 seconds.
The LED light on the front of the case flash white and then amber, which means your AirPods have been reset. You can now try connecting your AirPods to a laptop and see if the issue has been resolved.
6. Adjusting The Volume
You can adjust the volume on your AirPods by pressing the up or down button on the side case. You can also adjust the volume on your laptop by pressing the volume up or down buttons on the keyboard.

Using AirPods Pro, you can adjust the noise cancellation by pressing and holding the force sensor on the stem. You’ll feel a click, and then you can turn noise cancellation on or off.
7. Disconnecting Your AirPods
When you’re finished using your AirPods, you can disconnect them from your laptop by opening the Bluetooth settings and clicking the ‘Bluetooth’ icon. Then, select your AirPods from the list of connected devices and click ‘Disconnect.’
You can also disconnect your AirPods by placing them back in the charging case.

Tips for Troubleshooting Your AirPods
You can try a few things if you’re having difficulty connecting your AirPods to a laptop. They include:
- Ensure that AirPods is powered on and within range of your laptop.
- Make sure that Bluetooth is enabled on your laptop.
- If you’re using a Mac, try opening the Bluetooth preference pane and looking for your AirPods under “Other Devices.” If they appear, click on them and then select “connect.”
- If you’re using a PC, try going to the Settings app and clicking on “Devices.” Then, click “Bluetooth” and look for your AirPods. If they appear, click on them and then select “Pair.”
- Resetting your AirPods can also help if you have difficulty connecting them to your laptop. To reset your AirPods, press and hold the setup button on the back of your charging case for about 15 seconds. The LED light on the front of the case flash white and then amber, which means your AirPods have been reset.
Frequently Asked Questions
Why Won’t My AirPods Connect To My Dell Laptop?
If your AirPods aren’t connecting to your Dell laptop, there are a few things you can try to fix the problem:
- Ensure that AirPods are charged and that your Dell laptop is turned on and connected to the internet.
- Try restarting your AirPods and Dell laptop. If that doesn’t work, try resetting your AirPods.
- If all else fails, you can try connecting your AirPods to another device, such as an iPhone or iPad, to see if the issue lies with dell’s laptop or your AirPods.
AirPods Failing To Connecting To Dell Laptop?
AirPods may fail to connect to your Dell laptop for several reasons. This can be experienced if your AirPods are connected to another device, such as your iPhone or iPad, and you try to connect to your Dell laptop.
The problem can sometimes be caused by outdated software or a conflict with another wireless device.
AirPods Connected To Dell Laptop But No Sound?
There are various reasons your AirPods might be connected and not playing sound. It could be a problem with the connection or an issue with the AirPods themselves. Also, you should adjust the volume of the AirPods and your Dell laptop to ensure sound is playing.
How Well Does AirPods Work With MacBook?
AirPods being the same company’s products, you’d expect them to work seamlessly with each other. The product has been designed to be as user-friendly as possible, and it does show. The average person can get their AirPods working with their MacBook without major issues.
However, that’s not to say there aren’t any problems. As with any new technology, there are bound to be a few teething issues. If you get any audio or connectivity issues with your AirPods and MacBook, you need to try troubleshooting them and see if that helps.
AirPods Don’t Show Up In My Devices?
Sometimes AirPods can disappear from your devices list. Different factors can cause this, and it might be difficult to determine the cause. One factor may be that AirPods are not charged enough. If your AirPods are connected to your iOS device but don’t appear in the Devices list, ensure that AirPods are charged.
Another factor may be that AirPods are not in range of your iOS device. If your AirPods are too far from your iOS device, they will not appear in the Devices list.
How To Connect My AirPods To A Dell Laptop Windows 10?
Sometimes you may be troubled about how to connect AirPods to the dell laptop Windows 10. If you are experiencing such a problem, follow this guide:
- Check if your dell laptop Bluetooth is on or not. If it’s off, turn on the Bluetooth of your laptop.
- Go to the “Control Panel” and “Hardware and Sound.”
- Tap “Add a device” under “Devices and Printers.”
- Put your AirPods into the charging case, then open the lid. Locate the setup button on the case and press & hold for a few seconds until you see the status light flashing white.
- The name of your AirPods will appear on the list of devices. Select it and then click “Next.”
- Follow the onscreen instructions to finish the pairing process.
How Do I Know If My Dell Laptop Has Bluetooth?
Look in the device manager to check if your Dell laptop has Bluetooth. To do this, follow these steps:
- Go to Start > Control Panel > Device Manager.
- Under the “Network Adapters” section, you should see an entry for “Bluetooth.”
- If you don’t see this entry, your Dell laptop does not have Bluetooth.
AirPods Not Working On MacBook Pro?
If you’re having trouble using your AirPods with your MacBook Pro, ensure that AirPods are charged. If they’re not, connect them to a power source and wait a few minutes before using them again.
If your AirPods are charged and you still have trouble using them, try restarting your MacBook Pro.
You can try resetting the AirPods, and you need to press and hold the setup button on the case for about 15 seconds. If that doesn’t work, you can try contacting Apple support or taking your MacBook Pro and AirPods to an Apple Store for further assistance.
If you’re still having trouble after trying all these things, contact Apple Support for more help. They might help you troubleshoot your specific issue or recommend a service center where you can get your AirPods checked out.
How To Connect Your AirPods To The Dell Laptop?
If you want to know how to connect AirPods to Dell, you need first to ensure that your laptop supports Bluetooth. You can check this by going to “Settings” and “Devices.” If you see the Bluetooth settings, your laptop supports Bluetooth.
Now that you have confirmed that your laptop has Bluetooth support, you need to connect the AirPods to the Dell laptop. You can do this by going to the “Bluetooth” settings and selecting “AirPods.” Once you have selected the AirPods, you need to click on the “Pair” button.
Your AirPods should now be successfully connected to your Dell laptop! You can now enjoy using your AirPods with your laptop without any issues.
Conclusion
AirPods are great products that offer a lot of features and benefits. They are known to be very easy to use and offer great flexibility in their design. Their outstanding features make it easy to see why they are one of the most popular products on the market today.
Even though AirPods are very easy to use, some people still have difficulty connecting them to their Dell laptops. If you’re having trouble connecting your AirPods to your dell laptop, don’t worry. The procedure described above should enable you to connect your AirPods in time.