Like any other computer component, the touchpad on a Dell laptop may malfunction. The touchscreen is susceptible to failure, particularly in high humidity or temperature environments.
Touchpad problems are widespread across all laptop models and operating systems. You might experience difficulties regardless of which brand and operating system you use.
More people report problems with their Dell laptops, but you can generally fix them with these solutions.
What Causes The Issues With The Dell Touchpad?
You must know the causes of the malfunctioning Dell touchpad before finding a solution. A faulty operating system might make the Dell computer freeze, making the touchpad stop working, and you would think there is something wrong with the laptop.
The faulty operating system will lead to a non-responsive touchpad that does not react to your command. Laptop freezes are like a computer stroke as they make all the laptop components stop working for an extended time. You will quickly know when the laptop has an operating system issue, and you should be patient until the computer recovers from the frozen state.
Sometimes shutting down the Dell laptop restores its functions. The laptop will unfreeze, but you would let it rest for some time.
Moreover, if the touchpad is disabled, it will not respond to your commands; many factors would turn off the Dell touchpad. For instance, the BIOS, mouse properties, touchpad disable zone, and Fn lock might disable the touchpad.
You should check if the touchpad is disabled and restore the default settings to enable the touchpad. You can reset these options if you believe you disabled the touchpad mistakenly.
Therefore, if you remember your steps, you can go back and undo them. However, the drivers’ settings will undo the freezing if you don’t.
The drivers play an essential role and impact how the touchpad responds to the instructions. If you don’t install the drivers well or if they are outdated, the laptop’s touchpad will malfunction. You should install the drivers effectively and check for updates from the manufacturer’s website.
Although you will receive the push message on new updates, you may need to check by yourself. If the touchpad does not work with the update, you may roll back to previous updates to deal with the non-compatibility.
You can easily update the drivers, but you may visit the customer care shop to sort out the issue if you cannot do it yourself.
How to Fix Dell Touchpad Not Working
Method 1: Enable Touchpad Using Hotkeys
Most laptops come with a touchpad that allows you to perform various tasks like clicking, dragging, and scrolling. While the touchpad is typically enabled by default, there may be times when you need to enable it using hotkeys.
You can easily disable and enable the Dell touchpad with the Fn lock.
To enable the touchpad, hold the Fn key and press the F key functions at the top of the Dell laptop. Sometimes the Dell model might have symbols on each key that show different functions; choose one that looks like the touchpad.
To enable the touchpad on most laptops, press the Fn key + F5 or Fn key + F6. You may need to hold down the Fn key while pressing one of these keys. Once you’ve pressed the correct combination of keys, you should see an indicator on your screen that the touchpad is enabled.
This method will help you to solve your PC problem quickly if you follow these simple steps. If this method doesn’t work on your laptop, follow the next method below.
Method 2: Enable Touchpad Using The Control Panel
Dell laptops come with a touchpad that allows users to interact with the computer without using an external mouse. However, some users have reported that their Dell touchpad is malfunctioning. If you are experiencing this issue, you can try enabling the touchpad using the control panel.
To do this, you need to follow these steps:
- Press Windows+R to open the Windows Run command.
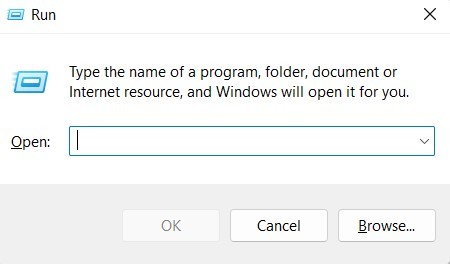
- Type “control” in the run command and press enter button.
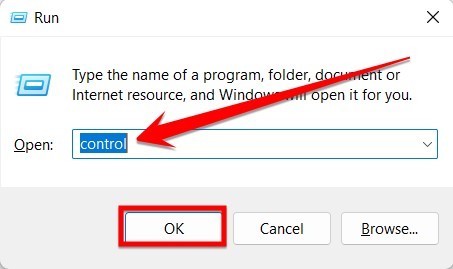
- In the Control Panel, click on the Dell Touchpad option.
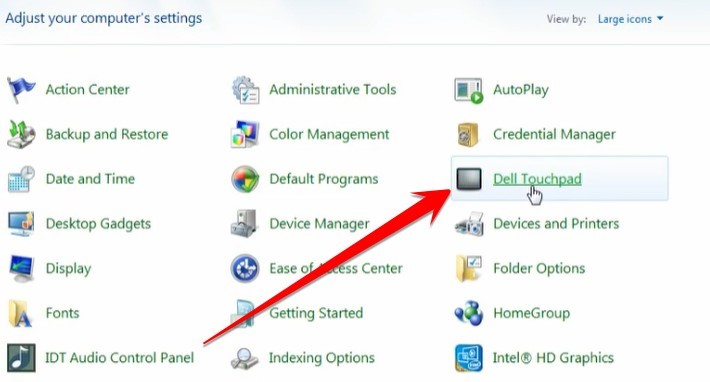
- Now the Dell Touchpad window will open. You have to turn on your Dell and disable the touchpad by clicking on Touchpad on/off option.
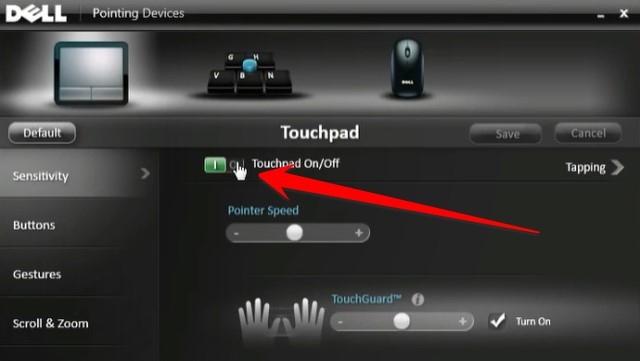
Now restart your Dell laptop, and see if this method will solve your laptop touchpad issue.
Method 3: Use the Windows Settings to Configure a Touchpad
Windows 8 introduced a different Settings app for Windows 10 and higher. With just the touch of a mouse, you can find all the options your need for your touchpad. Windowing through the Settings app is much more convenient and gives you numerous opportunities to make it harder for your device to discover your pointer.
If your Dell touchpad is not working, you may be able to fix the problem by enabling the touchpad using Windows settings.
Here’s how:
- Click on the Windows icon to open the Windows Search bar & type touchpad in it.
- By typing on the touchpad, you have to click on “Touchpad settings” from the options.
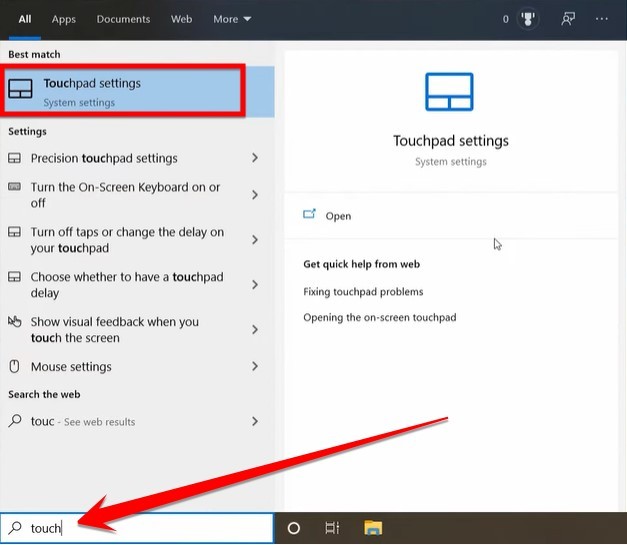
- Once you are in Touchpad Type Settings, you have to click on Additional Settings.
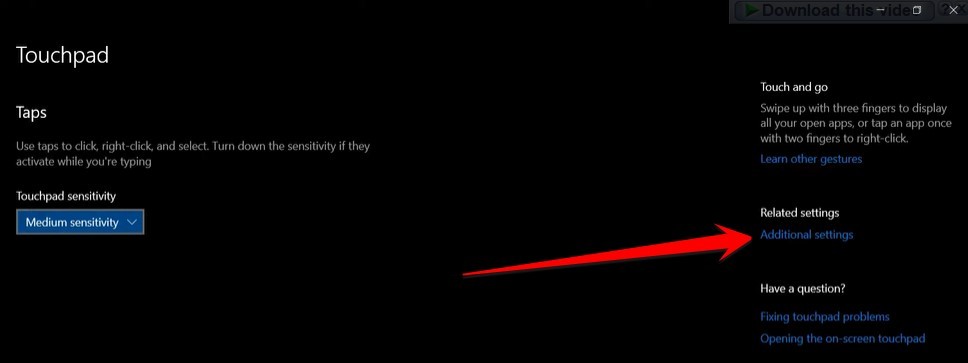
- Now the mouse properties popup window will open in front of you. Here you have to click on the Device Settings section.
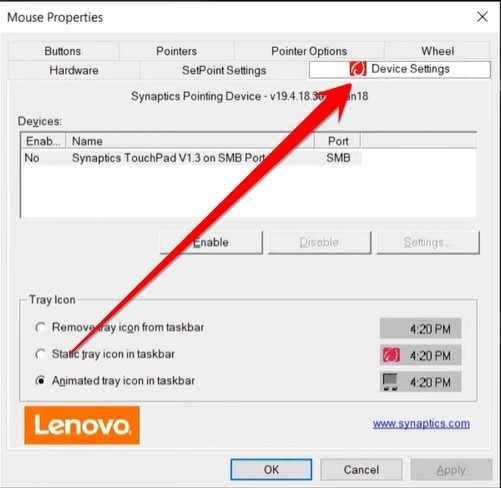
- In this section, you will see the touchpad option disabled. You must click the enable button at the bottom to enable your laptop’s touchpad.
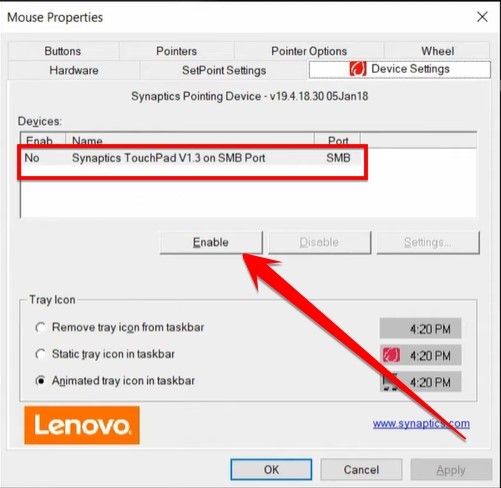
- Finally you have to save this setting. Once you restart your laptop, check that your Dell Laptop touchpad works fine.
Method 4: Change the BIOS Settings
Another factor that impacts the Dell touchpad is the BIOS settings. Press the power button, which will turn on your Dell laptop. Immediately the laptop comes on, press the F2 or F1 continuously until you receive Setup mode.
Different Dell laptop models will have different layouts, and you should navigate the layout until you find the Internal Pointing Device.
Ensure the internal pointing device is enabled; you should look at the advanced heading if the BIOS has one. Then save and exit and test the touchpad. If the touchpad does not respond, the issues might not be related to the BIOS, and you can look for the next solution to resolve the problem.
Method 5: Check the Touchpad Disable Zone
Sometimes the Dell laptop will have a touchpad disable zone, which might be a small square logo or button at the top left corner of the Dell laptop touchpad. If the device has this logo or button, it might be possible to disable the touchpad erroneously.
To unfreeze a laptop using the touchpad dial zone, you would double tap on the button to enable and disable the touchpad. If you had disabled it with the button, pressing the button will enable the touchpad.
This will resolve touchpad issues, but you should find other ways to resolve the problem if it does not.
Method 6: Update the Touchpad Driver
If non-responsiveness persists, you may need to roll back the Dell touchpad driver with simple, easy-to-follow steps.
Follow these steps:
- Start by clicking on the Windows logo Key and find the Device Manager.
- Then run the Device Manager.
- Once the Device Manager opens, you can locate the pointing device and click on the drop-down.
- You may need to update different drivers on the Device Manager.
- Then right-click on the drivers and update all the drivers.
- You will find a message which asks how you want to search for the drivers, and it would be wise to choose the Automatic Update.
- You will select Windows search for the drivers automatically. If drivers are not up to date, the laptop will update automatically.
- When done with the Automatic update, you will restart the laptop.
- Proceed to the next step and confirm if the touchpad works.
- Sometimes the touchpad might not work after the update; it would be better to revert to the previous settings.
Method 7: Rollback to Previous Touchpad Driver Settings
If your laptop does not respond to the new updates, you may consider returning to the touchpad driver.
Follow these steps:
- Search for the Device Manager on your Windows and run the Device Manager.
- When the Device Manager opens, you will locate the other pointing device and click on the drop-down.
- You will revert all the drivers you have updated.
- You may right-click the Driver Properties and navigate the Driver tab.
- Then choose the rollback driver option on the menu to revert to the previous touchpad driver settings.
Method 8: Update the Drivers Manually
Sometimes updating the Device Manager automatically might not resolve the touchpad issues, and you would need to update the settings manually.
Follow these steps:
- You will start by launching the Device Manager.
- Then press Windows key + R as it launches the command window.
- Then on the Run Command textbox, type the following command:
devmgmt.msc- Click on the Windows start button, press the Windows key + S, type Device Manager, and press enter when the results return.
- Press the Windows key + X, right-click the Start button, select Device Manager, and expand on the Mice and other pointing devices.
- Select the Dell touchpad properties and switch to the Driver tab on the new window.
- Click Uninstall on the driver button, which removes corrupt and outdated driver software on your device.
- Update the new settings, save the changes, and check the touchpad to see if it works correctly.
Method 9: Check the Device for Hardware Issues
Checking the Dell laptop for hardware problems might be challenging, especially if you are not knowledgeable about computer hardware parts. You should consult with a Dell expert to resolve the issues.
Moreover, you can contact Dell support if software updates do not resolve the issue. Service is covered if the laptop is still under warranty and has not undergone any accidental damage. If the warranty period is over, you will find cheap hardware replacements from the electronics shop.
Frequently Asked Questions
Why is My Dell Touchpad Not Working?
Your Dell touchpad might not respond to commands if it is disabled, and you should check the control button on the left corner of the touchpad. It may fail to work also because of outdated drivers and software, and it will be better to update the drivers and software on your device.
Sometimes the issue might result from device hardware issues, and you must check the motherboard for severe problems.
How Can I Fix a Touchpad Which is Not Responding?
You will ensure the touchpad is enabled, as a disabled touchpad will not respond to instructions. If the touchpad is enabled, you will reset the settings, update BIOS and software, and check the hardware. The hardware might be challenging to check, especially if you are not knowledgeable.
Can You Update the Dell Software Manually?
Although it is better to update the Dell software settings automatically, sometimes, it does not resolve issues with your touchpad. You would need to update it manually, choose the specific drivers that control the touchpad, and update manually, but you should know the terms.
What Do You Do When the Software Updates Do Not Resolve the Issues?
Sometimes updating the software might not resolve the touchpad issues, and you would revert to the previous settings. You might need to follow the steps and retrace ways to revert to the original settings.
How Do You Enable the Dell Touchpad?
You can enable the Dell touchpad using the laptop’s Fn lock and specific F keys. Different F keys will work for different Dell laptop models. However, you can try combinations to determine which key works for the specific model.
Moreover, you can reverse the actions by pressing the FN lock for an extended time and double-pressing the F key.
Can Dell Resolve Any Issues With the Touchpad?
Dell support system will help resolve any issues with an unresponsive touchpad, especially if you have tried enabling the touchpad and setting the BIOS and software. If the issue results from hardware problems, the company will sell hardware that meets your needs.
Moreover, if the computer is still under warranty, you will receive free services if the device has not had a traumatic accident or damage to the hardware.
Conclusion
Your Dell touchpad might fail to respond to instructions, and you must know the causes of a malfunctioned Dell touchpad before finding a solution. The issues might arise from a faulty operating system that freezes your computer.
You might think that laptop freeze is like a computer stroke as it makes all the laptop components stop working for an extended time. Sometimes the non-responsive touchpad would result from BIOS and software issues, and you would need to update the BIOS to resolve the problems.
Furthermore, it might occur due to hardware issues, and you might need to replace the hardware to resolve the problems. You can fix the Dell touchpad, which is not functioning efficiently. Good luck fixing your non-responsive touchpad issues.







