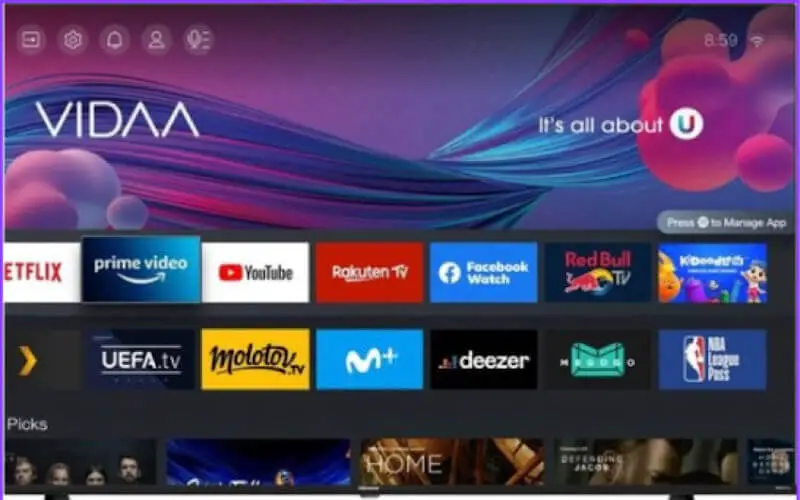TV storage space running out is a common issue many Hisense TV users may need help with. As you use your Hisense TV, you may find that the internal storage of your TV is gradually filling up with apps, games, and other types of media. This can lead to slow performance, error messages, and difficulty installing new apps or updates.
This article will explore some of the causes of this issue and provide tips for freeing up storage space on your Hisense TV. By following these steps, you can ensure that your Hisense TV continues to run smoothly and efficiently.
How Do I Free Up Space On My Hisense TV?
You don’t need to worry about running out of storage space on your Hisense TV, as there are a few ways to free up some room. The following are the most effective methods you can use to free up your Hisense TV storage:

1. Uninstall Apps And Games
One of the easiest ways to free up space on your Hisense TV is to uninstall apps and games that you no longer use or need. To do this, go to the “Apps” section of your TV’s main menu and select the app or game you want to remove.
Then, press the “Options” button on your remote and choose “Uninstall.” After the app or game has been uninstalled, the space it occupies will be made available for other apps and media.
2. Delete Media Files
If you have saved a lot of media files on your Hisense TV, such as videos, photos, or music, consider deleting some to free up space. To delete a media file, follow these steps:
- Go to the “Photos,” “Videos,” or “Music” section of your TV’s main menu.
- Select the file you want to remove.
- Press the “Options” button on your remote.
- Choose “Delete.” This will free up the space occupied by that media file.
3. Clear Cached Data
Your Hisense TV stores temporary files known as “cached data” to help speed up the performance of apps and games. Over time, the cache on your Hisense TV can become cluttered with temporary files and other data.
Clearing the cache can free up space and improve the performance of your TV. To clear the cache, follow these steps:
- Go to the “Settings” section of your TV’s main menu.
- Select “Apps.”
- Select the app you want to clear the cache for and choose “Clear cache.”
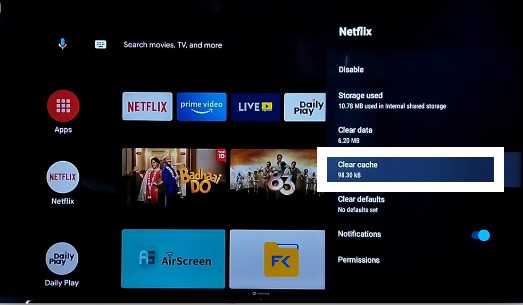
4. Move Media Files To External Storage
If you have a lot of media files that you want to keep but don’t have room for them on your Hisense TV, you can consider moving them to an external storage device, such as a USB drive or external hard drive.
To do this, connect the external storage device to your TV and transfer the media files. You’ll then be able to access and play the media files from the external storage device, freeing up space on your Hisense TV.
5. Consider Using A Streaming Service
If you are running out of space on your Hisense TV and are tired of managing media files, consider using a streaming service such as Netflix, Hulu, or Amazon Prime. These services allow you to watch movies and TV shows online without storing them on your TV.
You can browse through thousands of titles, create multiple profiles for each family member, and even download content to watch offline. Another great benefit is that these services are usually very affordable and offer a variety of subscription plans to fit your budget.
With streaming services, you no longer have to worry about deleting old files or buying more storage space. You only need an internet connection and a subscription to enjoy the latest movies and shows in HD.
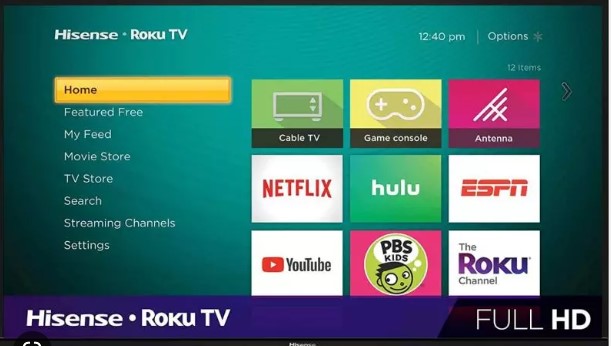
6. Factory Reset
Consider a factory reset if you have tried all the above methods and are still running out of space on your Hisense TV. This will erase all of the data and settings on your TV and restore it to its original state.
To perform a factory reset, follow these steps:
- Go to the “Settings” section of your TV’s main menu.
- Select “Reset.”
- Follow the prompts to complete the reset process.
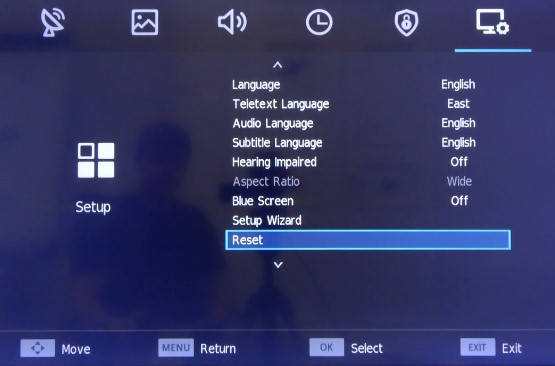
7. Upgrade The Storage
If you have tried all the above methods and are still running out of space on your Hisense TV, consider upgrading the storage. Some Hisense TVs allow you to add additional storage through a USB drive or SD card.
Check your TV’s manual or contact Hisense customer support for more information on how to do this. When done correctly, upgrading the storage of your Hisense TV can significantly increase the amount of space available for apps, games, and other media.

Frequently Asked Questions
How Much Storage Does A Hisense Smart TV Have?
Most Hisense Smart TVs come with 8GB of internal storage. Some models can add external storage via a USB drive or other compatible device. Additionally, many Hisense Smart TVs come with built-in streaming services that provide access to various content that does not take up any internal storage.
This means you can access a large amount of content without using up all of the TV’s internal memory.
How To Expand Hisense TV Storage?
There are several ways to expand the storage capacity of your Hisense TV. You can use an external hard drive or USB flash drive, purchase a larger-capacity internal hard drive, or invest in a media streaming device.
How Can I Connect To The External Hard Drive To My Hisense TV?
When you’re ready to connect an external hard drive to your Hisense TV, there are a few steps you need to take.
- First, ensure the hard drive is compatible with your TV. Hisense TVs can support up to an 8TB external hard drive. It’s important to check the hard drive size before you purchase to make sure it meets your requirements.
- Once you have a compatible external hard drive, you can plug it into one of the USB ports on your Hisense TV.
- After plugging in the hard drive, you’ll need to select the device from your TV’s menu. To do this, use the directional arrows and button on your Hisense remote to navigate to the Settings > Storage & Reset > USB Storage option.
- Your Hisense TV will scan the external hard drive and allow you to format it for use with your TV. Formatting is necessary for your TV to recognize the hard drive.
- Once the hard drive is formatted, you can access it from your TV’s menu and start using it for storage.
How Can I Transfer Files To My Hisense TV?
Transferring files to your Hisense TV is easy. All you need to do is connect the TV to your computer via an HDMI cable or wireless. Once the connection is established, you can access the files on your computer and drag and drop them onto the TV’s home screen.
You can also use a USB flash drive to transfer files directly or through a streaming media device such as Chromecast or Roku.
Conclusion
Hisense TVs offer plenty of storage space for all your entertainment needs, but when that space runs out, it’s time to get creative. With the above solutions, you can free up some of your hard drive space and enjoy all the movies, music, and videos you love.
With a little effort, you can get the most out of your Hisense TV and never worry about storage space again. Enjoy!