Sometimes when gaming, it is obvious that you need the best and most stable connection possible. Suppose you’re experiencing a lot of lags while gaming. It could be because your Ethernet connection is slower than your Wi-Fi connection.
This increases the ping time and could lead to a poor gaming experience. The ping, or latency, is the amount of time it takes for your computer to send a signal to the server and receive a response. The lower the ping, the better.
How Do I Fix Slow Ethernet Speed?
Fixing slow Ethernet speed can be difficult because there are many potential causes. You may be wondering how to encounter and fix this problem. The following are the easiest and most proven ways to improve your Ethernet speed.

1. Test Properly
Before you conclude that your ethernet is slow, you need to test it properly. The easiest way to do this is to use an online speed test like Speedtest.net or Fast.com. These free online tools will help you check the speed of your internet connection.
To be accurate, you must first disconnect the ethernet cable and test your network speed using Wi-Fi.
Note down what you’re finding to make the comparison later. After that, you need to connect the ethernet cable and check the speed again. This will help you determine if there is an issue with your ethernet cable in the first place.
If there is no difference in the speed, then you need to look at other potential causes.
2. Check Your Cables
If you have confirmed that there is an issue with your Ethernet speed, the first thing you should do is check your cables. Unplug the cable from both ends (router and computer) and check for any damage. If you see any kinks or frays, it’s probably time to replace the cable.
If the cable looks fine, plug it in and check the connection on both ends. Ensure the cable is plugged into the correct port on your router and computer. If you’re still having trouble, try using a different cable. You can also try moving the cable to a different port on your router.
3. Switch Ports
Sometimes the problem isn’t with your computer or device but with the ports you use. If you’re connected to a port that’s not functioning properly, it can cause your connection to be slow or intermittent. Every time you change the port, you should check your connection speed to see if it’s improved.
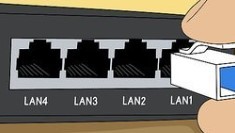
Try plugging into a different port on the same router or switch to check if this is the case. Try a different one altogether if you’re using a public Wi-Fi network. Once you’ve found a port that works well, make sure to use it going forward.
4. Update Network Drivers
If using an Ethernet connection, ensure you have the latest network drivers installed. Outdated or corrupt drivers can cause several connectivity issues. This is especially true if you’re using a wired connection, as Ethernet drivers are often less updated than their wireless counterparts.
The process includes:
- Click on the Window’s Start menu. Type “Device Manager’ and press Enter.
- Navigate to ‘Device Manager’ in the left pane.
- In the right pane, expand ‘Network adapters‘.
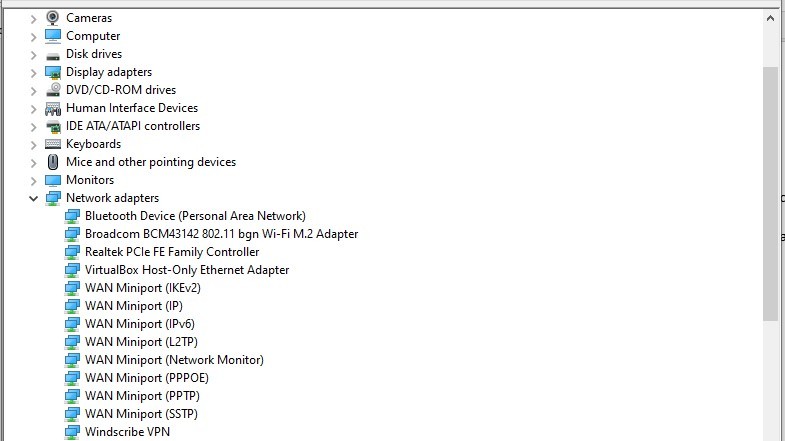
- Right-click on your Ethernet adapter and select ‘Update Driver Software.’
- Select ‘Search automatically for updated driver software.’
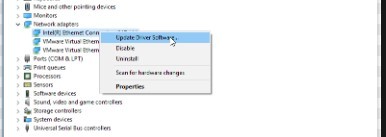
- Windows will now check for updates and install the latest drivers for your Ethernet adapter.
After updating your drivers, restart your computer and check if the issue has been resolved. You’ll need to download and install your network drivers from your manufacturer’s website to update your network drivers. Many manufacturers make it easy to find and download drivers directly from their support pages.
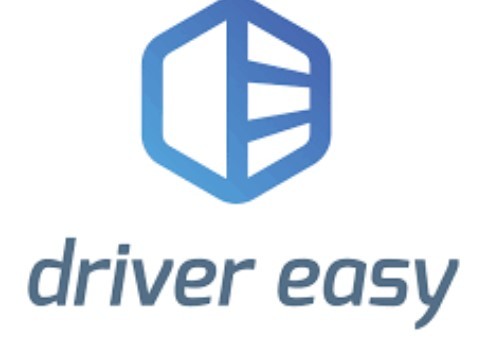
If you’re unsure which drivers to install, you can use a driver update tool like Driver Easy to scan your system and automatically download and install the correct drivers.
5. Check the Connection Settings
Your settings might be the problem. You need to check the router configuration and the settings on your computer. If your network uses static IP addresses, you must ensure that the settings are correct.
To do this:
- Type in your router’s IP address on your web browser. e.g., “192.168.0.1“. Ensure that you type the address without the quotes. This will open the router’s configuration page. If that one does not work, type the one on the back of the router.
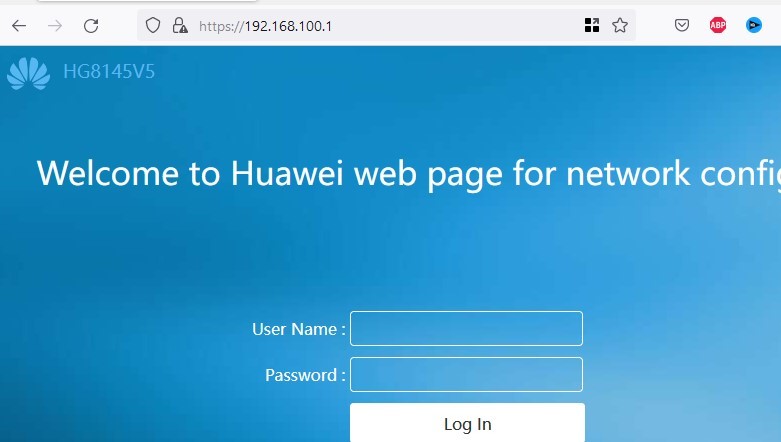
- Enter your Router’s credentials. The username and password are usually on a sticker at the back of the router.
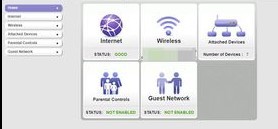
- Reset the router to factory settings. This will reset all the configurations that you have set on the router.
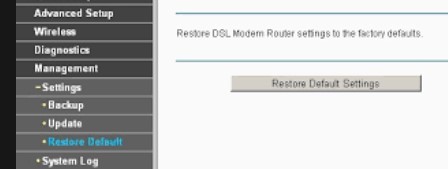
- Check your computer’s connection settings. Ensure that the settings are set to “Obtain an IP address automatically” and “Obtain DNS server address automatically.” This will prompt you to start your activation process again.
- Save the changes and restart your computer.
If your network uses DHCP, then you can try to release and renew your IP address.
To do this:
- On your computer, open up the Command Prompt. To do this, click on Start and type in “cmd.”
- Type the following commands and press Enter:
ipconfig /release
ipconfig /renew
ipconfig /flushdns- Close the Command Prompt and restart your computer.
6. Disable & Enable Network Card
This is a simple fix that has been known to work in a variety of situations. All you need to do is disable and then enable your network card.
To do this on Windows:
- Open the Control Panel and then go to Network and Sharing Center > Change adapter settings.
- Right-click on your network card and select Disable.
- Wait a few seconds and then right-click on it again and select Enable.
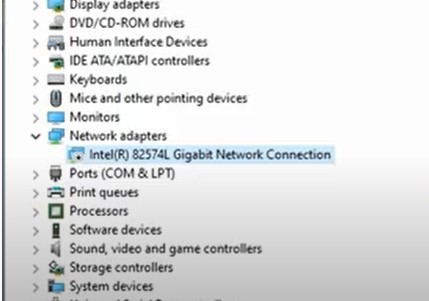
- Then test your connection to see if the speed has improved.
7. Electromagnetic Interference
Electromagnetic interference from devices like microwaves, cell phones, and Bluetooth devices can impact your Ethernet connection. If you’re experiencing slow speeds or intermittent connectivity, try moving these devices away from your router and computer.
8. Scan For Malware
Malware can cause problems with your network connection, including slowing it down. If you think malware might be the issue, run a scan with a good antivirus program to see if it can find and remove anything.
Sometimes, Windows Defender can also find and remove malware, so you might not even need a third-party program.
9. Disable VPN Services
If you’re not using a VPN service, you can disable it to see if that improves your connection speed. To do this, right-click the VPN service you want to disable and select “Disable” from the context menu.
If disabling the VPN service improves your connection speed, you may want to contact your VPN provider to see if they can help you troubleshoot the issue.
10. ISP Issues
If you’ve tried all of the other solutions in this article and your Ethernet connection is still slow, the issue may be with your ISP. You can contact your ISP to see if they are experiencing any issues in your area. If they are, there’s not much you can do other than wait for the issue to be resolved.

Frequently Asked Questions
Why Is My Ethernet So Slow All Of A Sudden?
While using your computer, you might find that your ethernet connection is running much slower than usual. This can be frustrating, especially if you’re trying to do something that requires a fast connection, like streaming video or playing online games.
There are a few different reasons why your ethernet might be running slow all of a sudden they include:
- Your computer’s ethernet port might be dirty or dusty, which can cause the connection to slow down. Make sure to clean out the port with a can of compressed air or a soft cloth.
- If you have a lot of devices connected to your router, it can slow down the connection for everyone. Try disconnecting some of your devices and see if that speeds up your connection.
- Your router might be overloaded and need a reboot. Try unplugging your router for a few minutes and then plugging it back in.
- There might be a problem with your ISP. If you still have slow speeds after trying all of the above, contact your ISP and ask if there’re any issues in your area.
What Causes A Wireless Router To Stop Working?
There are a few possible explanations if you are experiencing problems with your wireless router. The most common reason a router stops working is that the firmware requires to be updated. Firmware is the software that controls the router and keeps it running smoothly.
Over time, manufacturers release new versions of firmware to improve the performance of their routers. If you don’t keep your router’s firmware up to date, it can start to have problems.
Another possible reason your router stops working is that the settings have become corrupted. This can happen if you change the router’s settings and save them without rebooting. When you reboot the router, the changes you made will be lost, and the router will return to its default settings. This can cause the router to stop working properly.
If you still have problems with your router, you may need to reset it to its factory default settings. This will erase all the customizations you made to the router, including the password. Once you reset the router, you need to reconfigure it to work with your network.
Why Is My LAN Limited To 100Mbps?
Sometimes you may wonder why your Local Area Network (LAN) can only transmit data at 100 megabits per second (Mbps). This is because most routers and switches on the market only support the IEEE 802.3u 100BASE-TX Fast Ethernet standard.
If you want to take advantage of the much faster Gigabit Ethernet standard (IEEE 802.3ab), you’ll need to upgrade your router and switches to support it. Alternatively, you can use a Gigabit Ethernet-capable network adapter with your existing equipment.
Even if you upgrade to Gigabit Ethernet, you’ll still be limited to 100Mbps unless all of the devices on your network also support it.
How Do I Test My Ethernet Port Speed?
If you’re wondering how fast your Ethernet port is, there are a few ways to test it. One way is to use a speed test website like Speedtest.net. Just connect to the site and click the “begin test” button. The test will show you your download and upload speeds in Mbps.
Another way to test your Ethernet port speed is to use a command line tool like Iperf. Iperf is a free and open-source tool that can measure your bandwidth. To use Iperf, you’ll need to install it on two computers – one that will act as the server and one that will act as the client.
Once Iperf is installed, open a command prompt on both computers and type in the following commands:
On the server computer:
iperf -sOn the client’s computer:
iperf -c <server's IP address>Replace < server’s IP address> with the IP address of the server computer. Once you press Enter, the test will start, and you’ll see the results in Mbps. You can also use a tool like Fast.com to test your internet speed.
Fast.com is a free service from Netflix that tests your download speed. Just go to the website and click the “start test” button. The test will take a few seconds to complete and will show you your download speed in Mbps.
Are Shorter Ethernet Cables Faster?
The length of the cable has a significant impact on the speed and performance of ethernet. The shorter the cable, the higher the speed, and vice versa.
There are several reasons for this:
- The electrical signals travel faster through shorter cables.
- The shorter cables have less resistance, which means they can carry more data.
- Shorter cables are less likely to be damaged or experience interference.
So, if you’re looking for the fastest possible Ethernet speed, you should use a shorter cable. However, if you’re more concerned about reliability or compatibility, you may want to use a longer cable.
Does Length Of Ethernet Cable Matter For Gaming?
The length of an Ethernet cable can matter for gaming. If you are trying to game at a high level, you need to ensure that your connection is as fast and responsive as possible. That means using a shorter cable if possible.
However, there are some things to keep in mind:
- The quality of the cable matters more than the length.
- You need to make sure that the connection is not interrupted by anything.
- If you use a longer cable, ensure it is of high quality so it does not slow down your connection.
Related: Best Ethernet Cables For Gaming
Does Long Ethernet Cable Increase Ping?
Ethernet cables connect devices such as computers, routers, and switches within a local network. They come in various lengths, the most common being Cat5e (Category 5 enhanced) and Cat6. While the length of an Ethernet cable can affect signal strength and quality, it generally doesn’t significantly impact ping time.
Ping time measures how long it takes for a data packet to travel from one point to another and back again.
It’s affected by network congestion, signal strength, and interference. In most cases, the length of an Ethernet cable won’t have a noticeable impact on ping time. However, if you’re using a very long cable or other factors affect the signal quality, you may see a small increase in ping time.
If you’re concerned about the impact of cable length on your network performance, you can try using a shorter cable or moving the devices closer together. You can also use Ethernet extenders to extend the reach of your network without using a longer cable.
In most cases, though, the length of your Ethernet cable won’t significantly impact network performance.
Conclusion
You don’t have to put up with a slow internet connection – there are plenty of things you can do to speed it up. You need to identify the bottleneck and then take steps to fix it. The above tips should help you do just that.
With a little effort, you can have the fast and reliable internet connection you need to stay connected and productive. So don’t wait – start troubleshooting your connection today!






