Do you see an unknown error message on your web browser? If so, don’t worry – you’re not alone. The ERR_SSL_VERSION_OR_CIPHER_MISMATCH error is a common problem that can be resolved fairly easily. This error occurs when your web browser identifies a problem with the website’s SSL certificate version.
In this article, we’ll discuss six different methods to fix the ERR_SSL_VERSION_OR_CIPHER_MISMATCH error, including what to do if the error occurs when opening your website.
What Is ERR_SSL_VERSION_OR_CIPHER_MISMATCH?
ERR_SSL_VERSION_OR_CIPHER_MISMATCH, also known as error 495, is an error that can occur when trying to connect to a website. The error message indicates that the website’s security certificate is incompatible with the browser’s security settings.
Several factors, including outdated browser software or incorrect time and date settings on the computer, can cause this.
Web browsers keen to save connection time instantly check the SSL certificate of the website you’re connecting to. This lets you be certain that it is authentic and employs the correct security protocol to shield your connection. This process is known as a TLS handshake.
TLS (Transport Layer Security) is a protocol that ensures secure communication between a user’s computer and a server. Suppose the client’s browser and the web server do not support a common SSL protocol or cipher suite during the TLS handshake.
The browser automatically displays the error message ERR SSL VERSION OR CIPHER MISMATCH in those instances.
What Causes the ERR_SSL_VERSION_OR_CIPHER_MISMATCH Error?
You know how frustrating it can be if you’ve ever encountered the ERR_SSL_VERSION_OR_CIPHER_MISMATCH error. Several things can cause this error, but here are some other causes that this type of error can cause.
- Invalid SSL certificates: If you’re getting an ERR SSL VERSION OR CIPHER MISMATCH error, it could be because your site’s SSL certificate is invalid. An invalid SSL certificate can be caused by several things, such as a typo in the certificate’s details or an expired certificate.
- If your site’s SSL certificate is invalid, you must get a new one from a trusted provider.
- Old TLS versions: When accessing a website that uses TLS 1.2, you may see an ERR SSL VERSION OR CIPHER MISMATCH error. This is because the website is trying to use a more recent version of TLS than your browser supports. You can fix this by updating your browser to support TLS 1.2 or by installing a plugin that will do it for you.
- Outdated web browsers or operating systems: Browsers and operating systems are often updated to include the latest security features.
However, if you’re using an outdated browser or operating system, you may experience an ERR SSL VERSION OR CIPHER MISMATCH error. This can be a security risk, as your data may not be protected as it should be. To avoid this error, ensure your browser and operating system are up-to-date.
- QUIC protocol: QUIC (Quick UDP Internet Connections) is Google’s new transport protocol. QUIC uses UDP as its transport layer, which makes it faster and more reliable than TCP. QUIC is also encrypted, which provides security for its users.
- Some users are experiencing an ERR SSL VERSION OR CIPHER MISMATCH error when using QUIC. This error’s cause is unknown, but Google is working on a fix. In the meantime, users can use the Chrome browser extension called “Switch to HTTPS” to force their traffic to use HTTPS instead of QUIC.
- Web browser’s cache: When you try to access a website and receive an error message such as “ERR_SSL_VERSION_OR_CIPHER_MISMATCH” it can be caused by your web browser’s cache. The cached version of the website may not match the current version, which can cause an error message. To fix this, clear your browser’s cache and cookies.
Best Ways To Fix “ERR_SSL_VERSION_OR_CIPHER_MISMATCH” Error
When you receive the ERR_SSL_VERSION_OR_CIPHER_MISMATCH error, the browser, and the server cannot agree on which SSL/TLS protocol version or cipher to use.
However, there are a few ways that you can fix this problem.
Method 01: Check the SSL/TLS Certificate
SSL/TLS certificates encrypt communication between a website and a visitor’s web browser. When a browser tries to access a website using an SSL/TLS certificate, the browser will first check to see if the certificate is valid. The browser will show an error message if the certificate is invalid.
One of the most common error messages is “ERR_SSL_VERSION_OR_CIPHER_MISMATCH.” This error message means the browser cannot communicate with the website using the SSL/TLS protocol. There are a few different ways to fix this error.
- One way is to check the SSL/TLS certificate for errors. It would be best if you used Qualys SSL Labs tool. This will help you check desired website SSL/TLS certificate, and after checking this tool, you will be told if any error has occurred on the desired site SSL certificate.
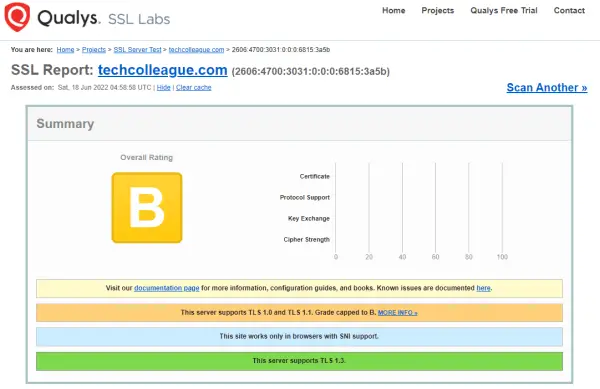
- Another way is to disable the SSL/TLS protocol in the browser settings. Finally, you can try accessing the website using a different browser.
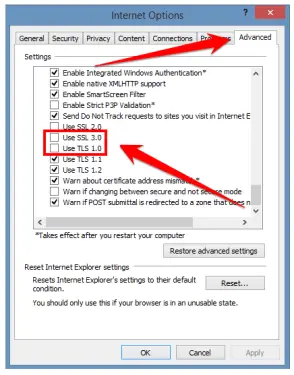
If you still see the “ERR_SSL_VERSION_OR_CIPHER_MISMATCH” error message, the website will likely not use a valid SSL/TLS certificate.
You should contact the website owner and ask them to fix their SSL/TLS certificate. Check the SSL/TLS Certificate To Fix ERR_SSL_VERSION_OR_CIPHER_MISMATCH Error
You can check the SSL/TLS certificate for errors if you are the website owner. You must open the SSL/TLS certificate in a text editor such as Notepad or TextEdit to do this.
Once you have opened the certificate, look for any errors. If you see any errors, you will need to fix them. Once you have fixed the errors, please save the file and upload it to your website.
You should also ensure your web server is configured to use the new SSL/TLS certificate. If you are not the website owner, you can contact the website owner and ask them to fix the SSL/TLS certificate.
Method 2: Configure SSL with Cloudflare
Configure SSL with Cloudflare to fix the ERR_SSL_VERSION_OR_CIPHER_MISMATCH error. Many website owners have encountered this error. It usually happens when the SSL certificate is not properly configured.
When you visit a website with this error, you will see a message saying, “This site can’t provide a secure connection.” To fix this, you need to configure your SSL certificate with the Hosting platform, I am using, so I’ll fix it through this hosting platform. Here’s how:
- Log in to your Hostinger account.
- Click on the Manage hosting option.
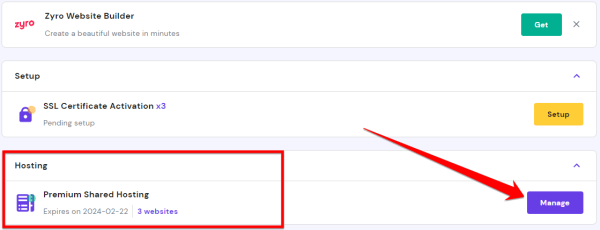
- Now you will have a lot of options regarding web hosting. You have to click on the SSL option in the Advance section of these options.
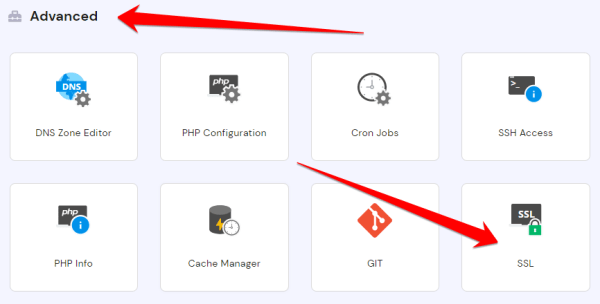
- Now click on Uninstall option to disable the SSL certificate for a while.
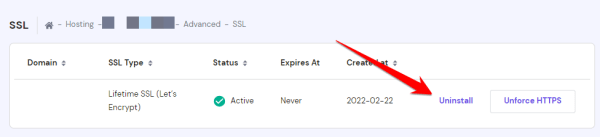
- In the end, you may need to install an SSL certificate again to your desired domain, and if you are using Cloudflare, you need to “Purge Cache” from your Cloudflare dashboard, and that’s it.
Now Save your changes, and you’re done! After following these steps, you should no longer see the ERR_SSL_VERSION_OR_CIPHER_MISMATCH error when visiting your website.
Method 3: Empty The SSL Cache
If you see an ERR_SSL_VERSION_OR_CIPHER_MISMATCH error, it means that the version of SSL or the cipher being used is incompatible with the browser. This can be caused by a problem with your server or by a problem with your browser settings.
To fix this error, you will need to empty your SSL cache. To do this, follow these steps:
First of all, you need to close your PC browser.
Now open the Control panel on your PC.
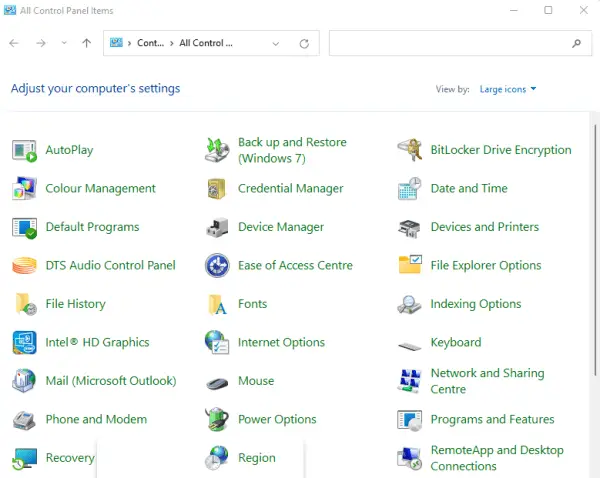
- Here you see many options for the PC, but you need to click on the Internet Options.
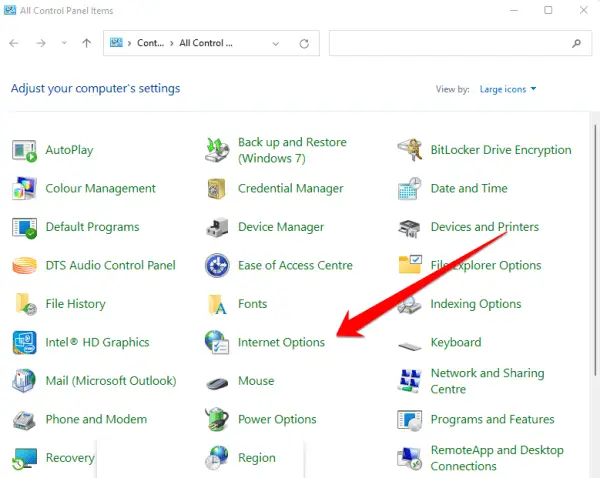
- Now a popup window will open in front of you, here, you have to click on the content portion and then click on the Clear SSL state option.
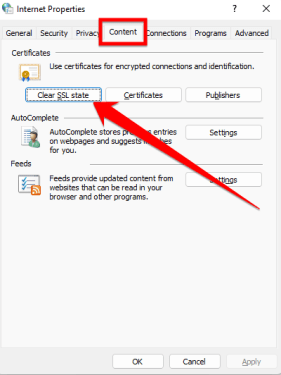
At the end of this process, you must reset your browser setting and open your desired site, which can give this error. I hope now you can visit your site easily without any errors.
Frequently Asked Questions
How Do I Remove SSL Certificate From Chrome?
SSL, or Secure Sockets Layer, is a protocol that helps encrypt information sent between a web browser and a web server. Many websites use SSL to help protect sensitive information, such as credit card numbers and login credentials. While SSL can be beneficial, sometimes it can also cause problems.
For example, if a website’s SSL certificate is expired or invalid, it can trigger an error message in the web browser. In other cases, users may need to remove an SSL certificate from their browser to access a website. Here are some instructions for doing that in the Google Chrome web browser.
First, open Chrome and click the menu icon (three dots) in the window’s top-right corner. Next, click on “Settings” in the drop-down menu. Then, scroll down to the bottom of the page and click on “Advanced.” In the “Security” section, you will see an option to “Manage certificates.” Click on that option.
Now, under the “Servers” tab, find the website for which you want to remove the SSL certificate. Select that site and then click on the “Remove” button. Finally, close out the settings window and try reloading the website. The SSL certificate should now be gone, and you should be able to access the site without any issues.
The process is similar if you need to remove an SSL certificate from another web browser, such as Mozilla Firefox or Microsoft Edge. Consult the documentation for your particular browser if you need help with that.
Also, remember that some websites may not work properly without an SSL certificate. So, if you run into any issues after removing the SSL certificate, you may need to add it back.
How Do I Clear SSL Cache On Mac?
One way to help ensure that your Mac always has the most up-to-date security information is to clear its SSL cache regularly.SSL, or Secure Sockets Layer, is a protocol that helps to keep communications between your computer and website servers secure.
When you visit a site, your browser caches, or stores, certain information from the server to speed up loading times.
However, this cached information can sometimes become outdated, leading to security risks. Clearing the SSL cache on your Mac can help to reduce these risks by ensuring that your browser always has the most recent data.
To clear the SSL cache on your Mac, open the “Applications” folder and go to the “Utilities” subfolder. Next, launch the “Keychain Access” application. Select the “Certificates” category from the sidebar in the Keychain Access window. This will include a list of all the certificates stored on your computer.
Scroll through the list and find any marked “Secure Sockets Layer (SSL).” Select these certificates and press the “Delete” key to remove them from your computer.
Once you have deleted all of the SSL certificates, close Keychain Access and restart your browser, this will clear the SSL cache and force your browser to fetch new certificates the next time you visit an SSL-protected site.
If you frequently visit sites that use SSL, you may want to consider installing a program that can automatically clear the SSL cache on your Mac. Several of these programs are available, and they can be a great way to ensure that your computer is always up-to-date and secure.
How Do I Disable SSL Certificate?
SSL, or Secure Sockets Layer, is a protocol to encrypt communication between a web browser and a web server. When you visit a website that uses SSL, the browser will verify that the website’s SSL certificate is valid and establish an encrypted connection.
Once the connection is established, all browser and server communication will be encrypted. This encryption helps to protect against eavesdropping and other attacks. While SSL is an important security protocol, there are some situations where you might need to disable it.
For example, if you are running a test server or developing a website, you might need to disable SSL temporarily to avoid getting error messages.
In addition, some older browsers might not support SSL, so you might need to disable it to ensure everyone can access your website. Disabling SSL is generally a simple process, but the exact steps will vary depending on your web server software.
Is It Safe To Use A Website With An Expired Certificate?
Using a website with an expired certificate is generally not safe. An expired certificate can lead to security risks and potential phishing scams where users might unknowingly expose their confidential information. In most cases, certificates expire due to server misconfigurations or missed updates.
While encryption still works and the certificate itself does not lose any of its functionality because it is expired, the lack of a valid certificate can compromise a site’s trustworthiness. SSL certificates do expire to maintain the security level of the website.
Using an expired certificate is not advisable, as a website would not last long with an expired one. SSL certificates do not simply renew. They have to be re-issued once they expire.
Expired SSL certificates can immobilize your business and impact your brand reputation. Expired certificates can result in outages, impacting the user experience.
Why Are Expired Certificates Bad?
Expired certificates, particularly SSL (Secure Sockets Layer) certificates, can pose a significant cybersecurity risk. SSL certificates are used to secure data transfers, credit card transactions, and logins, among other things. When they expire, their protection is no longer valid, making the website or service they secured vulnerable to various threats.
Expired SSL certificates can indicate an organization’s lack of effective IT management. Moreover, an expiration date on these certificates serves as a regular audit, ensuring ongoing security checks.
Expired SSL certificates can open up multiple attack vectors, including phishing attacks and data breaches, compromising your web application’s security. Expired certificates can facilitate phishing scams where website users unknowingly expose their confidential information to malicious actors.
Websites with expired certificates are more prone to attacks by hackers, potentially leading to leaks of critical information. Furthermore, Expired SSL certificates can immobilize businesses and negatively impact brand reputation.
Just like driving licenses or passports, SSL certificates also have an expiration date, and past this date, the certificate is no longer valid. An expired SSL certificate could lead to phishing scams, decreased sales, loss of users’ trust, and more.
Final Thoughts
Whether you’re experiencing ERR_SSL_VERSION_OR_CIPHER_MISMATCH errors or not, it can be helpful to understand the basics of SSL and how to configure it properly. In this article, we’ve outlined two methods for fixing ERR_SSL_VERSION_OR_CIPHER_MISMATCH in Chrome.
Hopefully, one of these methods will help you get your website up and running smoothly again. If you still have questions about SSL, please get in touch with us. We’re happy to help.






