When you are using your computer, it is important to be able to communicate with it properly in order to transfer data. If you receive an error message that says a device attached to the system is not functioning, this means that your computer is not able to properly communicate and transfer data.
The drivers for a particular device might be incompatible, preventing the necessary USB ports from connecting to the console.
Additionally, an inappropriate memory supplier might result in a faulty connection, maybe even preventing the USB connection altogether. Any mobile smartphone, desktop, webcam, camera, USB, or disk swap is a common scenario in which users encounter this dilemma.
This type of error is common in computers, this problem often occurs with someone’s computer. If your computer also encounters the error “A Device Attached To The System Is Not Functioning” then you have been given the facility to fix this error in a few minutes by following some of the methods given below.
What is the Cause Of This Error?
When you see a message like “ Device attached to the system is not functioning” it is important to troubleshoot and find the root cause of the error. There are many things that can cause this error, from hardware problems to driver issues.
This error message can be caused by a number of different issues with your system. The first step is to identify the specific problem so that you can address it.
Some of the common causes of this error include:
- The device is not compatible with the system.
- The device driver is not installed or is corrupted.
- There are conflicts among the devices connected to the system.
- The device has failed and needs to be replaced.
These are some of the common reasons why you may see such an error “A Device Attached To The System Is Not Functioning” on your computer. This article gives you complete information on how to identify such causes and fix such errors in a few minutes.
Method 1: Use A Different USB Port/Cable
If you’re having trouble connecting your USB storage device to your computer, there are a few things you can try. First, make sure that the external device and the computer are properly connected.
You might need to reconnect the device if it’s not being detected properly or if it’s not being recognized by Windows. If you still have issues connecting the device, try using a different USB port on your computer or using a different cable.

Also, ensure that other USB peripheral devices are not connected to your computer, since connection problems could occur. Switch a couple of times between your two ports, and then try out your other USB port. When you find a port that works well, be sure to make sure that you are using it consistently to keep it working effectively.
If all of these steps fail, you might need to contact the manufacturer of your external storage device for help.
Method 2: Restart Your Computer
If your computer doesn’t start, you should try to reboot it before you attempt to reconnect the external device. Rebooting can resolve a number of temporary issues with your system, such as incorrectly configured settings.
To restart your computer and reconnect your external device like USB, mobile data cable, printer, etc., follow these steps:
- To restart your computer, you must first click the Window icon with the mouse from the Taskbar on your computer. A window pops up in front of you.
- Now in this popup window, you will find the “Turn off” button on the left side which you have to click on. When you click on it you will have some options to turn off the computer. From these options, you have to click on the “Restart” option.
- As soon as you click on this option, your PC will automatically open once it is closed. When your PC is fully re-opened, reattach your external device to your computer.
Hopefully, this simple method will help you fix the “A Device Attached To The System Is Not Functioning” error. If this method does not fix this error in your computer, then follow the further methods given below.
Method 3: Scan Your PC With System File Checker (SFC)
A device attached to the system not functioning in a computer can be a big issue. Especially if it is one of the devices that are attached to the system and are necessary for its functioning. In that case, it becomes important to fix the device as soon as possible.
One way to do that is by using the System File Checker (SFC) tool. SFC is a built-in Windows tool that helps you scan your PC for corrupted or missing system files.
To fix this error using the SFC tool, you may need to follow these steps:
- First of all you may need to click on the windows icon on your keyboard and in the search box type “command prompt”.
- Now open it as an administrator.
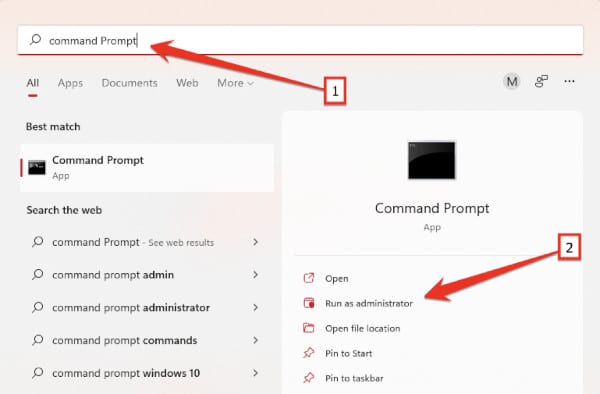
- Now in this Command Prompt, type the command below. Doing so will help your computer troubleshoot problems with SFC scans.
sfc /scannow- After a while, this tool will scan your system and fix your computer issue and bring you the fix report.
Method 4: Format The External Disk Drive
If you are having trouble with a device attached to your computer system that is not working, it might be best to try formatting the external storage device like a USB or Memory card. This procedure can often fix problems with devices that are not being detected or are not functioning properly.
Formatting the disk drive will erase all of the data on the drive so make sure you have everything you need before proceeding.
To format the disk drive, you need to follow these steps:
- First of all open Windows Explorer by pressing the Windows+E button together from your keyboard.
- Now from the list on the left side, you need to click on This PC icon.
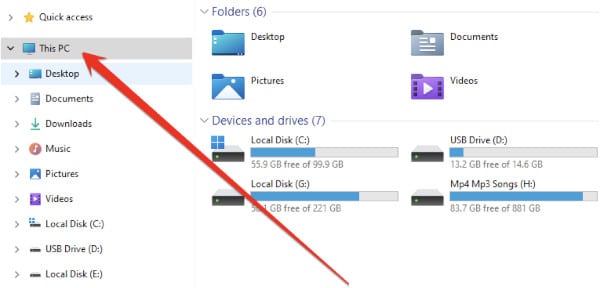
- You will also see the USB Drive icon in the main window of the computer. Hover the mouse over it and right-click. From the options that appear in front of you, click on the “Format” option.
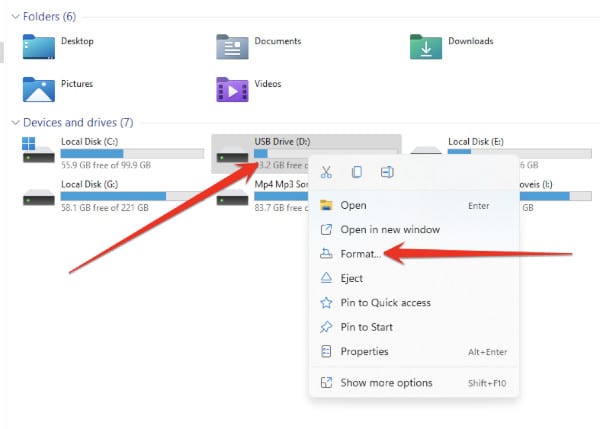
Once you have formatted the USB, you have to disconnect the USB from the computer and attach it again. Doing so will fix this error on your computer.
Method 5: Update USB or Hard Drive Drivers
As computers and other devices become more and more connected, it can be difficult to troubleshoot issues when one device isn’t working properly.
By updating your drivers, you may be able to fix problems with devices that are not operating as they should.
Follow these steps to update your PC drivers in minutes:
- First right-click on the Window icon from the Windows Taskbar and from the list that appears you have to click on “Device Manager“.
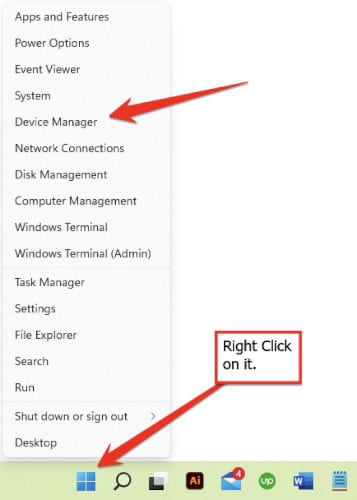
- After opening Device Manager, open the property by right-clicking on the USB and hard disk driver.
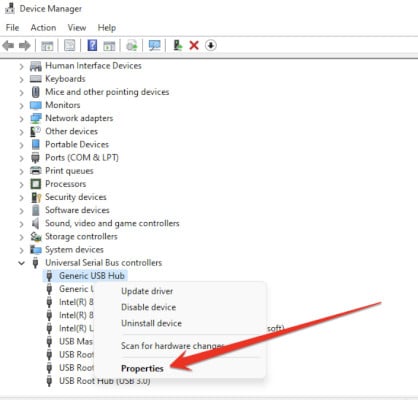
- Now here you have to click on the driver portion and click on the Update Driver option.
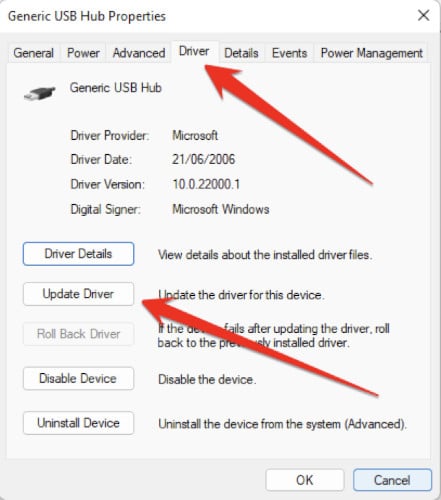
- As soon as you click on the Update Driver option, another window will open in front of you in which you will be given two options. One of these options is to click on the Search automatically for drivers option, which will download and update your PC driver by downloading it online from Microsoft’s server.
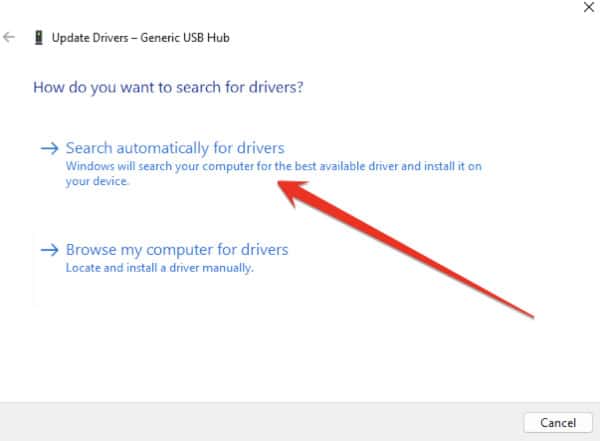
- Finally, your PC drivers will be updated shortly, after which you have to restart your computer. Hopefully, this method will fix this kind of error in your system.
Frequently Asked Questions
How Do I Fix “A Device Attached To The System Is Not Functioning” Error In Windows 10?
If you are experiencing the “device attached to the system is not functioning” error in Windows 10, don’t worry. There are a few possible solutions that you can try.
- The first thing you should do is restart your computer. Sometimes this error can be resolved simply by restarting your PC.
- If restarting your computer doesn’t fix the issue, you can try updating your drivers. Driver updates can often resolve problems with devices that are attached to your system. You can update your drivers manually or using Driver Easy.
- If updating your drivers doesn’t fix the issue, you may need to uninstall and reinstall the device driver. To uninstall a device driver, open Device Manager and locate the device driver for the device that is causing the error. Right-click on the driver and select Uninstall. Follow the instructions on the screen.
- If reinstalling a device driver does not fix the issue, you may have to uninstall your current device driver and then install the correct version of it again. This is a simple method to fix a device attached to the system that is not functioning error in windows 10.
How Do You Fix A Device Attached To The System That Is Not Functioning In Android?
If you’re having trouble with a device that’s attached to your Android system, there are a few troubleshooting steps you can take.
- First, make sure the device is properly connected – check the connection type (USB, HDMI, etc.), and make sure the cable is in good condition and properly plugged in. If it’s a USB device, try using a different USB port.
- If the device still isn’t working, go into your Android settings and find the “Device Manager” option. This will show you a list of all the devices that are currently attached to your system. Underneath each device name, you’ll see either an “Enabled” or “Disabled” label. If the device is disabled, enable it by clicking on it.
These are the two best options to fix this issue for your android device.
How Do I Update All My USB Drivers?
There are a couple of ways to update your USB drivers. The easiest way is to download third-party software that can help you to detect outdated drivers automatically and updates all drivers in one click.
It also keeps your drivers up-to-date, so you don’t have to worry about outdated drivers causing system issues.
If you don’t want to use third-party software, you can manually update your drivers by visiting your device manufacturer’s website. This can be a bit more complicated, as you’ll need to know the specific model of your device in order to find the correct driver.
Once you’ve found the driver, you’ll need to download it and install it on your computer.
How Do I Update USB 3.1 Drivers?
Updating USB 3.1 drivers is a relatively simple process, but it differs depending on the operating system that you are using. In Windows 10, for example, you can update your drivers by opening the Device Manager tool and selecting the “Update Driver” option for your USB 3.1 controller.
If you are using a Mac, you can update your drivers by opening the System Preferences tool and selecting the “USB” option under the “Hardware” category.
No matter which operating system you are using, however, it is always a good idea to make sure that you are using the latest drivers for your USB 3.1 controller. The latest drivers may include bug fixes or performance improvements that could improve your overall experience with your computer.
Final Thoughts
There are several ways to fix a device that is not functioning properly. This article will help you to fix the “A Device Attached To The System Is Not Functioning” error and increase computer performance.
The methods I have used in this article to fix such errors and then share them with you. I hope you like this article and if this article will help you fix this issue so please share it with your friends on your social media accounts.
Thanks for reading!






