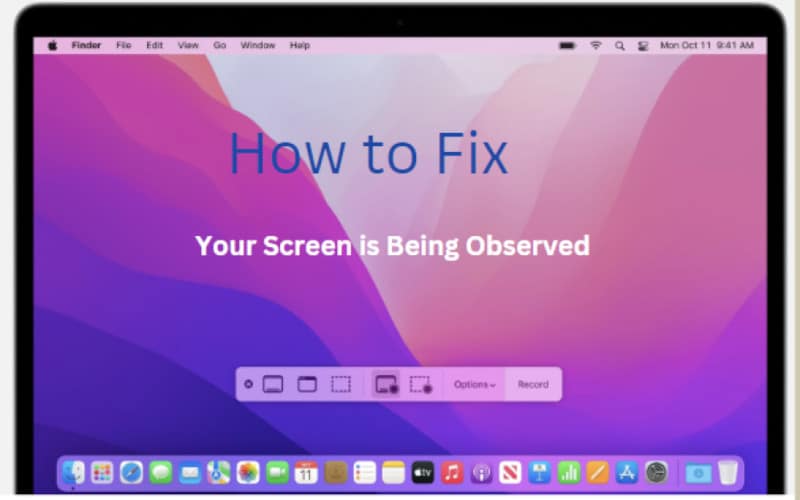Mac users are reporting a new issue that causes their screens to display a message saying, “Your screen is being observed.” This message appears even when no one is physically near the Mac, which can be quite alarming. This can prevent the Mac from being used normally, as the message blocks the entire screen.
If you’ve seen this message on your Mac, don’t worry – it’s not a sign that someone is spying on you. In most cases, it’s just a harmless glitch that can be fixed with simple steps.
This article will cover how to fix the “Your screen is being observed” message on a Mac and its causes.
What Does It Mean When Apple Says Your Screen Is Being Observed?
Mac users might notice their screens being observed when they try to take screenshots or use screen recording features. This message from Apple is meant to alert users that another app or process is capturing their screen activity. It can be a security measure to prevent sensitive information from being captured without the user’s knowledge.
In some cases, it may also be a way for Apple to prevent screen recording from being used to violate copyright laws.
If you’re unsure why your screen is being observed, you can check the permissions for the observing app to see if it has the proper permissions.
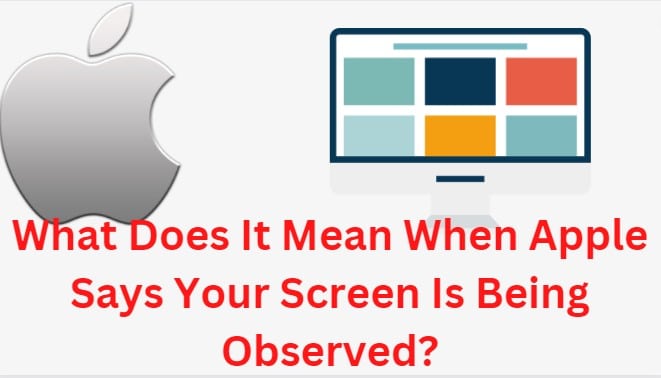
How To Fix “Your Screen Is Being Observed” On Mac?
The message “Your screen is being observed” on your Mac means that another user is remotely accessing your computer, you are sharing your screen, recording your screen, or any other cause.
This can be a serious security issue, as the other user may be able to see everything you are doing on your screen. Luckily, you can do a few things to fix this problem.
1. Using Apps That Are Trying To Access The Screen
Some apps may have access to your screen in their permissions. If you see the “Your screen is being observed” message, it may be because one of these apps is trying to access your screen. They can even access your screen without you knowing it. It is essential to check that no unapproved apps can access your screen.
To do this, follow these steps:
- Go to System Preferences > Security & Privacy > Privacy.
- Click on Accessibility from the left-hand panel.
- You will see a list of apps with checkboxes next to them. If an app has a checkmark next to it, it can access your screen.
- To revoke access to an app, uncheck the box next to it.
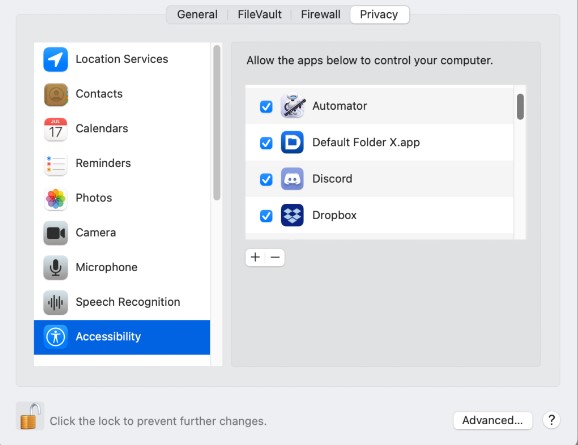
2. Computer Affected With Malware
Downloading and installing apps and accessing malicious websites on your computer is one way to affect your computer with viruses/malware. This malware can give the attacker full control of your computer, including the ability to access your screen remotely.
They can spy on everything you do or even record your screen without knowing it.
If you think your computer may be infected with malware, you must immediately check it with an anti-malware program to remove the threat and protect your privacy. CleanMyMac X, an all-in-one Mac security and optimization tool, is the best check method.
Follow the below steps to remove malware from your computer:
- Launch CleanMyMac X on your Mac. You can do this by typing ‘declutter‘ or ‘CleanMyMac‘ on the search bar after you open Setapp.
- Click the Install button to get the app.
- Launch the app and click on the Malware Removal tab once installed.
- Click Scan to start scanning your computer for malware.
- If any malicious files are found, click Remove to remove them. You need to follow the on-screen instructions to complete the process.
3. Close The AirPlay
When you mirror your MacBook using AirPlay, the message “Your screen is being observed” appears. It’s a security feature to let you know that someone could be watching what’s on your screen.
If you want to get rid of the message and stop sharing your screen, follow this procedure:
- From the Apple Menu, choose System Preferences.
- Click on Displays.
- Select the AirPlay display.
- Turn off the Mirror Displays checkbox.
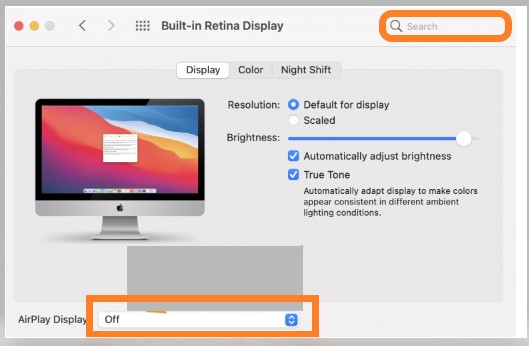
Moreover, you can also close the AirPlay by pressing Command+F2 on the connected display. This procedure disconnects the AirPlay display and prevents others from remotely accessing your Mac.
4. Recording Your Screen
The “Your screen is being observed” on a lock screen can be caused by the ongoing recording of your screen. This can happen if you use a screen recording program like QuickTime Player to record your screen.
The recording doesn’t stop when you lock your Mac, which causes the message to appear on the lock screen.
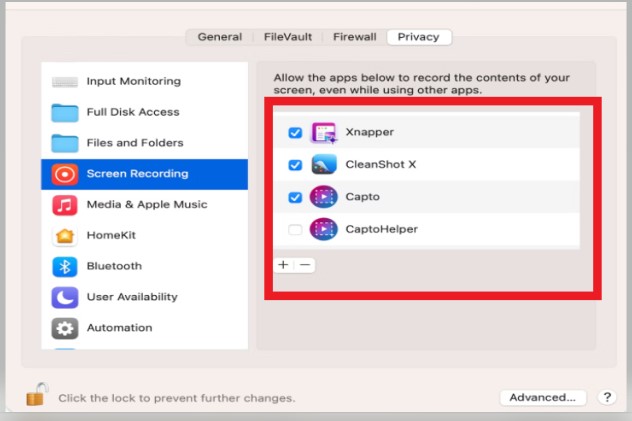
You need to stop the recording by clicking the Command + Control + Esc (Escape) keys to fix this problem. This will bring up the Force Quit Applications window. Select the screen recording program from the list and click Force Quit.
Also, some third-party apps can record your screen without you knowing it. You can check if any app records your screen by going to the Security & Privacy settings in System Preferences.
Click on the Privacy tab and select Screen Recording from the left-hand menu. If there is an app recording your screen, it will be listed here.
5. Sharing Screen With Another Person
You can share your screen with another person using the Screen Sharing feature in macOS. This built-in feature lets you share your screen with another person and is usually used for remote support or collaboration.
Mac always notifies you when your screen is being shared, so if you see the “Your screen is being observed” message, someone else is viewing your screen.
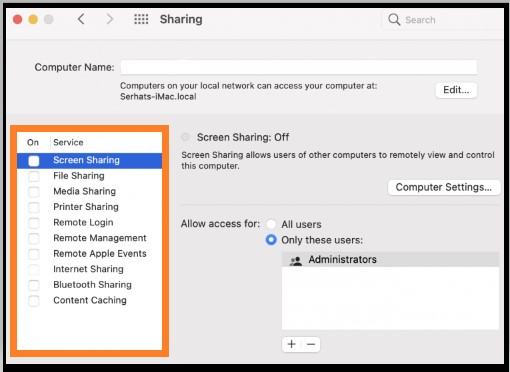
To stop sharing your screen, open the Screen Sharing app and click the Stop Sharing button. You can also disable the Screen Sharing feature by clicking the Sharing preference pane in System Preferences and unchecking the box next to Screen Sharing.
If enabled, you must also disable the Remote Management feature in the same preference pane.
Tips To Prevent “Your Screen Is Being Recorded” Message
There are a few things you can do to prevent the “Your screen is being observed” message from appearing on your lock screen:
1. Use A Screen Lock Password
You can set a password to lock your screen in the Security & Privacy settings. This will prevent someone from remotely accessing your Mac when it’s locked. To do this, open the Security & Privacy preference pane and click on the General tab.
Check the box next to Require password after sleep, or the screen saver begins. You can also set a time limit for how long your screen stays locked before the password is required.
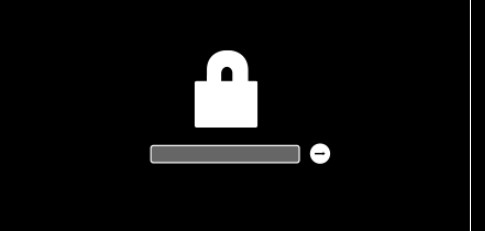
2. Use A Firewall
A firewall can help to protect your Mac from malware and other online threats. It works by blocking incoming connections from the internet that could be harmful. You can turn on the built-in firewall in the Security & Privacy preference pane.
Click the Firewall tab and check the box next to Turn on the firewall.
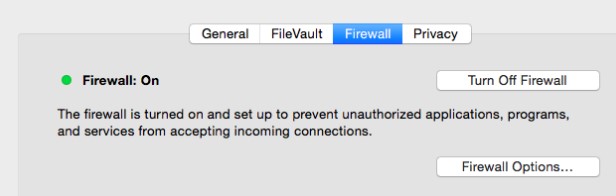
3. Use A VPN
A VPN (a virtual private network) encrypts your internet traffic, making it harder for someone to spy on your online activity. This is especially important if you use public Wi-Fi networks, which are often unsecured and easy to hack.
Many different VPNs are available, so choose one that is reputable and has good reviews.
4. Keep Your Software Up-To-Date
One of the best ways to protect your Mac from security threats is to keep your software up-to-date. Apple releases regular software updates that include security fixes for vulnerabilities that have been discovered.
Installing these updates as soon as they are available is important to keep your Mac safe.
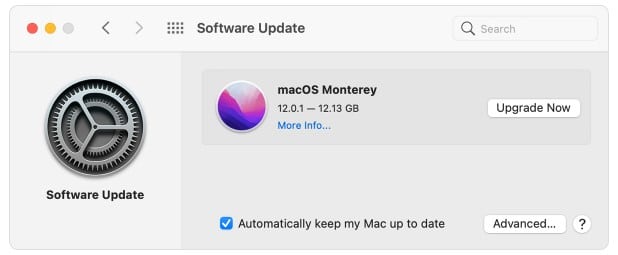
You can check for updates by opening the App Store app and clicking on the Updates tab. You can also enable automatic updates in the App Store preferences so that your Mac will install updates automatically when released.
5. Use A Security Tool
There are many different security tools available that can help to protect your Mac from malware and other online threats. These tools can block malicious websites, scan your computer for malware, and more.
Some of the best security tools for Mac include CleanMyMac X, Bitdefender Antivirus for Mac, and Norton AntiVirus for Mac.
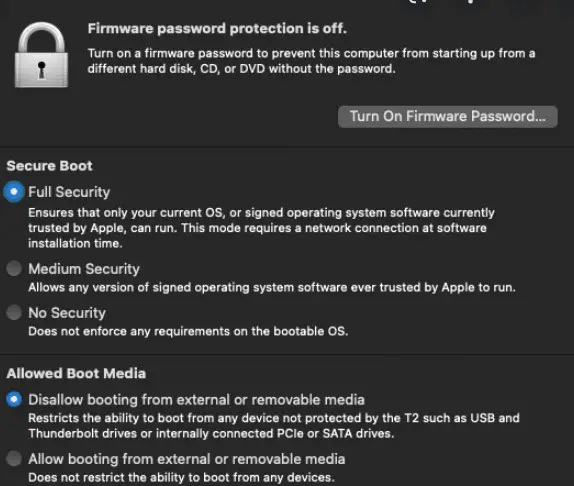
How Do You Know If Your Screen Is Being Shared?
Sometimes it’s easy to tell if someone is sharing your screen. For example, if you’re on a video call and you see the other person’s face in a small box in the corner of your screen, you know they’re sharing their screen with you. Other times, it’s not so obvious.
If you’re suspicious that someone might be sharing your screen without your knowledge, there are a few things you can look for.
- Check your screen resolution
One way to tell if your screen is being shared is to check the resolution. If the resolution has been changed, someone may be sharing your screen. To check the resolution on a Windows computer, right-click on the desktop and select “Display settings.” On a Mac, go to the “Displays” section of System Preferences.
- Look for unexpected windows or programs
Someone may share your screen if you see open windows or programs you didn’t open. This is especially true if the window is minimized or hidden in the background.
- Check your mouse and keyboard activity
If your mouse or keyboard starts moving on its own, or if you see text being typed that you didn’t type, someone may be sharing your screen.
Can Someone Mirror Your Phone?
Yes, someone can mirror your phone without you knowing. This can be done through several different apps and techniques. If you are concerned about someone mirroring your phone, you can do a few things to protect yourself.
- Be aware of the apps that access your phone’s data. If you see any suspicious apps, remove them immediately.
- Change your privacy settings so only apps you trust can access your data. You can also use a security app to help protect your phone.
- Keep your operating system and apps up to date. Regular updates usually include security patches that can help protect your phone.
If you think someone has already mirrored your phone, you can check for signs of it. For example, you might see unexpected data usage on your phone bill. You might also notice strange phone activity, such as battery drain or unusual app behavior.
Protect your phone and your data if you see any of these signs.
Frequently Asked Questions
How Can You Tell If Your Screen Is Being Recorded?
There are a few telltale signs that your screen is being recorded. First, you’ll see a notification from the recording software appear in the upper-left corner of your screen. This notification will either be a solid color or feature an icon or animation unique to the recording software.
Second, you may hear a faint noise from your computer while the recording is taking place. This noise is typically a high-pitched tone emitted by the recording software.
Third, your computer’s CPU usage will increase while the recording is taking place. This is because recording video requires a significant amount of processing power.
If you see any of these signs, your screen is likely being recorded. You can confirm this by opening the recording software and checking whether a video file is being created.
How To Prevent Someone From Sharing Your Screen On Mac?
The best way to prevent someone from sharing your screen without your knowledge is to use a screen-sharing program that requires permission before it can be used. You can also use a screen-sharing program with a password-protection feature.
If you’re using a Mac, the built-in screen-sharing feature can share your screen with someone else. To use this feature, open the “Sharing” pane of System Preferences and click the “Screen Sharing” checkbox.
Many options are available if you want to use a different screen-sharing program. Some popular choices include TeamViewer, AnyDesk, and Splashtop.
How To Stop Someone From Sharing Your Screen On Mac?
If you don’t want someone to be able to share your screen, you need to disable screen sharing. To do this, open System Preferences and click on Sharing. Then, uncheck the box next to Screen Sharing. This will prevent anyone from sharing your screen, even with your permission.
If you want to share your screen but keep prying eyes away from confidential information, enable Screen Sharing and set a password. To do this, open System Preferences and click on Sharing.
Then, check the box next to Screen Sharing and click the Options button. In the options window, check the box next to “Require a password to access screens.” This will require anyone who wants to share your screen to enter a password.
Can Someone See You Through Your Computer Screen?
Yes, many trojans can remotely access a person’s webcam and record footage without their knowledge. There are also numerous ways for hackers to gain access to people’s computers and plant these trojans.
So it’s important to be vigilant about security risks and take steps to protect yourself, like using a strong antivirus program and keeping all your software up to date.
What Do The Binoculars Mean On A Mac?
Mac users have been known to be a little different from the rest of the computer-using world. So it’s no surprise they would have unique symbols and icons. One of these is the binoculars icon, which can be found in the upper-right corner of some Mac displays.
So what do the binoculars mean on a Mac? Well, they have a few different meanings. The most common one is that they indicate that the computer is in “mirroring” mode. This means that whatever is displayed on the main screen is also on the secondary screen (or screens if you have more than one connected).
The binoculars can also indicate that AirPlay is enabled. This feature lets you wirelessly stream audio and video from your Mac to another device, such as an Apple TV.
Finally, the binoculars icon can signify something wrong with your display. If you see the icon, your display settings may have changed but don’t remember turning on mirroring or AirPlay.
In this case, you should try restarting your computer to see if the icon disappears. You may need to reset your display settings to their defaults if it doesn’t.
Can A Mac Be Hacked Remotely?
Yes, a Mac can be hacked remotely. According to a report from Kaspersky Lab, over half of all attacks on Macs are remote. That means someone can access your Mac without ever having physical access.
This can happen in a few ways, but the most common is through a malicious email attachment or link.
When you click on something you shouldn’t, it can give a hacker access to your system. Other ways include unsecured Wi-Fi networks and exploit kits. To protect yourself, it’s important to keep your software up to date and to use a reputable security program.
Conclusion
You don’t need to worry if you’ve seen the message “Your screen is being observed” on your Mac. The above methods will help you fix the problem quickly and easily. Make sure to follow the instructions carefully to avoid any further issues.
Each method is easy to follow and should help quickly resolve the problem. If one does not work, try another until the problem is resolved. Good luck!