Have you ever tried to use the unzip command in your terminal, only to be met with the frustrating error message “unzip command not found”? I know I have, and it can be a real headache when you’re trying to extract files from a zip archive.
In this article, I will walk you through the possible causes of this error and provide step-by-step instructions on how to fix it. By the end of this article, you’ll be able to use unzip to your heart’s content without any hassle.
So, let’s jump in!
Possible Causes of the Error “unzip command not found”
So, you might be seeing the “unzip command not found” error for a couple of reasons. One possibility is that the unzip package is missing from your system.
This can happen if you’re using a fresh operating system installation or the package was accidentally removed. Another possibility is that your PATH variable is incorrect, which means your system can’t find the unzip executable when you try to run it.
When entering the command, your system must know where to look for the unzip executable. If you can’t find it, you’ll get an error message.
But don’t worry; I will cover the solutions to both issues in the next section.
How to Fix unzip command not found
Solution 1: Install the unzip package using your system’s package manager
Step 1: Open up your terminal
To install the unzip you’ll need to use your operating system’s package manager in the terminal. So, open up your terminal application.
You can find it on macOS in the Utilities folder within the Applications folder.
You can usually access the terminal on Linux by opening the Activities menu and selecting Terminal.
Step 2: Enter the appropriate command for your system
The command to install the unzip package will vary depending on your operating system. Here are the commands for a few common ones:
macOS (using Homebrew):
brew install unzipUbuntu/Debian:
sudo apt-get install unzipFedora/RHEL/CentOS:
sudo yum install unzipArch Linux:
sudo pacman -S unzipEnter the appropriate command for your system and press Enter. The package manager should take care of the rest.
Step 3: Test unzip to confirm that it has been installed successfully
After the installation, test the unzip command in your terminal to ensure it works properly. You can do this by entering the command:
unzip --version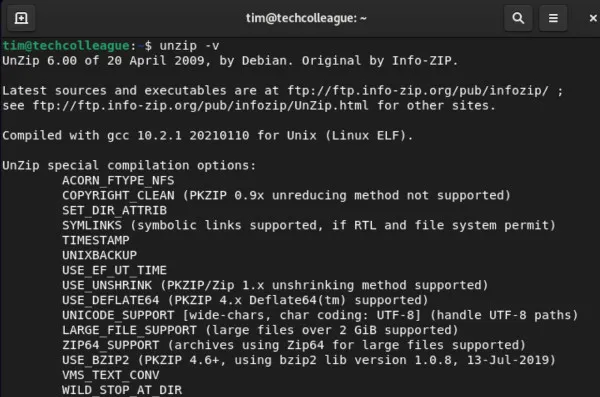
If you see output that confirms the version of unzip that you just installed, you’re good to go!
Solution 2: Updating your PATH variable
Step 1: Find the directory where unzip is located
To update your PATH variable, you’ll need to know where the unzip executable is located on your system. You can find this out by running this command in your terminal.
which unzip
This should return the full path to the unzip executable.
Step 2: Edit your .bashrc or .zshrc file
To update your PATH variable, you’ll need to edit either your .bashrc or .zshrc file. Which one you need to edit depends on your operating system and how it’s configured.
To edit the appropriate file, enter the command nano ~/.bashrc or nano ~/.zshrc in your terminal. This will open up the file in the Nano text editor.
Step 3: Add the directory where unzip is located to your PATH variable
In the text editor, navigate to the bottom of the file. Then, add the following line:
export PATH=$PATH:/path/to/unzipReplace /path/to/unzip with the full path to the unzip executable that you found in step 1. Once you’ve added this line, save the file by pressing the Ctrl + O keys and then exit the text editor by pressing the Ctrl + X keys.
Step 4: Refresh your terminal session
Finally, refresh your terminal session by running the command source ~/.bashrc or source ~/.zshrc, depending on which file you edited in step 2.
Step 5: Test unzip to confirm that it has been updated properly
After refreshing your terminal session, test the unzip command again by running unzip --version. If it returns the appropriate output, you’re all set!
Additional Tips To Avoid Similar Errors In The Future
1. Keep your operating system and software up-to-date
You might encounter the “unzip command not found” error because your system is outdated or missing critical software packages. To avoid this, ensure you regularly update your operating system and any other software packages you use.
2. Be careful when removing packages or modifying your system
Sometimes, users accidentally remove important packages or modify their system settings without realizing the consequences. If you’re unsure what you’re doing, double-checking before making any changes is always a good idea.
3. Check your PATH variable if you encounter similar issues
If you ever encounter a similar issue where your system can’t find a particular command or executable, your PATH variable is likely incorrect. Checking and updating your PATH variable is a good first step to fixing these issues.
4. Use a package manager whenever possible
If you need to install software packages on your system, using a package manager is usually better than manually downloading and installing the package. Package managers automatically handle dependencies and other installation details, making you less likely to run into issues like the “unzip command not found” error.
5. Keep track of any changes you make to your system
Keeping track of what you did and when is always a good idea if you make changes to your system. This will make it easier to troubleshoot issues if they arise later on.
By following these tips, you should be able to avoid similar errors in the future and maintain a healthy, functional system.
Conclusion
This article provides steps to fix the “unzip command not found” error, allowing you to use the unzip command without encountering any problems.
Whether installing the unzip package or updating your PATH variable, the solutions are relatively straightforward.
Of course, it’s always a good idea to follow the additional tips I provided to avoid similar errors in the future. Keeping your system up-to-date, being careful when making changes, and using a package manager whenever possible are all good practices.
Ultimately, maintaining a healthy, functional system is about staying informed and proactive. By learning about your system and how it works, you’ll be able to troubleshoot issues and keep it running smoothly for years to come.






