Every time a new operating system is released, problems always arise with its performance. These problems can range from minor annoyances to major hindrances that can cause the system to crash.
While these issues may not be immediately noticeable, they can eventually lead to decreased performance and even system instability. When your computer displays the “Total Identified Windows Installations 0” error, it can be a scary sight.
This error means your computer cannot identify how many Windows installations are on your computer.
It is always a frustrating experience when you encounter an error and do not know the root cause of it. For users who encountered the “This Total Identified Windows Installations 0” error, they would certainly sympathize with your plight.
This article will aim to provide some insights into the possible causes of this error and some methods to troubleshoot it.
- No active Windows installations on your computer.
- Enough memory to complete the installation.
- Corrupt files or registry entries prevent the installation from completing
If you are experiencing this type of problem, it’s important to troubleshoot the issue and identify the root cause. This can be done by checking your system’s memory, scanning for corrupt files, and repairing any registry issues. If these measures don’t resolve the problem, you might need to follow my given methods in this article to fix this issue.
Why The “Total Identified Windows Installations 0 Error” Occur?
When you install a new version of Windows on your computer, you may see an error that says the “Total identified Windows installations 0 error occurs.” This error can be frustrating because it means that the installation process wasn’t successful.
There are several reasons why this total identified Windows installations 0 error occurs in computers. An outdated device driver is the most common cause of this error. Other causes include hardware issues, corrupted system files, or software conflicts. To resolve this error, you must identify the root cause and take corrective action.
One way to troubleshoot this error is to run a system scan for outdated drivers. If outdated drivers are found, you can update them using the latest driver versions from the manufacturer’s website. You can also use a Driver Updater Tool like Driver Talent to update all your outdated drivers automatically within minutes.
If the root cause is not driver-related, you can try basic troubleshooting steps like restarting your computer, checking for corrupt system files, or scanning for malware.
How to Fix Total Identified Windows Installations 0
Method 1: Perform a System Restore
If you ever see the message “Total Identified Windows Installations 0” after running the System Restore tool, don’t panic. This means that no restore points were created before the problem occurred. You can still fix the problem by performing a System Restore.
System Restore restore points to help you undo changes to your computer if something goes wrong. If your computer is working correctly, creating a restore point at least once a month is a good idea.
To perform a system restore to fix this issue, you need to follow these steps:
- First, you have to open Settings. To open the Windows Settings, press the Windows+I from your keyboard.
- After opening the Window Settings, click on System.
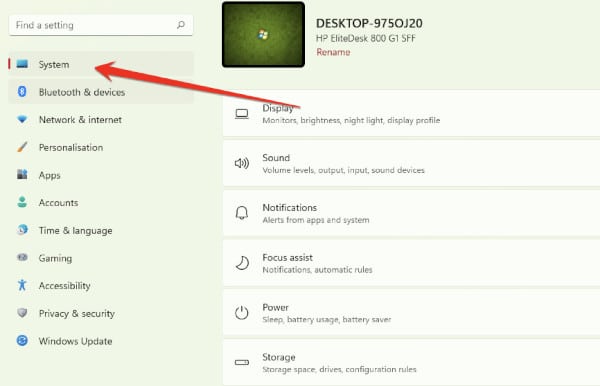
- After opening the System menu, scroll down to the “About” option at the bottom.
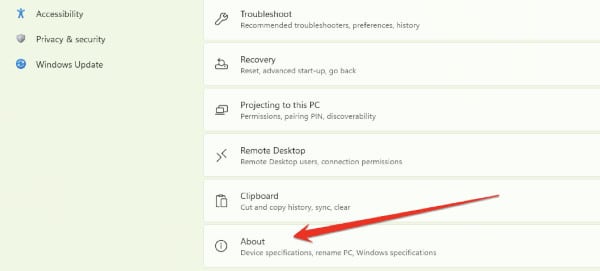
- After clicking on the About section, you will have an option called “System protection.” You have to click on it.
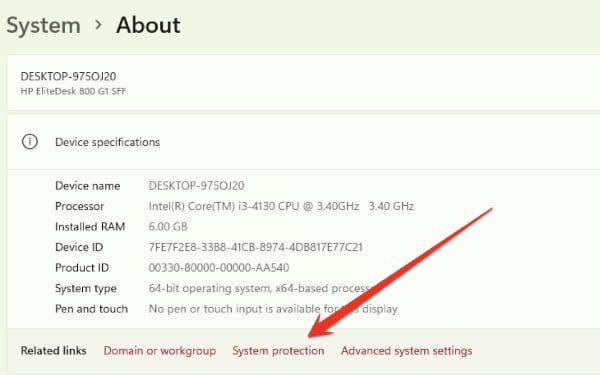
- Clicking on “System protection” will open a small window in front of which you have to click on the “Create” option.
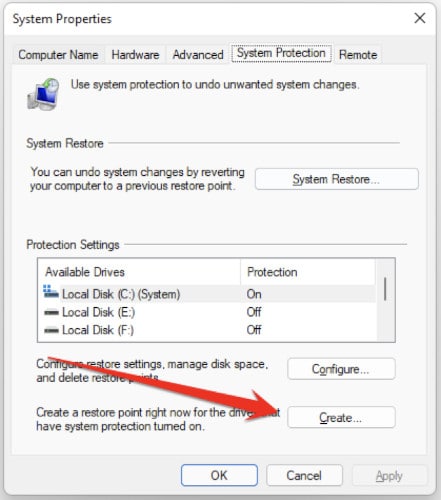
- When you click the “Create” option, you must click on a restore date and time. Your system will be restored, and this issue will be resolved. If this method does not solve your computer’s problem, then you have to follow more methods given below.
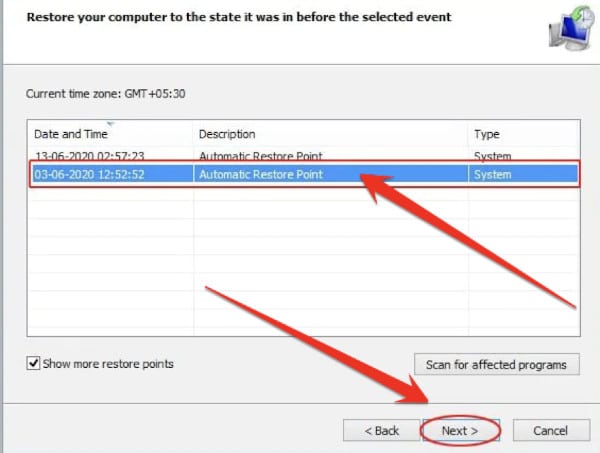
Method 2: Repair the Registry Entries
Windows is one of the most popular operating systems in the world. Millions of people use it daily to power their laptops, desktops, and servers. However, there may be times when Windows experiences problems with its installations. Windows errors can be frustrating and time-consuming to diagnose and fix.
One of the most common Windows errors is “The installation could not continue because of a problem with the registry.” Registry errors can often be fixed by repairing registry entries.
One such problem may be registry corruption. This can often lead to a wide variety of errors and malfunctions. Thankfully, there are ways to repair registry entries and return Windows to a working state.
With this method, you can fix this issue in some simple and easy steps. So follow these steps to fix this issue:
- Press the Windows+R button to open the Run command.
- Now in the Run command, you need to type “cmd” and press Enter to continue.
- Run the command below to copy the necessary registry files from the boot.
xcopy c:\windows\system32\config\regback c:\windows\system32\config- This prompts another overwrite query if it has to all the folders (Default, Sam, Safety, Utility, and Program) or not with a “(Y/N/All) query.
- Now type “A” for All and click “Enter“. It copies every one of the mandatory documents, and you only have to restart your device now to start as normal.
Method 3: Reinstall Windows On Your PC
If you see the error message “Total Identified Windows Installations 0” on your computer, you may need to reinstall Windows 11 to fix the problem. Various issues, including corrupted system files, registry errors, or malware infections, can cause this error.
Reinstalling Windows 11 can help to fix these issues and restore your computer to its previous state. Be sure to back up your important files before reinstallation, as they will be erased during the installation.
To reinstall Windows 11, you will need to follow these steps:
- The function in the BIOS boot menu must be set to a CD, USB drive, or DVD for your computer to restart. Once you instigate this step, the page on the screen where you can select the language will appear. Click Next, and you will be taken to the setup screen.
- Enter the activation key in the available window and select “Next.” Now choose your system from the list available and decide on “Next” to complete the installation procedure.
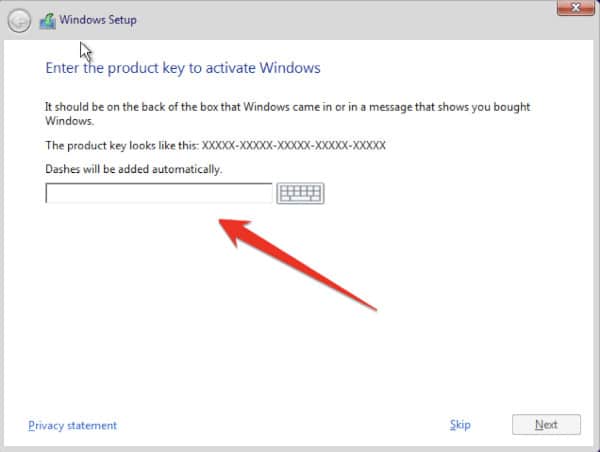
- The “Total Identified Windows Installations 0” error on your computer will be easily fixed once the window installation process is complete.
How Do I Manually Rebuild My BCD?
Sometimes, your computer’s Boot Configuration Data (BCD) can become corrupted, preventing your computer from booting up normally. In this case, you may need to rebuild your BCD manually.
The boot configuration data (BCD) store is a registry hive that contains boot-related information, such as operating system load options and the location of the Windows Boot Manager. If the BCD becomes corrupted, you may need to rebuild it manually.
- To rebuild the BCD, you’ll need to use the Command Prompt to create a new BCD store.
- First, you’ll need to copy the contents of the existing BCD store to a temporary location.
- Next, you’ll use the bcdedit command to create a new BCD store.
- Finally, you’ll copy the contents of the temporary location back to the BCD store.
- If you’re having trouble rebuilding the BCD manually, use one of the automated repair tools available online.
- For instructions on rebuilding the BCD manually, see the Microsoft Technet article, “How to Rebuild the Boot Configuration Data (BCD) Store.”
How Do I Fix The Missing BCD?
If you are missing the BCD on your Windows computer, don’t worry – it’s an easy fix. Follow these steps:
- First, you will need to open up Command Prompt as administrator. To do this, search for “Command Prompt” in the Start menu, right-click on the result, and select “Run as administrator.”
- Once Command Prompt is open, type the following command.
bootrec /fixmbr- This command will fix the MBR (Master Boot Record) on your computer.
- Once it’s done, type the following command:
bootrec /fixboot- This command will fix the boot sector on your computer.
How Do I Fix Broken Registry Items in Windows 10?
You should check the registry when using your computer, which starts acting up. This is because registry items can easily be broken, which can lead to problems with your computer.
Follow these steps:
- The first thing you need to do is open up the Registry Editor. To do this, press Windows Key + R, type regedit, and hit Enter.
- Once the Registry Editor opens, navigate to the following key:
HKEY_LOCAL_MACHINE\SOFTWARE\Microsoft\Windows\CurrentVersion\WindowsUpdate\OSUpgrade- Once you have navigated to this key, right-click on it and select Delete.
- Once you have deleted the key, close the Registry Editor and restart your computer.
What Are Broken Registry Items On My PC?
When your computer is running slowly, one of the first things you might suspect is a broken registry. The registry is a large database that stores settings and options for your PC. If it’s damaged or corrupted, your computer may not run as smoothly as it should.
Here are a few things to look for if you think your registry is broken:
- Programs that don’t open correctly
- Files that can’t be found
- Settings that can’t be changed
- A slow or unstable computer
Your registry may be damaged if you’re experiencing any of these issues. Repairing a broken registry can be difficult, so leaving it to the professionals is best. PC repair shops can fix registry errors quickly and efficiently, restoring your computer to its former glory.
Frequently Asked Questions
What Is System Restore And Why It’s Important For PC?
System Restore is a Windows feature that allows you to restore your computer’s settings to a previous time. This can be useful if your computer is having problems or if you want to undo changes that you’ve made to your computer. System Restore can also restore your computer to its factory settings.
System Restore is important for PCs because it helps protect your computer from potential problems. It also allows you to undo changes you’ve made to your computer, which can be helpful if you’re having problems.
Additionally, System Restore can restore your computer to its factory settings, which can help fix problems or improve performance.
What Does System Restore Affect?
System Restore is a Windows 10 feature that allows you to restore your computer to a previous state. This can be useful if your computer is having problems or if you want to undo changes that you’ve made to your computer.
However, System Restore can also affect other programs on your computer. For example, restoring your computer to a previous state will remove any programs installed after that point.
Any changes to your settings since the last restore point will also be undone. System Restore is a powerful tool, but it’s important to be aware of the potential effects that it can have on your computer.
Final Thoughts
If you are experiencing the “Total identified Windows installations 0” error, there are several potential solutions that you can try to fix this issue. I will try to deliver the best methods to help you fix this problem in minutes.
Hopefully, one solution will help you resolve the issue and get your computer up and running again. If you like this article, please share it on social media platforms with your friends.






