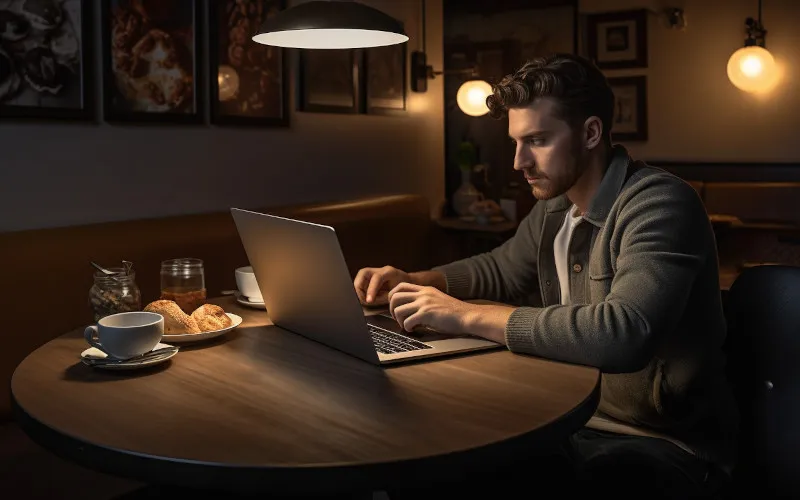Hey there, fellow MacBook Pro users. Have you ever experienced a problem with your Touch Bar flickering? Let me tell you, it can be frustrating when you’re working on something important and your Touch Bar starts acting up.
If you’re not sure what the Touch Bar is, it’s a multi-touch display strip that sits above the keyboard on some MacBook Pro models, which offers shortcuts and quick keys for different apps.
While it’s a great feature, flickering issues can make using your MacBook Pro difficult.
In this article, we’ll dive into why your MacBook Pro Touch Bar can flicker and explore some solutions that may help resolve the issue. It’s important to understand the causes of the flickering, as this will help you prevent it from happening in the future.
Let’s get to it!
Probable Causes of Flickering
As I mentioned earlier, the MacBook Pro Touch Bar is a great feature, but it can be frustrating when it starts to flicker. To solve the problem, the first thing to do is to understand what is causing it to happen.
You might be experiencing this issue for several reasons, including software and hardware failures.
Software issues are among the Touch Bar’s most common causes of flickering. There may be bugs in the macOS, conflicts with third-party apps, or incompatibility issues with certain software. The best way to troubleshoot these problems is by reinstalling the macOS.
If that doesn’t work, try closing down any third-party apps running in the background. You should also see if software updates are available for the programs you use most often. A new version might be compatible with your MacBook Pro’s Touch Bar.
Another software-based solution is to disable the Auto Brightness feature. Sometimes, the Touch Bar’s brightness can get confused and start flickering as it tries to adjust to different lighting conditions. Disabling this feature may help fix the issue.
However, if the problem persists, it might be a hardware issue. There are a few hardware-related reasons why your Touch Bar might be flickering.
The circuitry that powers the Touch Bar may be damaged, or the ribbon cable that connects the Touch Bar to the computer’s logic board could be loose or damaged. It’s also possible that the Touch Bar’s sensors are damaged.
Try booting up your MacBook Pro in Safe Mode to troubleshoot hardware-related problems. This mode only loads essential system files and drivers, so it can help you isolate any software-related issues. If the Touch Bar stops flickering while in Safe Mode, you know a software conflict is to blame.
Another hardware-related solution is to reset the NVRAM or PRAM, which are memory caches that store certain settings. Sometimes, the flickering is caused by incorrect settings stored in these caches.
You can reset them by restarting your MacBook Pro and then holding down the Command, Option, P, and R keys as it boots up. Hold the keys until you hear the startup sound twice. This will reset the caches and may fix the flickering Touch Bar issue.
Finally, if none of these software or hardware solutions have fixed the problem, it’s possible that the Touch Bar itself is faulty and needs to be replaced. Apple should replace the Touch Bar for free if your MacBook Pro is still under warranty. Otherwise, you’ll need to pay for the replacement out of pocket.
How to Fix MacBook Pro Touch Bar Flickering
Here are some troubleshooting steps that can help you address this issue. Follow these instructions step by step, and with some luck, you’ll be able to get your MacBook Pro back up and running smoothly.
1. Reinstall macOS
If the cause of the Touch Bar flickering is a software conflict or a macOS bug, reinstalling the operating system might solve the problem.
To do this, follow these steps:
- Back up your MacBook Pro, just in case something goes wrong.
- Connect to Wi-Fi and restart your MacBook Pro.
- Press and hold Command + R until the Apple logo appears, then release the keys.
- When the Recovery window appears, select Reinstall macOS, then click Continue.
- Follow the instructions on the screen to install a fresh copy of macOS.
- After the installation, log in to your MacBook Pro and check if the Touch Bar is still flickering.
2. Close third-party apps
Sometimes, third-party apps can conflict with the Touch Bar and cause it to flicker. Try closing all the apps you have open, then reopening them one by one. This can help you identify if there is an issue with one of them.
3. Disable Auto Brightness
Another software-related solution is to disable the Auto Brightness feature. Auto Brightness monitors the ambient light around your MacBook Pro and adjusts the brightness of the Touch Bar accordingly. However, this feature can sometimes cause your Touch Bar to flicker.
To disable it, do the following:
- Click on the Apple menu, then select System Preferences.
- Click on Keyboard.
- Uncheck the box next to “Adjust keyboard brightness in low light.”
- Check if the Touch Bar still flickers after disabling the feature.
4. Boot in Safe Mode
Safe Mode is a special way of booting up your MacBook Pro that loads only necessary files and drivers. This can help you determine whether the flickering is related to software.
To boot in Safe Mode, follow these steps:
- Shut down your MacBook Pro.
- Turn on your MacBook Pro and immediately press and hold the Shift key.
- Release the Shift key once the login window appears.
- Check if the Touch Bar is still flickering when your MacBook Pro is in Safe Mode.
5. Reset NVRAM / PRAM
If you recently made changes to the settings on your MacBook Pro, resetting the NVRAM or PRAM may help. NVRAM/PRAM saves certain settings for system functions, and resetting may help fix the problem.
To do this, follow these steps:
- Shut down your MacBook Pro.
- Press the power button to turn it on.
- Press and hold the Command + Option + P + R keys simultaneously.
- After about 20 seconds, release the keys.
- Once your MacBook Pro has finished booting up, check if the Touch Bar is still flickering.
6. Check for debris under the Touch Bar
If there are small objects lodged underneath the Touch Bar, it can cause it to malfunction. Use a soft-bristled brush or compressed air to clean debris under the Touch Bar.
7. Replace Touch Bar
If none of the above methods work, it’s possible that the Touch Bar itself is faulty and needs to be replaced. Apple should replace the Touch Bar for free if your MacBook Pro is still under warranty.
Otherwise, taking it to an authorized service provider or Apple Store would be best.
Related: How Long Do MacBooks Last?
Prevention Tips
So, you’ve fixed your MacBook Pro Touch Bar that flickers, and everything are normal. But what can you do to prevent this problem from recurring?
Here are some tips to help you keep your MacBook Pro Touch Bar working without flickers.
1. Avoid software conflicts
Software conflicts and bugs are one of the main reasons behind the flickering of the MacBook Pro’s Touch Bar. Thus, you can avoid these situations by installing software only from trustworthy sources.
Also, keep your operating system and other software up to date.
2. Regular cleaning
Dirt and small objects, such as food crumbs and dust, can accumulate underneath the Touch Bar, interfering with its functioning. You can keep it clean using a soft, lint-free cloth and compressed air to dust off debris.
3. Careful handling
Proper handling is another way to prevent damage to the Touch Bar. Do not drop or bump your MacBook Pro; avoid pouring liquids on your keyboard.
When carrying your MacBook Pro, please keep it in a protective case or sleeve to prevent scratches or other damage.
4. Adjust Touch Bar brightness
Your MacBook Pro Touch Bar comes with Auto Brightness enabled by default. While this feature can be convenient, it can cause flickering in some situations.
You can prevent this by turning off the Auto Brightness feature and manually adjusting the brightness to a comfortable level.
5. Manage high-intensity usage
High-intensity usage may cause the MacBook Pro Touch Bar to overheat, leading to flickering issues. When running battery-draining apps like video editing software or games, take a break now and then to prevent your MacBook Pro from running too hot.
Conclusion
The MacBook Pro is a fantastic machine, and the Touch Bar can be a game-changer regarding productivity. However, flickering issues can cause a significant headache when trying to get work done.
We’ve looked at the probable causes of flickering, troubleshooting steps, and prevention tips that can help you keep your MacBook Pro Touch Bar working as smoothly as possible.
By understanding the possible causes and solutions, you can address the issue promptly and minimize the chances of it recurring.
If you have tried everything and are still grappling with the flickering Touch Bar, always remember that you can contact Apple Support or a professional service provider to diagnose and fix hardware-related issues.
With proper care and maintenance, you can continue to use and benefit from the MacBook Pro Touch Bar without the obstacles of a malfunctioning piece of hardware.
Take care of your MacBook Pro, give it the appropriate attention it needs, and you’ll significantly reduce the stress and expense of dealing with hardware issues.