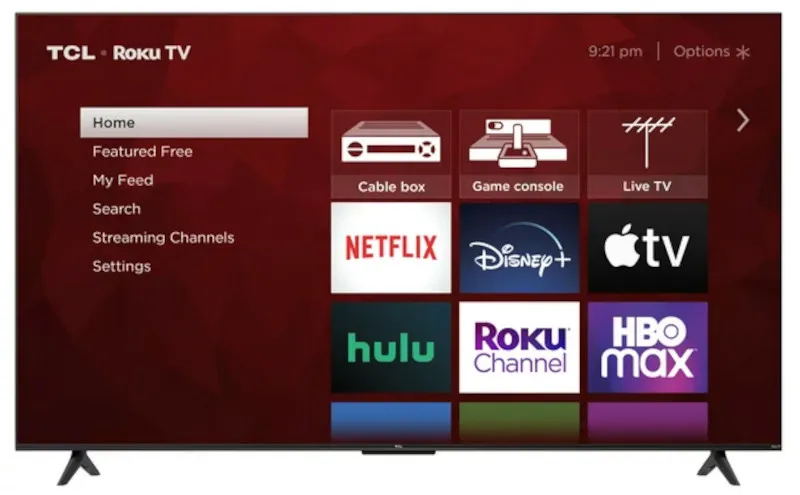As an avid Netflix user, I know how frustrating it can be when your LG TV suddenly stops working with the service. I understand how you might feel about missing out on your favorite shows or movies.
That’s why I’ve created this comprehensive guide to help you troubleshoot and fix any issues you may be experiencing with LG TV Netflix not working.
How to Fix LG TV Netflix Not Working
1. Power Cycle Your LG TV
Power cycling is a simple method to resolve many streaming issues, including unresponsiveness, black screen, lagging, and crashing. Power cycling can also remove corrupt cache files that can interfere with streaming apps like Netflix.
Here’s a step-by-step guide on how to power cycle your LG TV and fix the Netflix app not loading:
- Unplug your TV from the power outlet.
- Leave it unplugged for 2 minutes.
- Plug the TV back into the power outlet.
Once you’ve completed these steps, your LG TV should start working normally. It’s important to note that power cycling your TV will not affect your settings, installed apps, or configurations, so you don’t need to worry about losing your saved information.
If power cycling your LG TV does not resolve the Netflix app loading issue, move on to the next troubleshooting tip.
2. Check Your Internet Connection
First things first, let’s check your internet connection. A stable internet connection is necessary for streaming services like Netflix to work.
To check your internet connection on your LG TV, follow these steps:
- Go to the Home screen on your LG TV.
- Select “Settings.”
- Select “Network.”
- Select “Network Connection.”
- Check if your TV is connected to the internet and if the signal strength is strong enough for streaming.
If your internet connection is weak or unstable, try moving your LG TV closer to your router or invest in a Wi-Fi extender. You can also try restarting your router to see if that helps.
3. Update Your LG TV
Updating your LG TV software and firmware is crucial to ensure your TV works at its best. Outdated software or firmware can cause issues with Netflix and other streaming services.
To check for and update your LG TV software and firmware, follow these steps:
- Go to the Home screen on your LG TV.
- Select “Settings.”
- Select “All Settings.“
- Select “General.“
- Select “About This TV.“
- Select “Software Update” or “Check for Updates.“
If an update is available, follow the prompts to download and install it. It may take some time, but it will be worth it.
4. Clear App Cache and Data
Clearing app cache and data on your LG TV can help resolve any issues with Netflix not working.
To clear the app cache and data on your LG TV, follow these steps:
- Go to the Home screen on your LG TV.
- Select “Settings.”
- Select “All Settings.”
- Select “General.”
- Select “Storage.”
- Select “Apps.”
- Select “Netflix.”
- Select “Clear Data” and “Clear Cache.“
This will reset the Netflix app and clear any cached data causing issues.
5. Check Your Netflix Account
Sometimes the issue may not be with your LG TV but rather with your Netflix account. Check your Netflix account and settings to ensure everything is properly set up.
To do so, follow these steps:
- Go to the Netflix website on a computer or mobile device.
- Sign in to your account.
- Select “Account” from the drop-down menu in the top right corner.
- Check your account settings, including your payment information and plan.
If everything looks good, try signing out of your Netflix account on your LG TV and signing back in. This can sometimes help refresh the connection between your TV and your account.
6. Update Your Netflix App
To fix this issue, you’ll need to check if you have the latest version of the app installed and, if not, update it to the most recent version.
Here’s a simple step-by-step guide to help you update the Netflix app on your LG TV:
- Press the Home button on your LG smart TV remote controller.
- Click on the LG Content Store to access the app store.
- Once on the LG Content Store page, click ‘Apps‘ at the top of the screen.
- Find and select the Netflix app.
- You’ll see an ‘Update‘ button if an update is available. Click on it to update the Netflix app on your LG TV.
- If the app is already up-to-date, you’ll see a button to launch the app.
Updating the Netflix app on your LG TV should resolve any issues related to using an outdated version. If you’re still experiencing problems, try the next troubleshooting step.
7. Update the LG TV Software
Having outdated LG web OS software can cause various issues on your smart TV, including problems with Netflix or other apps. You may experience crashes or a black screen when opening these apps.
Fortunately, updating your LG smart TV software is a straightforward process. Here’s how to do it:
- Press the Home button on your remote.
- Click on the Settings icon in your screen’s top right corner.
- Click on the All Settings icon at the screen’s bottom right corner.
- Scroll down to the General tab and click on it.
- Find and click on the About This TV section.
- You’ll see the current software version of your TV. Click on ‘Check for Updates.’
- If an update is available, download it and allow it to install completely.
- Once the installation is complete, your TV will reboot itself.
- Now, open the app, and it should start working.
Updating your LG smart TV software can fix any problems caused by an outdated version and ensure your TV runs smoothly. If you’re still encountering issues, try the next troubleshooting step.
Related: How To Fix LG TV Flickering?
8. Reset Your LG TV
If all else fails, try resetting your LG TV to factory settings. This will erase all your settings and preferences, so ensure you have everything backed up beforehand.
To reset your LG TV, follow these steps:
- Go to the Home screen on your LG TV.
- Select “Settings.”
- Select “All Settings.”
- Select “General.”
- Select “Reset to Initial Settings.”
- Follow the prompts to reset your TV to factory settings.
After resetting your LG TV, you will need to set it up again, including your internet connection and any apps you previously downloaded.
9. Contact LG Support
If you’ve followed all the tips outlined above and your Netflix app is still not launching or is crashing on your LG TV, it’s time to contact Netflix or LG for support.
If the issue cannot be resolved through troubleshooting, you may need LG Customer Service or Netflix Customer Service assistance. Don’t hesitate to reach out to them for help.
Conclusion
I hope this guide has helped you troubleshoot and fix any issues you may have been experiencing with LG TV Netflix not working. By following these steps, you should be able to get back to streaming your favorite shows and movies in no time.
Remember, the most common issues with LG TV Netflix not working are related to an internet connection, outdated software, cached data, and account settings. Be sure to check all of these areas thoroughly before resetting your TV to factory settings.
If you still can’t get Netflix to work on your LG TV, don’t hesitate to contact LG customer support or Netflix customer support for further assistance. They can offer more particular help with troubleshooting or identify if there is a deeper issue concerning your device.
Thank you for taking the time to read this guide. Happy streaming!