A graphics driver is a computer program that allows your operating system to communicate with your graphics card. It is responsible for controlling everything from the color and brightness of your screen to the way 3D games look.
When something goes wrong with your graphics driver, it can cause problems, from glitches in your display to games crashing in the middle of playing them. That’s why it’s essential to keep your graphics driver up-to-date; the latest drivers often include bug fixes and optimizations that can improve performance and stability.
So if you have to face any issue with your PC graphic drivers or want to update them, you need to read this article and know how to reset graphic drivers or update them.
What Is A Graphics Driver?
A graphics driver is software that allows communication between your graphics card and your operating system. Graphics drivers allow you to take advantage of your graphics card’s features, such as 3D acceleration, anti-aliasing, and more.
Without the correct graphics driver installed, your graphics card will not be able to function properly.
In some cases, updating your graphics driver can even improve your performance in games. If you’re experiencing any issues with your graphics card, it’s always worth checking for a new driver.
Even if you’re not experiencing any problems, keeping your drivers updated is a good idea to ensure you get the best possible performance from your card. You can usually find the latest drivers for your graphics card on the manufacturer’s website.
Why Do You Need To Reset Your Graphics Driver?
It’s important to keep your graphics driver updated to ensure your computer runs smoothly and efficiently. Over time, as new updates are released, your graphics driver can become outdated and need to be reset.
The reset graphics driver process is relatively simple and can be done by following a few steps. First, you’ll need to identify which Graphics Driver you’re using. Once done, you can download the most recent update from the manufacturer’s website.
You might need to reset your graphics driver for a few reasons. One common reason is when there’s a conflict between the driver and another software on your system. Another reason might be that the driver has become corrupted or isn’t working properly.
Your graphics driver is a key component of your computer system. It provides the interface between your hardware and software, allowing you to see what’s on your screen. Because it’s such an important part of your system, it’s important to keep your graphics driver up-to-date.
But sometimes, things can go wrong with your graphics driver. If you’re having problems with your computer or are not working correctly, resetting your graphics driver may be the solution.
Related: How Long Do Graphics Cards Last?
Benefits of Resetting PC Graphics Driver
Resetting your graphics driver can have several benefits. In some cases, it can help to improve performance or fix issues with graphical artifacts. In other cases, it can help to resolve compatibility problems or improve stability.
In any case, resetting your graphics driver is a relatively simple process, and it is always worth trying if you are experiencing problems with your graphics card. Before you reset your graphics driver, create a backup of your settings so that you can restore them later if necessary.
Once you have created a backup, follow the instructions for your particular graphics card to reset the driver to its default settings. You may need to reboot your computer for the changes to take effect.
After resetting your graphics driver, test your computer to see if the problem has been resolved. If not, you can always restore your backup and try another approach.
Method 1: Reset Your Graphics Driver
Resetting your graphics driver may sound like a technical process, but it’s quite simple. In most cases, you can do it in just a few clicks. Resetting your graphics driver will delete all custom settings and return the software to its default state.
This can be useful if you’re having problems with your graphics card or want to start fresh with a new installation.
Here’s how to reset your graphics driver in Windows:
- Right-click on the Windows icon in the Windows taskbar, then click on Device Manager.
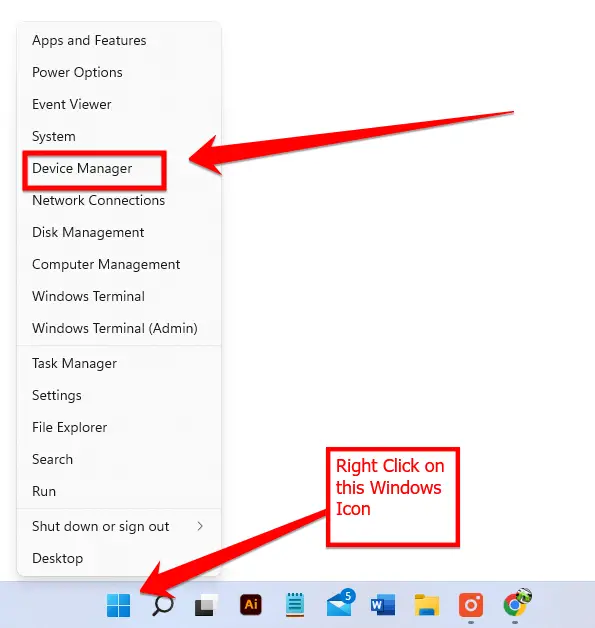
- Open the Display adapters window, select the arrow to expand it, then right-click your graphics card driver and select Uninstall device.

- Now popup windows open in front of this device manager; you need to click on the “Attempt to remove the driver for this device” option and click on the uninstall option.
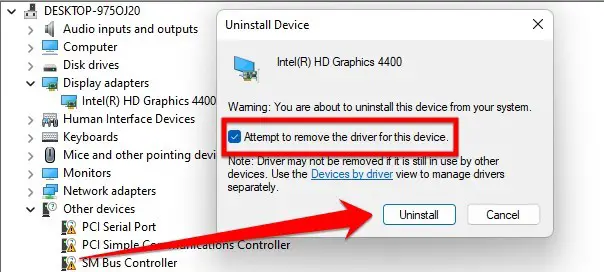
After the uninstallation, you may need to restart your PC and re-install your PC Graphics driver with an updated version.
Method 2: Update Computer Windows
Update Windows can help to update your graphics driver. This is useful if you are experiencing problems with your current driver or have recently installed a new game or application requiring a newer driver version.
Update Windows will scan your system for the most recent drivers and install them automatically. Sometimes, you may need to restart your computer for the changes to take effect.
However, Update Windows is a very reliable tool and is unlikely to cause problems with your system. So if you are having trouble with your graphics driver, be sure to Update Windows, follow these steps to Update your window, and also update your Graphic driver.
- First of all, press the Windows+I button to open the Windows setting.
- Now go to Settings and click on the last option, “Update Windows.”
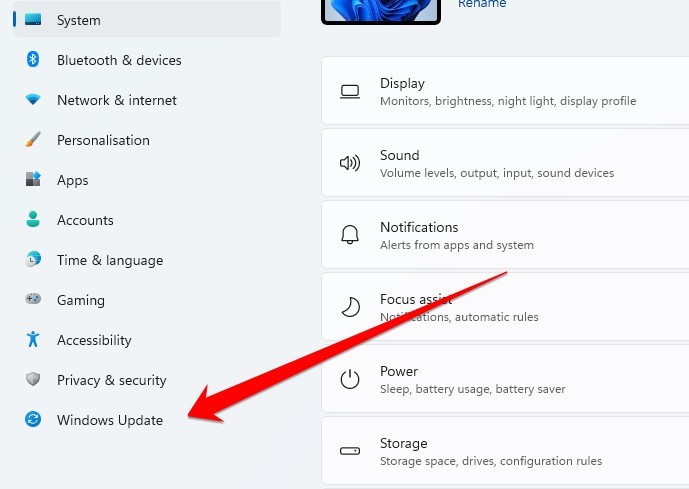
- In the Update section, you can see an option called “Check for Updates” you need to click on it and start the Windows Update process.
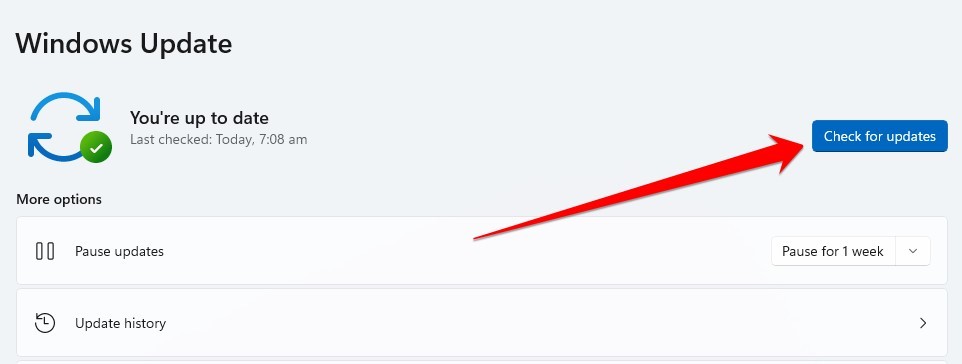
- This process will take you a few minutes and will not only update your computer’s Windows files but also update your computer’s drivers according to the latest version. This will increase the performance of your computer.
Method 3: Update Windows Drivers Directly from Microsoft Website
One of the most important things you can do to keep your computer running smoothly is to keep your drivers up to date. Your computer’s drivers tell it how to communicate with the hardware attached to it, and problems can arise if they become outdated or corrupted, problems can arise.
One of the most important drivers on your computer is your graphics driver, which controls how your video card renders images. Keeping this driver up to date is critical for getting the best performance and stability out of your video card.
There are a few different ways to update your graphics driver. But the easy method is to update the Windows driver directly from the Microsoft database.
Follow these steps:
- Press the Windows + R command on your keyboard to run the Windows Run command.
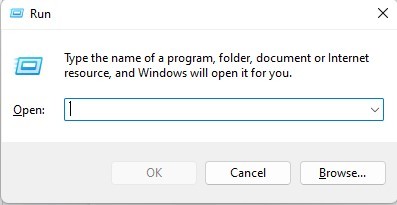
- Now type “devmgmt.msc” in the windows run command and press the OK button.
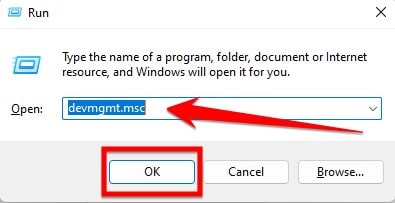
- In the Device Manager, right-click on the graphic driver and select the “Update Driver” option to update it online directly from the Microsoft database.
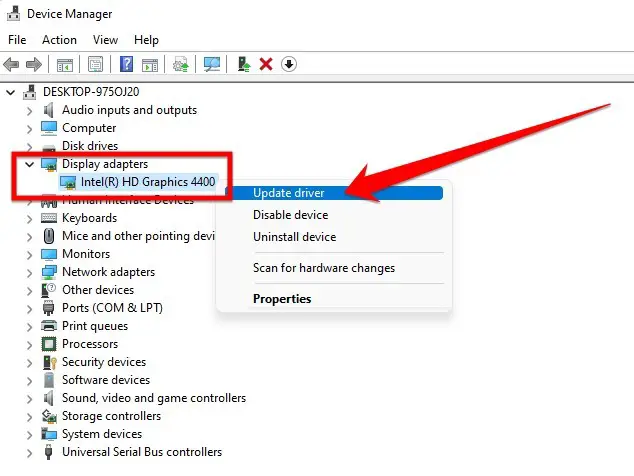
- You will now be presented with two options in a popup window asking you to update your graphic driver. You have to click on the “Search Automatically for drivers” option out of these two options.
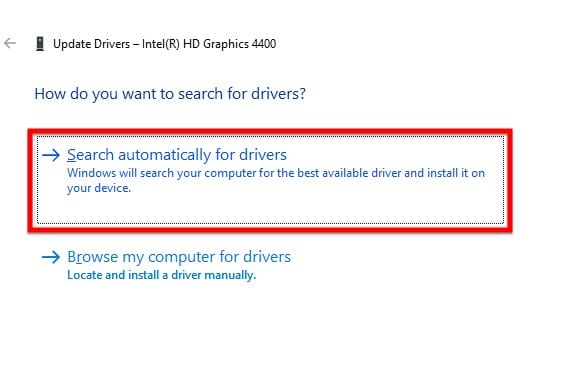
Finally, updating your computer’s graphic driver online will take a few minutes.
Frequently Asked Questions
Is It Good To Update Graphics Driver?
Updating your graphics driver can be a good idea if you’re experiencing problems with your current driver or want to take advantage of new features or improvements. However, there are also some potential downsides to consider before updating.
First, ensure a compatible graphics card – not all cards work with all drivers. Second, updating your driver can sometimes cause instability or other issues, so create a backup before proceeding.
Finally, be aware that manufacturers typically release updates on a rolling basis, so you may not always be able to get the latest and greatest version immediately. With all that in mind, proceed cautiously and update at your own risk!
What Happens If I Don’t Update My Graphics Driver?
If you don’t keep your graphics driver up to date, you might be unable to take advantage of the latest features and bug fixes. Sometimes, you cannot play certain games or use certain applications.
In severe cases, you might experience system crashes or blue screen errors. To ensure that your system can take advantage of the latest features and bug fixes, it’s important to keep your graphics driver up to date. You can usually find the latest drivers on your manufacturer’s website.
Once you’ve downloaded the driver, run the installer and follow the prompts. After the installation is complete, restart your computer to finalize the changes. Updating your graphics driver can be a hassle, but it’s worth it for the peace of mind that comes with knowing your system is up to date.
Does Updating Graphics Driver Improve PC Performance?
One of the most common questions PC gamers poses is whether or not they need to update their graphics drivers to improve performance. The short answer is yes. You should update your graphics drivers regularly. Here’s a more detailed explanation of why this is the case.
Buying a new graphics card comes with a set of drivers designed to work with that specific card. However, as new games are released, they often require newer drivers to run properly. Thus, you must have the latest drivers installed to ensure your games run smoothly.
In addition, new drivers often bring performance improvements, bug fixes, and other enhancements. So even if your games run fine, you may still want to update your drivers to get the best possible experience.
Of course, there is always a risk that updating your drivers could cause problems. You can usually roll back to an earlier version if you experience any crashes or other issues after updating your drivers. But overall, updating your graphics drivers is a good way to keep your PC running at its best.
Can Updating Graphics Drivers Cause Problems?
It’s possible but not very likely. Here’s what you need to know. When you update your graphics driver, you install a new piece of software on your computer. And with any new software installation, there’s always a small chance that something could go wrong.
That said, it’s very unlikely that updating your graphics driver will cause any problems. It’s pretty rare for driver updates to cause any problems at all.
One of the reasons why driver updates are unlikely to cause problems is that they’re usually thoroughly tested before they’re released. The people who make your graphics card (NVIDIA, AMD, Intel, etc.) want to ensure their drivers work well and don’t cause any problems. So they test them extensively before releasing them to the public.
Another reason driver updates are unlikely to cause problems is that they only replace a small part of your computer’s overall graphics driver software.
The update leaves the vast majority of the graphics driver software untouched. Even if something goes wrong with the update, it’s unlikely to cause any major problems. So, should you update your graphics driver? Yes, probably.
Can Outdated Drivers Cause Crashes?
While it’s impossible to say for sure whether or not outdated drivers are the cause of every crash, there is evidence that suggests that they can be a factor. One study found that outdated or corrupt drivers cause nearly 70% of crashes. This means that if you’re using outdated drivers, you’re more likely to experience a crash.
There are a few different reasons why this may be the case. First, outdated drivers may not be compatible with your operating system or hardware. This can lead to instability and errors.
Second, outdated drivers may not include the latest security patches, leaving your system vulnerable to malware and other threats. Finally, outdated drivers may not perform best, leading to slowdowns and other issues.
If you’re concerned about the possibility of outdated drivers causing crashes, you can take steps to ensure that your drivers are always up to date. You can do this manually by downloading and installing updates from the manufacturer’s website or using a third-party tool that will automatically update your drivers.
How Often Should You Update Graphics Drivers?
You should update your graphics drivers as often as possible. However, the reality is a bit more complicated than that. Depending on your graphics card and your system, you may need to update your drivers more or less frequently.
Generally, checking for updates at least once a month is a good idea.
However, if you’re a gamer or use your computer for video editing or other graphics-intensive tasks, you may want to check for updates more often. The most common reasons to update your drivers include new features, bug fixes, and increased performance.
If you want to get the most out of your graphics card, keep your drivers up to date.
Can Graphics Drivers Cause Freezing?
Yes, graphics drivers can cause freezing. One of the most common causes of computer freezing is outdated or damaged graphics drivers. When your computer’s graphics drivers are not up to date, it can cause problems, including freezes.
Outdated drivers can also cause crashes and blue screens of death. If you are experiencing regular freezes, it is important to check your graphics drivers and ensure they are current.
You can usually do this by visiting the website of your graphics card manufacturer and downloading the latest drivers. Sometimes, however, you may need to update your drivers manually. This can be done by entering your device manager and selecting “update driver.”
If you are not sure how to do this, you can search for instructions online or contact customer support for your graphics card manufacturer. In addition to updating your drivers, you should also ensure that your graphic settings are optimized for your system. This can help to reduce the chances of your computer freezing.
Final Thoughts
So, there you have it—your complete guide on resetting your graphics driver in Windows PCs. If you ever experience any problems with your graphics or if they seem sluggish, follow these steps and see if that fix things for you.
And as always, if you have any questions or run into any issues while trying this out, leave a comment below, and we’ll do our best to help.
Thanks for reading!






