iPhone and Roku have become two of the most popular streaming devices, and you can stream your iPhone screen onto your TV via a Roku device. This allows you to show off your photos and videos or even play games on a bigger screen.
But sometimes, connecting your iPhone to a Roku device can be difficult without Wi-Fi. Fortunately, you can use a few different ways to mirror your iPhone to Roku without Wi-Fi.
Does Roku Work Without Wi-Fi?
Yes, Roku does work without Wi-Fi. You can still access content from streaming services and other apps with an ethernet connection. Roku will also allow you to view stored content from a USB drive or Micro SD card.
You can also view content from your mobile device with the Screen Mirroring feature or cast YouTube videos on your TV. In addition, if you have an analog TV and the right adapter, you can connect your Roku to your television through an A/V cable. This way, you can access streaming services without a Wi-Fi connection.
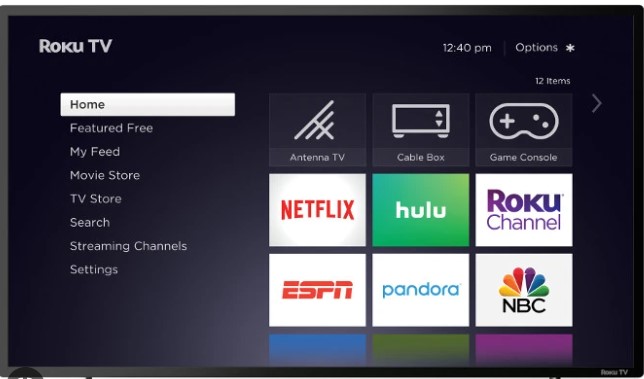
How to Mirror iPhone to Roku Without Wi-Fi?
There are various methods to mirror your iPhone without Wi-Fi access to your Roku TV.
Here are some of the methods that can be used:
1. Roku Screen Mirroring Mode
The Roku screen mirroring mode allows users to directly stream content from an iPhone or iPad to their device using the same Wi-Fi network. Users must enable the Roku Mirroring mode on their device and then activate AirPlay or Miracast on the iPhone.
This will allow users to stream content instantly from their iPhone to their Roku device. If you don’t know how to enable the Roku Mirroring mode, use the below steps:
- Go to Settings > System and select Screen Mirroring.
- Select Enable screen mirroring.
- Check the audio and video settings.
- Download and install the Roku App on your iOS device.
- Make sure you are on the same Wi-Fi network as your Roku device.
- When your Roku finds the device, select it.
- Now you are connected and can view the content on your Roku device.
2. Third-Party Apps
Using the inbuilt technology is one of many ways to mirror the iPhone to Roku, but several third-party apps available can help you with the same. Apple has Airplay and Mirror for Roku, which allows you to mirror your iPhone’s screen to the TV.
All you need is an active internet connection and the app running on both devices for successful mirroring. These apps offer the ultimate streaming experience, allowing you to watch movies, listen to music and play various games.
They also allow you to share images, documents, and presentations with friends and family. Moreover, these apps come with various features, such as the ability to adjust resolution, audio and video quality, and even control the playback.
If you are looking for a more comprehensive solution, apps like Mirror to Roku, Streamer for Roku, AirParrot 2, and Reflector 3 are great options. These apps enable you to mirror your iPhone’s screen and audio to your TV without additional hardware.
With the help of these apps, you can easily access content from various sources like YouTube, Netflix, Hulu, and many other streaming services. Furthermore, these apps also offer a wide range of customization options, such as the ability to adjust resolution, audio and video quality, and even control the playback.
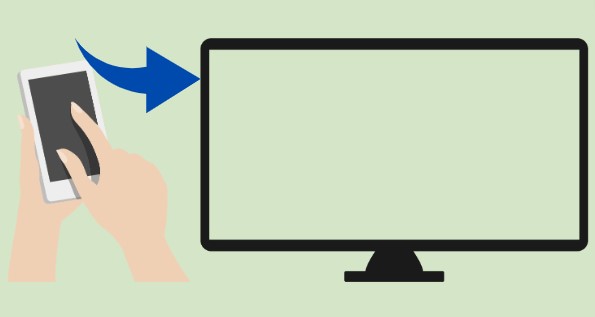
These third-party apps are one of the most convenient ways to mirror your iPhone. However, they can be slightly more expensive than the inbuilt technologies discussed above. Researching and finding the app that best meets your needs is important.
Once you have chosen the right app for your device, you can easily set up mirroring and enjoy a high-quality streaming experience.
3. Use The Lightning Cable To HDMI Adapter
The third and probably the easiest way to mirror iPhone to a Roku without Wifi is by using an Apple Lightning cable to HDMI Adapter. This adapter will allow you to directly connect your iPhone to your Roku TV, making it a breeze to stream content.
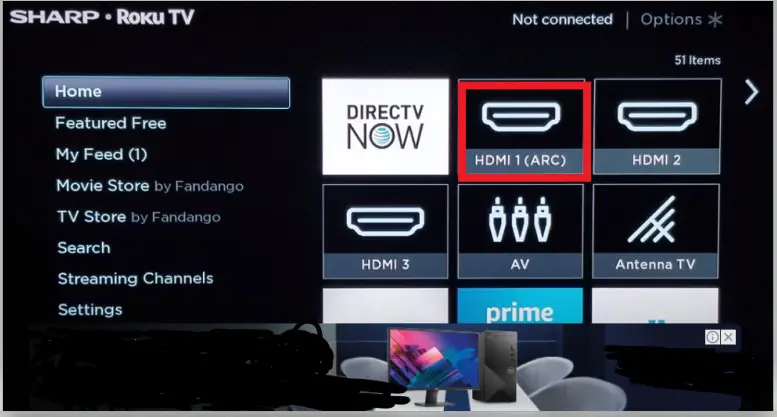
To use this method, the following steps need to be taken:
- Connect the Lightning cable to HDMI Adapter to your iPhone.

- Connect the adapter to your Roku TV using a suitable HDMI cable.
- On your iPhone, swipe down from the top right corner to open the Control Center.
- Tap the ‘Screen Mirroring’ icon.
- Select your Roku device from the list that appears.
- Your iPhone will then be mirrored to your TV.
Once connected, you can enjoy media content from your iPhone on the big screen. You can also use your iPhone as a remote control to browse and select the content you want to watch.
This method is great for those who don’t have access to a Wi-Fi connection, as it only requires using two cables and your iPhone. However, its wired nature makes it less flexible and convenient than the first two methods.
4. Use AirPlay To Mirror iPhone To Roku
Do you have an Apple device, such as an iPhone or iPad? Then you can use AirPlay to mirror the contents of your iOS device directly to your Roku. AirPlay technology is a proprietary wireless streaming protocol developed by Apple. It lets you stream audio and video content from an iOS device to another compatible device, such as a Roku set-top box.
Here’s how to do it:
- Make sure the iPhone and Roku are connected to a similar Wi-Fi network.
- You need to press the Home button from your Roku remote.
- Scroll up to the Settings menu, then choose AirPlay and HomeKit.
- Select set up from the HomeKit and scan the on-screen QR code using your iPhone camera.
- Open the Control Center on your iPhone.
- Select Screen Mirroring and select your Roku device to start streaming content from your iOS device to the TV.
Using AirPlay is a great way to mirror your iPhone to Roku without using any additional hardware or software. However, remember that AirPlay is only available on Apple devices, so if you have an Android or other device, this won’t work for you.
5. Use Screen Mirroring Function
Once you have connected your iPhone and Roku, you can use the Screen Mirroring function to mirror your iPhone’s display on the TV. On your iPhone, swipe up from the bottom of your screen to bring up the Control Center.
Tap on Screen Mirroring and select your Roku device. Enter the code that will be displayed on your iPhone. Your iPhone’s display will then be mirrored to the TV. You can use this function to watch movies, play games, or show off pictures and videos on a larger screen.
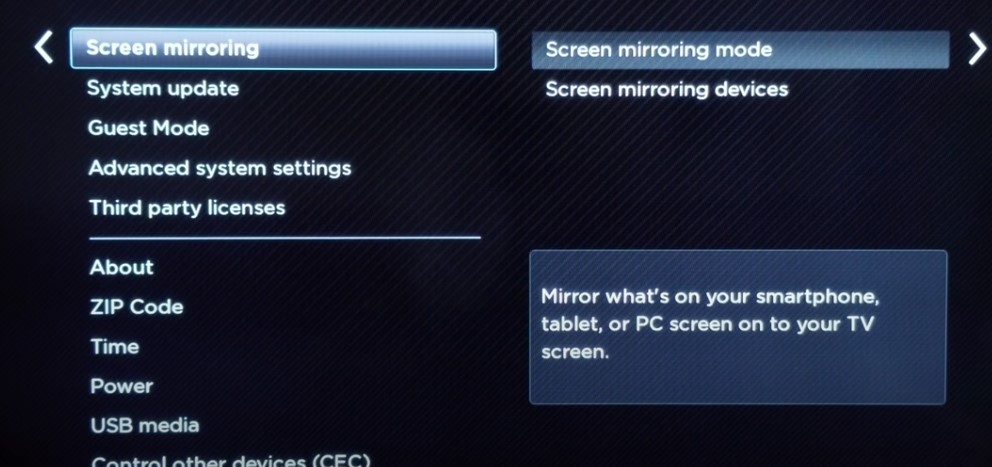
If you’re having trouble connecting, ensure that both your iPhone and Roku are on the same network. You can check this by going to the Settings menu on your iPhone and checking that both devices are connected to a similar Wi-Fi network.
You may need to reconnect one or both if they aren’t. After this, try connecting again, and your devices should be connected successfully.
Frequently Asked Questions
What Is The Difference Between Airplay And Screen Mirroring?
Airplay and Screen Mirroring are both methods of displaying content from one device to another. AirPlay is a proprietary technology developed by Apple that allows you to stream audio, video, and photos between devices wirelessly. Screen Mirroring is a broader term that encompasses multiple technologies used to display the screen of one device on another device.
Screen Mirroring is supported by many devices and can display content from laptops, tablets, smartphones, and more. AirPlay requires both devices to be compatible with AirPlay and is limited to Apple products.
On the other hand, Screen Mirroring can be used as long as the receiving device supports the technology, regardless of manufacturer.
Do I Need A Special Cable To Connect My Devices With Airplay?
No, you do not need a special cable to connect your devices with Airplay. All you need is an Apple device (iPhone, iPad, iPod touch, or Mac) with the latest iOS or macOS and a compatible Airplay device (such as an Apple TV).
Once you have both of these items, you can use Airplay to stream audio and video between the two devices. You may need an additional HDMI cable if connecting your device to a television, but other than that, no special cables or adapters are needed. Airplay is a wireless technology, so you won’t need to worry about messy wires and tangled cables.
Why Can’t I Screen Mirror My iPhone To My Roku TV?
Screen mirroring is a function that allows your iPhone to display its contents on a compatible device wirelessly. For example, you could use screen mirroring to display the photos and videos from your iPhone on a Roku TV. Unfortunately, iPhones do not support screen mirroring with Roku TVs.
Why Is My iPhone Not Connecting To Roku?
You might be experiencing an issue with your iPhone not connecting to Roku if the device is not showing up on the list of available devices when trying to connect. A few factors, including an outdated version of the Roku software, incorrect network settings or security settings, or physical interference from other devices, can cause this.
To rule out potential software issues, ensure your iPhone and Roku are running the most up-to-date software versions. Once you’ve established that everything is up-to-date, you should check the network settings on both devices to ensure they’re correctly configured for the same network.
If you’re still experiencing difficulties, try resetting your router and turning your Wi-Fi on and off. Additionally, if you’re using a public or shared Wi-Fi network, you may need to enable AirPlay in the network settings.
Can Someone Else Access My Airplay?
Yes, other people can access your Airplay if you have enabled the “Allow guests to join” option. This allows anyone nearby with an iOS device to join your Airplay session and play content on your device.
If you have enabled this feature, change it when you are done using Airplay to ensure that no one else can access it. You can also set a password for your Airplay connection to ensure that only certain people can access it. This way, you can keep your Airplay secure and private.
For extra security, Apple also allows you to restrict access by the device. This means that even if someone knows your Airplay password, they will only be able to connect if you have specifically approved their device. This is an excellent way to ensure that only people you know and trust can access your Airplay connection.
Can Roku Connect To iPhone Hotspot?
Yes, you can connect your Roku device to an iPhone hotspot. To do this, open the Settings on your Roku device and select Network. Select Set up connection and then choose Wi-Fi. You should see the hotspot name of your iPhone in the list of available Wi-Fi networks.
Select it and enter the password for your iPhone hotspot if prompted, and you should be connected. You will now be able to access the internet through your iPhone’s hotspot.
How Do I Make Roku Discoverable For Screen Mirroring?
Screen mirroring is a popular feature among Roku users, as it allows you to share content from your mobile device or computer directly onto the Roku streaming device. To use this feature, your Roku needs to be discoverable by other devices on the same network.
Here’s how to make your Roku discoverable for screen mirroring:
- On your Roku remote, press the Home button.
- Navigate to Settings > System > Screen Mirroring.
- Select Screen Mirroring Mode, then select Prompt or Always Allow.
- If you select Prompt, you will need to allow each device you wish to mirror on your Roku.
- Select Enable from the Advanced Screen Mirroring Settings menu to ensure your device is discoverable.
- You should now be able to connect your device to your Roku and start mirroring content.
Once you have enabled screen mirroring on your Roku, you can easily share content with friends and family directly from their mobile device or computer.
Roku Not Showing Up On Cast Android?
Sometimes, when you try to cast from your Android device, the Roku isn’t showing up as a compatible device. This is usually because the Roku is on a different network than your Android device or because you need to enable screen mirroring on your Roku.
To check that your device and Roku are on the same network, head to Settings > Network. On this page, you’ll be able to see the connection status of your device, as well as the name of the network. Make sure your Android device and Roku are connected to the same network and then try casting again.
If they are on the same network, check to ensure you have enabled screen mirroring on your Roku device. To do this, go to Settings > System > Screen Mirroring and select the “Enable screen mirroring” option. Once you have enabled screen mirroring on your Roku, you should be able to see it when casting from your Android device.
What Mirroring Apps Work From iPhone To Roku?
You can use several mirroring apps to cast your iPhone screen on a Roku device. For example, AirBeamTV Mirror for Roku allows you to wirelessly mirror your iPhone, iPad, or Mac to a Roku streaming device. You can also use the Apple AirPlay protocol, which allows you to stream audio, video, and photos from your iPhone or iPad to a compatible Roku device.
Other mirroring apps, such as LetsView, can also be used to cast your iPhone screen to a Roku TV. Many popular streaming apps like Netflix and Hulu have a casting or mirroring capabilities. You can also use the Roku mobile app to control your streaming device from your iPhone or iPad.
All these options make it easy to cast content from your iPhone to your Roku device. Whether you are streaming movies and TV shows, mirroring photos and videos, or just controlling playback, you can do it with a few taps on your iPhone.
Conclusion
You should now understand how to mirror your iPhone to Roku without Wi-Fi. While AirPlay is the simplest way to accomplish this, it does require an AppleTV or another AirPlay-compatible device.
If unavailable, you can still use third-party mirroring apps to connect your iPhone and Roku and enjoy streaming your favorite music, movies, and shows. No matter which solution you choose, mirroring your iPhone to Roku is a great way to enjoy content from the convenience of your living room.






