The Node Package Manager (NPM) is JavaScript’s most popular package manager. It comes bundled with NodeJS and allows you to install packages like React, Angular, Express, Babel, and so many more.
You can use npm to install n:
$ sudo npm install -g n
sudo: npm: command not foundIf you get the “sudo: npm: command not found” error, your installation of npm is somehow misconfigured.
Let’s go through the solutions on how to fix “npm command not found.”
What is npm?
npm stands for “Node Package Manager.” npm is a package manager for the JavaScript programming language maintained by npm, Inc. It consists of a command-line client, also called npm, and an online database of public and paid-for private packages called the npm registry.
The registry is accessed via the client, and the available packages can be browsed and searched via the npm website. The main purpose of npm is to install, update, and uninstall packages from the command line.
It can also be used to develop new applications. In order to use npm, you must first install Node.js on your computer. Once you have Node.js installed, you can use npm to install packages from the registry. Npm can also be used to create new projects and manage dependencies.
Solution 1: Check if Node and NPM are Installed
When you get the “npm command not found” error, the first thing to do is to check if you have NodeJS installed.
To do this, open up your terminal and type:
node -vIf you see something like “v12.22.5” (the version number will be different depending on when you’re reading this), NodeJS is installed properly.
If you get an error, it means your system is not able to find the NodeJS. You should continue with the next solution.
Check if npm is installed by running this command:
npm -vIf you get the error above, it means your system is not able to find the NPM program. You should continue with the next solution.
If you see something like “v7.5.2” (the version number will be different depending on when you’re reading this), Node Package Manager is installed on your machine.
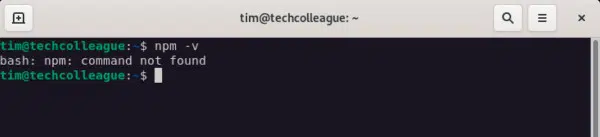
If you get the error above, your system is unable to find npm. Follow the following solution to fix the “npm command not found” error.
Solution 2: Check the Path Variable for NPM
This is a very common issue and can happen for a number of reasons. The first thing you should do is check the path to see if NPM is in your PATH environment variable.
Debian Linux or Ubuntu:
To check the path in Debian Linux, Ubuntu or macOS, open up your terminal and type:
which npm
If you don’t get the path to npm displayed on your terminal, it means your system is unable to find this program.
macOS:
On macOS, the path to npm is generally found in /usr/local/bin.
$ which npm
/usr/local/bin/npmWindows 10:
On Windows 10, the path to npm is generally found in C:\Program Files\nodejs.
C:\>where npm
C:\Program Files\nodejs\npm
C:\Program Files\nodejs\npm.cmdSolution 3: How to Fix “npm command not found” in Debian Linux or Ubuntu
If you are using Debian, Ubuntu, or any other Linux distribution based on Debian, then you can re-install both Node.js and NPM easily from the official repositories.
Update your Debian or Ubuntu repository by running this command in your terminal:
sudo apt-get updateRun the following command in your terminal to install Node JS:
sudo apt-get install nodejsRun the following command in your terminal to install NPM:
sudo apt-get install npmOnce both of them are installed, you can verify the versions by running these commands:
Check the node version:
node -v
Check the npm version:
npm -v
Solution 4: How to Fix “npm command not found” in Windows 10
If you are a Windows 10 user, the best way to install Node.js and NPM is to download Node JS. In most cases, select the Windows Installer (.msi) and 64-bit. If you have an older version of Windows, you can install the 32-bit version.
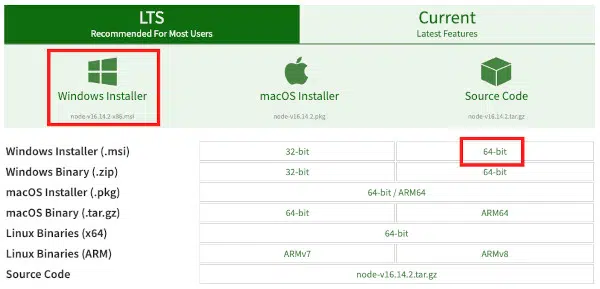
Double-click the Windows installer you just downloaded and followed the installation wizard. Unless you have a reason, keep the default option when going through the setup menu.
Once the installation has been completed, verify the versions of node and npm.
Check the node version:
node -v
Check the npm version:
npm -v
The “npm command not found” error should have been resolved if you see the versions.
Solution 5: How to Fix “npm command not found” in macOS
You can easily install Node.js and NPM using the brew command if you are a Mac user. First, update brew on your system.
brew updateOnce Homebrew is updated, install node using the brew command:
brew install nodeOnce the installation has been completed, verify the versions of node and npm.
Check the node version:
% node -v
v16.13.1Check the npm version:
% npm -v
8.1.2Conclusion
npm is a critical tool for many web developers, but it can be tricky to install and update. The “npm not found” error is a common problem that can occur for a variety of reasons. However, there are several solutions that can fix the issue.
In most cases, simply updating your PATH environment variable will do the trick. If that doesn’t work, try uninstalling and reinstalling npm. With a little troubleshooting, you should be able to get npm up and running without any problems.
Thanks for reading!







