Nowadays, everything is about convenience. We want things to be as effortless as possible, especially regarding technology. One of the most frustrating things is losing or misplacing your remote control, especially when you need it to operate your TV or other devices.
This can be especially true for the Apple TV remote, which is notoriously small and easy to lose. The hurdle is that the Apple TV can’t operate without a remote. Or can it?
If you find yourself in a situation where you need to connect your Apple TV to Wi-Fi but don’t have a remote, don’t fret! You can do this without the remote in a few different ways. In this article, we’ll show you how to connect Apple TV to Wi-Fi without the remote control.
Ways On How To Connect Your Apple TV To Wi-Fi Without Remote
You can connect your Apple TV to Wi-Fi without a remote in a few different ways. The following are some methods that you can use to connect your device:
1. Use Ethernet Cable
You can use an Ethernet cable to connect your Apple TV to a Wi-Fi network. To do this, connect one end of the Ethernet cable to the Apple TV and the other to the router. You will then need to select the Ethernet option in the Apple TV settings menu.
Once the connection is made, your Apple TV can connect to the Wi-Fi network. You will be able to access all the features and content that are available on the network.
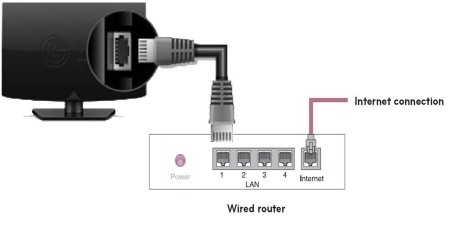
2. Use iPhone Or iPad
This is the simplest way to connect your Apple TV to Wi-Fi without a remote. If you have an iOS device, you can use it as a remote for Apple TV. You must install the Apple TV Remote app on your iPhone or iPad.
This can be possible if you have the latest iOS and iPadOS versions. When you are done confirming everything is okay, follow the below procedures to connect to Wi-Fi using one of the above devices;
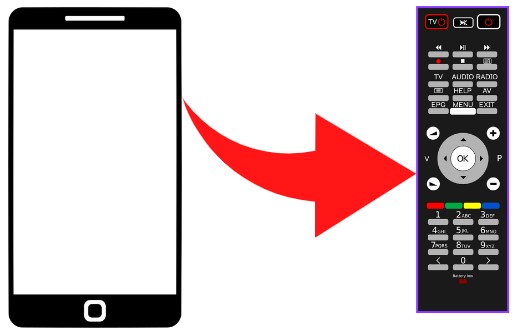
- Open your iPhone or iPad menu and look for the Apple TV Remote app. If you can’t find it, go to the App Store and install it. Add it to your controller center by selecting Settings, then Control Center, and selecting Customize Controls.
- After that, open the app and click on Add Apple TV. You should click the sign represented with a (+) sign.
- A four-digit code will appear on your screen. You have to enter it into your Apple TV. The code is usually displayed on the top-right corner of your TV. Afterward, click on the Add button.
- Now that you have successfully added your Apple TV, open Control Center on your iOS device.
- Swipe down from the top-right corner of your screen. A panel will open.
- Look for the Apple TV Remote icon and tap on it. The remote interface will show up on your screen. Swipe your finger on the touchpad to move around the Apple TV interface.
- On the top of the screen, you will see different options you can choose from, such as Home, Menu, Play/Pause, and Siri.
- If you want to enter text, tap on the keyboard icon at the bottom-right corner of your screen. To open the main menu, tap on the Menu button. You can also double-tap the touchpad to return to the main menu.
- If you want to connect to Wi-Fi, go to the Settings icon. It is located at the top-left corner of the screen.
- Select Wi-Fi and choose the network you want to connect to. Enter the password when prompted and then select Join.
3. Use Siri Remote
If you don’t have an Apple TV remote, you can use your iOS device to control your Apple TV. Here’s how:
- Ensure your iOS device is on the same Wi-Fi network as your Apple TV.
- Open the Remote app on your iOS device.
- Tap Add a Device, then tap your Apple TV.
- Enter the 4-digit code that appears on your Apple TV screen.
- Once your Apple TV is connected to the Remote app, you can use your iOS device to control your Apple TV.
Alternatively, you can use the Siri Remote app to control your Apple TV with your iPhone, iPad, or iPod touch. With the Siri Remote app, you can use your voice to search for movies and TV shows, control playback, and more.
4. Use The Bluetooth Keyboard
Apple TVs support Bluetooth so that you can use the Bluetooth keyboard to type in your i-Fi password. This is probably the easiest way to connect your Apple TV to Wi-Fi without a remote, and it’s also a good way to set up your Apple TV if you don’t have an iOS device.

To connect a Bluetooth keyboard:
- Make sure your Bluetooth keyboard is turned on and in discoverable mode.
- Go to Settings > General > Remotes on your Apple TV using your iPhone’s remote app.
- Select Bluetooth, and your Tv should look for nearby devices.
- Your Apple TV will search for Bluetooth devices. Select your keyboard when it appears.
- Enter your Wi-Fi password using the keyboard and press Return. You can use the arrows and the return keys to navigate your TV.
5. Using A Standard Remote
In one way or the other, you must have a standard remote that has directional buttons. If you want to use the standard remote, then follow these steps:
- Connect your Apple TV with an ethernet cable from the router.

- Select the “Settings” icon on your Apple TV. Using an older model, you will find the “Settings” icon on the main menu.
- Select the “General” option and then “Remotes.” If you have an older model, select the “Settings” icon again and then “Remotes.”
- Select the “Learn Remote” option.
- Point the standard remote at your Apple TV and simultaneously hold down the “Menu” and “Right” buttons for about five seconds.
- After a few moments, you should see a message on your screen that says, “Your remote is now learning.”
- Press the “Play/Pause” button on your standard remote.
- While still holding down the “Play/Pause” button, press the “Up,” “Down,” “Left,” or “Right” directional buttons on your remote.

- Release the “Play/Pause” button.
- You should see a message on your screen that says, “Your remote is now set up.” Disconnect your ethernet cable from the Apple TV.
- You can now use your standard remote to navigate your Apple TV.
If you don’t have an iOS device or can’t find your remote, you can still connect your Apple TV to Wi-Fi using a different method. The above are the different ways to connect your Apple TV to Wi-Fi without a remote.
Frequently Asked Questions
How Can I Connect the Phone To My TV Without A Remote?
You can connect your phone to your TV without a remote, including using a smart TV app, connecting through Bluetooth, using an HDMI cable, or using a streaming device. You should try several methods to see which works best for you.
Can I Use My Phone As A Remote For My TV?
Yes, you can use your phone as a remote for your TV. A few ways to do this include using a smart TV app, connecting through Bluetooth, using an HDMI cable, or using a streaming device.
How To Turn On Wi-Fi On LG TV Without Remote?
There are a few different ways that you can turn on your LG TV without using the remote control. You can use the physical button or a smart device such as a smartphone or tablet to turn on the TV.
If you have a smart device, you can download the LG TV Remote app and use it to turn on your TV. If you don’t have a smart device, you can still turn on your LG TV without a remote by using the physical buttons on the TV.
To do this, press the “Menu” button on the TV for 5 seconds. This should turn on the TV.
Why Does My Smart TV Keep Saying Wi-Fi Not Connected?
When connecting your smart TV to a Wi-Fi network, you may encounter the error message “Wi-Fi not connected.” This can be frustrating, especially if your TV was previously connected to the network without any problems.
There are a few possible reasons your TV has trouble connecting to Wi-Fi. The following are some:
- The Wi-Fi network you’re trying to connect to is out of range.
- There’s interference from other electronic devices on the same frequency.
- The Wi-Fi network you’re trying to connect to is overloaded.
- Your smart TV’s Wi-Fi antenna is not working properly.
- Password was changed on the router, and you forgot to update it on the TV.
How Do I Reset My TV Without A Remote?
Resetting your TV without a remote is very simple. All you need is a small object such as a paperclip or toothpick. Once you have that, locate the tiny hole in your TV. It is usually on the back or bottom of the TV.
Once you have found it, insert the object into the hole and press and hold the button for about 5 seconds. Your TV will reset itself and reboot. That’s it! You have now successfully reset your TV without a remote.
You can also use the Tv buttons to navigate the reset process without a remote. First, locate the Menu button on your TV. Once you have found it, press and hold the button for about 5 seconds. Next, use the arrow keys to navigate to the reset option.
Select it and confirm by pressing the Enter key. Your TV will now reset itself and reboot. That’s it! You have now successfully reset your TV without a remote.
How To Connect Apple TV To Hotel Wi-Fi?
If you want to connect your Apple TV to a hotel’s Wi-Fi network, you’ll need to get the login information from the front desk. Once you have that, open the Settings app on your Apple TV and navigate to the Network section.
Select the Wi-Fi option and enter the login information when prompted. If everything is entered correctly, your Apple TV should connect to the Wi-Fi network, and you’ll be able to access the Internet.
You can try using a wired Ethernet connection if you’re having trouble connecting to the hotel’s Wi-Fi network. You’ll need to connect an Ethernet cable from your Apple TV to the hotel’s Ethernet port. Once that’s done, open the Settings app on your Apple TV and navigate to the Network section. Select the Ethernet option, and you should be able to connect to the Internet.
How To Get Apple TV To Forget Network?
If you want your Apple TV to “forget” a network, go to the Settings app and navigate to the Network section. Select the “Forget Network” option and confirm your choice. This will remove any stored information about the selected network from your Apple TV and will no longer automatically connect when it’s in range.
Why Won’t My Apple TV Pair With My Phone?
Apple TV and iPhone are great together. You can use your iPhone as a remote control for an Apple TV and even play games on the big screen. Unfortunately, your Apple TV can fail to pair with your iPhone for various reasons.
The following are some reasons why your Apple TV might not be connecting with your iPhone:
- Your Apple TV and iPhone range might not be close enough. If you’re too far away from your Apple TV, it won’t be able to connect with your iPhone.
- Interference from other devices that use Bluetooth, such as cordless phones or wireless keyboards and mice.
- Apple TV might be in standby mode. This means it’s not actively searching for a device to connect to.
- The passcode you use to pair your Apple TV with your iPhone might be incorrect.
- You might need to unpair your Apple TV and iPhone and pair them again. This can often fix connection issues.
- You might need to update the software on your Apple TV. If you’re using an older version of the Apple TV software, it might not be compatible with your iPhone.
Can An Apple TV Be Used As A Wi-Fi Access Point?
Using an Apple TV as a Wi-Fi access point is a great way to extend your home network. It’s simple to set up and can be done in just a few steps. Here’s what you need to know about using an Apple TV as a Wi-Fi access point.
- You need to ensure that your Apple TV is connected to your home network.
- Once your Apple TV is connected to your home network, open the Settings app and navigate to Network.
- Select “Set up a new Wi-Fi network.“
- Enter a name for your new Wi-Fi network and choose a password.
- Select the option to “Enable access for guest users.”
- Your Apple TV is now acting as a Wi-Fi access point. Guests can connect to your network by selecting the network name and entering the password.
- If you want to stop using your Apple TV as a Wi-Fi access point, go back to the Network settings and choose “Disable access for guest users.”
Conclusion
When you lose your remote, trying and connecting your Apple TV to Wi-Fi can be a pain. Connecting your Wi-Fi network with your Apple TV is very easy, even without the remote.
With the above solutions, you should have no problem connecting your Apple TV to Wi-Fi without the remote. Just follow the steps, and you’ll be up and running.





