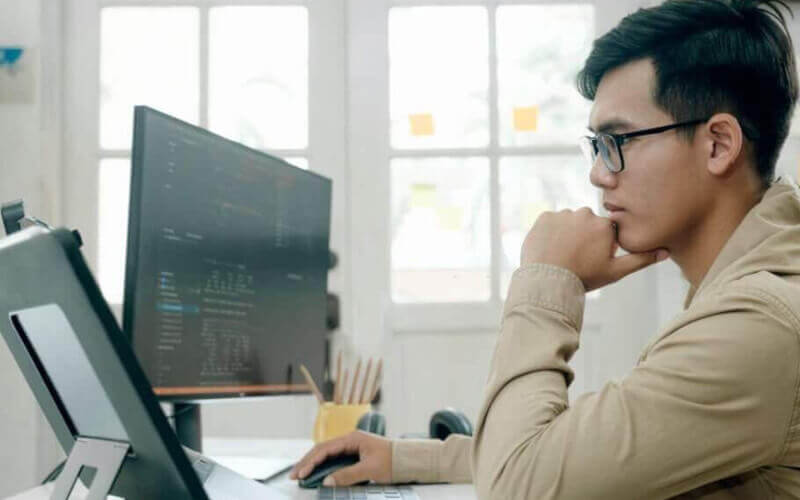Have you ever tried to decompress a gzip file only to be met with the error message, “gzip: stdin: not in gzip format”? It’s a frustrating issue that can prevent you from accessing important data or files.
But fear not! In this article, I’ll explain what causes this error and share some tips on how to fix it. Whether you’re a developer or someone who’s encountered this error, this guide will help you troubleshoot and resolve the problem.
So let’s dive in and get your gzip files back on track.
Causes of the “gzip: stdin: not in gzip format” error
You might be encountering the “gzip: stdin: not in gzip format” error for a few reasons. One possible cause is a corrupted gzip file. If the file has been damaged, you won’t be able to decompress it.
Here is an example of a file that I wasn’t able to extract using the tar utility:

The error indicates that the myfile.tar.gz isn’t in a gzip format and couldn’t unzip the file.
Another possible cause is an incorrect file type or format. For example, you’ll get this error message if you’re trying to decompress a file that’s not a gzip file. Issues with your compression or decompression software can also be to blame. If your software is outdated or not functioning properly, you may need to switch to a different tool to fix the problem.
There could be other potential causes, but these are the most common ones. In the next section, I’ll explain how you can fix the “gzip: stdin: not in gzip format” error.
How to fix the “gzip: stdin: not in gzip format” error
Check the file type and format
First, you should confirm that you’re working with a gzip file. To do this, check the file extension. Gzip files typically end in “.gz.” If the file has a different extension, it’s possible that it’s not a gzip file. You can also use the “file” command to check the file type.
To do this, open a terminal window and run the following command:
file filename.gz
Replace “filename.gz” with the name of your gzip file. The output should indicate that the file is a gzip compressed file.
Verify gzip file integrity
If the file is indeed a gzip file, the next step is to verify that the file is not corrupted.
To do this, run the following command in a terminal window:
gzip -t filename.gzReplace “filename.gz” with the name of your gzip file. This command will check the file’s integrity and let you know if it’s corrupted.

The error indicates that the file myfile.tar.gz is not in gzip format.
Use a different compression or decompression tool
If the file is not corrupted, there may be an issue with your compression or decompression software. You can try using a different tool to decompress the file. Some popular tools for working with gzip files include 7-Zip, WinZip, and WinRAR.
Other troubleshooting tips
- If the above steps don’t work, here are a few other things you can try:
- Make sure that you have the necessary permissions to access the file.
- Try copying the file to a different location and decompressing it there.
- If you downloaded the file from the internet, try downloading it again from a different source.
Following these steps, you can fix the “gzip: stdin: not in gzip format” error and successfully decompress your gzip file.
Preventing the “gzip: stdin: not in gzip format” error
Practice good file management
One of the best ways to prevent this error is to organize your files carefully. Ensure you’re keeping your gzip files in a specific folder and not renaming or moving them around too frequently.
Be careful when downloading files
If you’re downloading gzip files from the internet, ensure you’re downloading them from a trusted source. Be cautious of any file that has an unusual name or comes from an unfamiliar website.
Use up-to-date software
Ensure you’re using the most recent compression or decompression software version. Outdated software can be more prone to errors and may be unable to handle certain file types.
Learn more about gzip files
The more you know about gzip files, the better equipped you’ll be to handle any issues. Take some time to research gzip files and their properties, so you can quickly troubleshoot any issues.
Following these tips can reduce your chances of encountering the “gzip: stdin: not in gzip format” error. While it’s impossible to eliminate the risk of errors, being proactive and taking the necessary precautions can ensure that your files are always accessible and error-free.
Conclusion
Encountering the “gzip: stdin: not in gzip format” error can be frustrating but usually fixable. The error’s causes vary, ranging from corrupted files to issues with your compression or decompression software. You can fix the error and decompress your gzip files successfully by following the steps outlined in this article.
Preventing the error in the future is also possible with good file management practices, careful downloading, using up-to-date software, and learning more about gzip files.
Errors are inevitable in working with computers and files. However, by being diligent and following the tips and tricks outlined in this article, you can minimize the risk of encountering errors and ensure that your files are always accessible and error-free.