Many Windows users have encountered the file system error -2147219196. This error message occurs mainly because the specific file you are trying to open has become corrupted.
It may also be an issue to do with the application you are trying to open the image file with that may already be corrupted. This error is sometimes triggered by a bug in Windows 10 Home version 1803 OS Build 17134.1
How to Fix File System Error -2147219196?
There is a wide array of issues that may trigger this error message. However, to fix this issue, you should begin by opening the image file using another application. If you find out that the error is still prevalent, that means that the file is already corrupted, and what you need to do is run a complete file scan.
Method 1: Open the File With Another Application
- To begin with, you need to try and open the image file using another application. To do that, hit the Start button, on the search icon, type photos, and then press the Enter button.
- Try opening the file with the photos application.
- The next thing you need to do is try opening the image using the Microsoft Paint application.
- Proceed and click on Start and then under the search icon, type MSPaint and then hit the Enter button.
- The next thing you should do is try opening the file with the Photos application.
- If you do not receive the message again, it means that the other application has fixed the issue and you are good to go. You can try uninstalling and reinstalling the application once again.
Method 2: Run the System Error Check
If the first method didn’t work out, there is a high likelihood that the image file or the OS has become corrupted. What you should do is run a system error check that will solve this error once and for all.
Here is how you can do this successfully:
- To start with, you pres Start menu and then go to the File Explorer and then press Enter.

- The next thing you should do is right-click on this computer and then click on the drive that is storing the files which you are unable to open. For instance, right-click on Local Disk (C:) and proceed to drive.
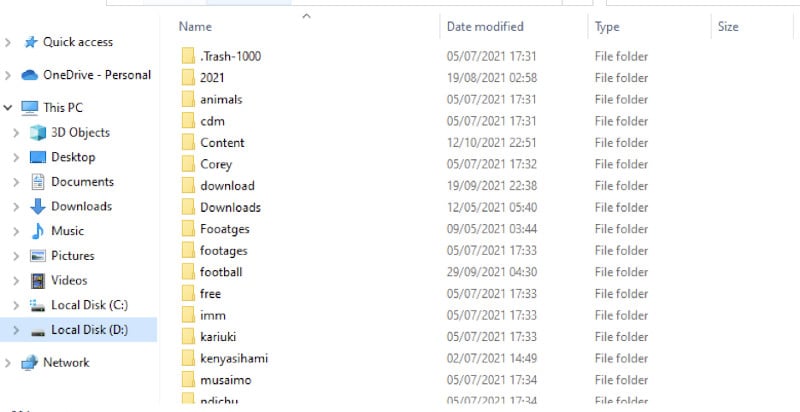
- The next thing you should do is select Properties.
- Proceed and click on the Tools tab and right under the error checking, click on Check.
- In case you are prompted by the UAC, click Yes.
- The next thing you should do is click on Scan Drive.
- What this does is that it allows the scanning of the pc to begin and what that will do is fix any kind of corrupted files that will be on your system.
- Once the scan is completed, you should restart your computer immediately.
- Then try opening the image file that had issues once again. In case the issue has not been fixed, move on to the next method.
Method 3: Upgrade the Windows 10 Version
There is a high chance that the bug in Windows 10 Home Version 1803 OS Build 17131.1 may cause this error. What one needs to do is upgrade the windows 10 version to its latest feature update.
Here is what you need to do:
- To begin, you need to click on Start and then select Settings.
- Proceed and click on Security & Updates.
- Right at the center of the screen, a message should pop up indicating that Feature update to Window 10, version 1909. Click on download and install right away.
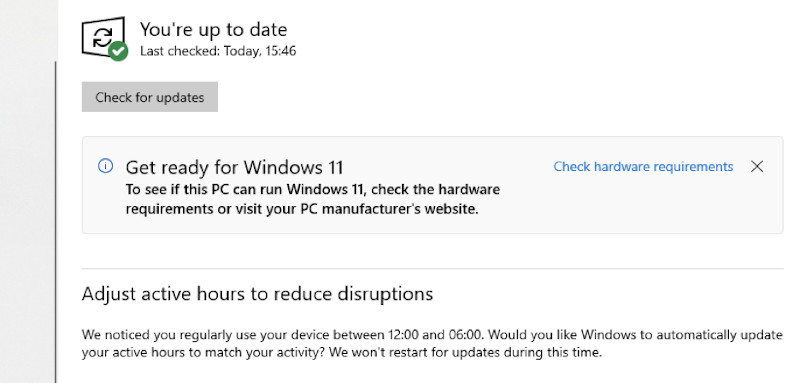
- Your computer will begin downloading the feature update right away and should be complete in about 10 minutes.
- Once the download is complete, the installation process will begin and it take about an hour to complete.
- Once the installation process is complete, you should restart your computer and the issue should be solved.
You should try and open the image file once again and if the error message still pops up, try the next method.
Method 4: Run the Windows Update
This method can also solve this issue.
Here is how you this:
- If by any chance you suspect that there is a bug in the operating system of your computer, you need to update your Windows 10 by clicking on Start and selecting Settings.
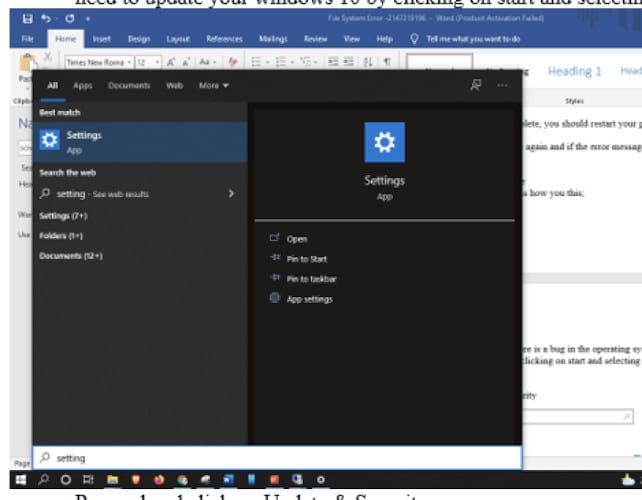
- Proceed and click on Update & Security.
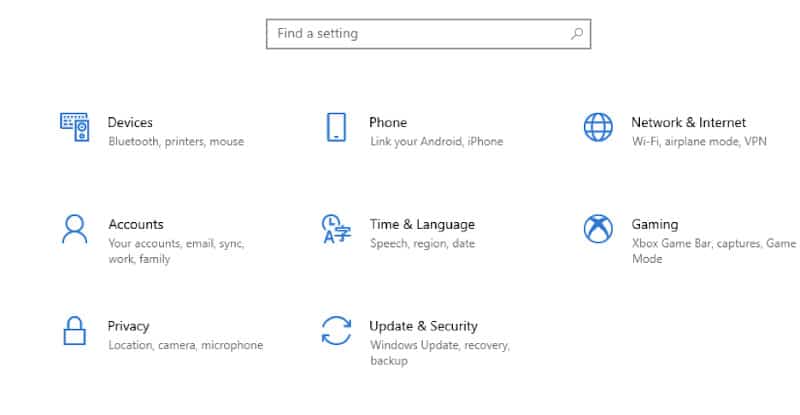
- Then go ahead and click on Windows Updates and select the check for updates option.
- The latest Windows will be downloaded automatically and installed on your computer.
- After the installation is complete, you should restart your computer and you’ll be good to go.
After completing that process, you should try and open the image file once again and if the issue persists, you should proceed to the next step.
Method 5: Run the Indexing Troubleshooter
There is another cause of the issue and comes by when there is a problem with the Indexing Service on your Windows 10 machine.
Here is what you should do:
- The first thing you should do is run the Search and Indexing Troubleshooter by pressing the Windows button and then selecting the Settings (cog Icon).
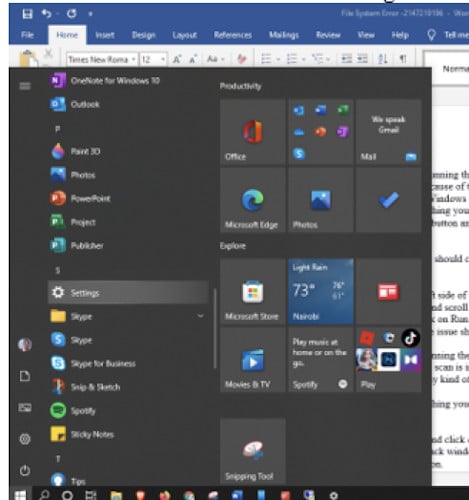
- Next, you should click on Securities and Updates.
- On the left side of the menu, you should click on Troubleshoot.
- Proceed and scroll down and then click on Search and Indexing.
- Then click on Run the Troubleshooter.
By doing that, the issue should be resolved and if not, you need to move on to the next method.
Method 6: Run the SFC Scan
Running the SFC scan is important because it allows you to check the Windows 10 operating system and fix any kind of issues it may find.
To successfully run this scan, you need to do the following:
- The first thing you should do is hit the Windows button and on the Search icon, type cmd.
- Proceed and click on the Command Prompt application.
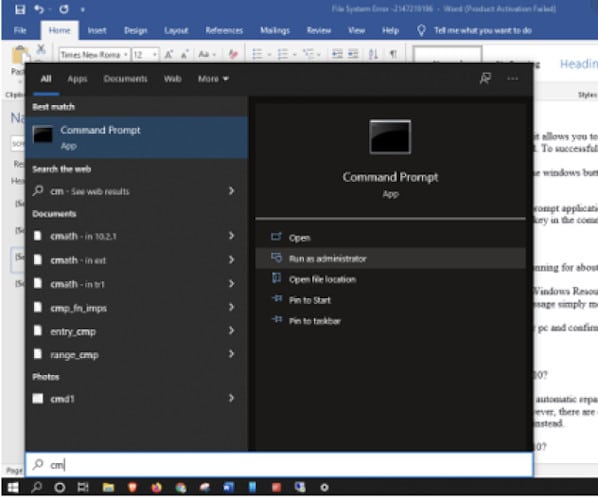
- On the black window that open up, type the command below and press the Enter key.
SFC /scannow- That will prompt the scan to begin running for about 10 minutes if your machine is fairly fast.
- In case you get to see the message Windows Resource Protection found corrupt files and successfully repaired them. The message simply means that the scan found some issues and solved them.
- After all that, you should reboot your pc and confirm if the issue has been resolved.
FAQs
What Causes File System Errors in Windows 10?
Windows 10 has a feature called the in-built automatic repair tool and it is supposed to go ahead and solve file system issues on its own. However, there are cases when this feature fails to work well and the above methods should be used instead.
How Do I Fix File System Errors in Windows 10?
There are many ways to fix this problem and we choose to highlight the most efficient ones. You can start by running the automatic repair tool and then try the SFC scan, check for updates and also use a third-party application such as iCare Data Recovery Pro.
What are File System Errors in Windows 10?
The file system is a program that both the operating system you are using and other software programs rely on. It helps in organizing your files based on their location, name, etc. That’s why if the file system has some issues or corruption, it can cause a lot of problems.
How Do I Check System Errors?
Checking system errors can be done by running the automatic repair tool. This will help fix errors that come up with the computer system and make it work well again.
Does File System Error Windows 10 Automatically Resolve Itself?
Yes, this issue is supposed to automatically resolve itself after some time because of Windows 10’s in-built automatic repair tool. However, sometimes it might fail in doing so and that’s why the above methods should be used instead.
What Does File System Error Windows 10 Mean?
This is a simple question to answer; this just means that there is an issue with the file system on your Windows machine and by using one of the methods above you should be able to fix it.
Can You Uncorrupt Files?
Yes, a good third-party application such as iCare Data Recovery Pro can help you with that. Just follow the steps on how to use it and then extract your files from corrupted storage devices.
What is the File System Error?
The file system error is an issue that comes with the Windows operating system and it is usually caused by a bug in one of its parts.
How Do I Know If My Windows is Corrupted?
You can easily check that by using the automatic repair tool. If it fails to fix the bug, it means your system is corrupted and you should move on to the methods above. In addition to that, there are third-party applications you can try.
Do I Need to Repair or Recover My sSystem?
That depends on the kind of corruption your system has and also what steps you took to try fixing it. The best way would be to take help from a third-party application such as iCare Data Recovery Pro. It is worth using the free version to scan a certain device and see what it can recover.
Does the Automatic Repair Tool Apply to all Windows 10 Versions?
No, this feature is only available in certain versions of Windows 10 for PC while on mobile devices, users have to download an app from the store if they want access to it. In case your machine doesn’t have the automatic repair tool feature, you can try out other methods such as an SFC scan to fix your computer system.
How Do I Know it’s a File System Error?
This is easy because the operating system will display an annoying message saying something about Windows Resource Protection found corrupt files and successfully repaired them. If you see a message like this, it is advised that you use any of the methods above to fix your Windows file system.
Why Does My Computer Have a File System Error?
This issue is usually caused by a bug in one of the operating system’s parts which will be highlighted after using the automatic repair tool. In case you fail to fix the bug, you should try out other methods to resolve it.
How Do I Use a Third-Party Application?
This is simple since most third-party applications will display a user-friendly interface to guide you through the steps required to use them. In addition to that, there are some common steps such as making sure your device is connected and then starting the scan.
What Command Can Be Used to Check for File System Errors?
Using the chkdsk command to check for file system errors should work. This is simple and easy and you can use it in a Command Prompt window or by typing it under the “Run” feature which you access by pressing Windows+R keys. In addition to that, you can also type this in your Device Manager where your portable devices will be listed.
How Do You Fix a Corrupt File System via the Command Prompt Window?
This is simple since the steps are almost identical to using the automatic repair tool. You should type chkdsk fsutility/p in Command Prompt and press Enter to run it. After doing that, your system will ask for permission to run it. Just press Yes to confirm.
How Do I Fix a Corrupt File System via Device Manager?
This is easy and simple since you will just use it in the same way as when using the command prompt window. Open up the Device Manager screen, locate your portable devices such as an external hard drive or flash drive, and then right-click on it to select Properties.
In Advanced Options, select the option to check for file system errors.
Is There a Way to Recover My Files If I Have a Corrupt File System?
It depends on what kind of corruption your device has, but you can always try out iCare Data Recovery Pro to see if it can fix your problem. The free version enables you to scan certain devices which can be helpful if you’re not sure whether you want to purchase the full version.
How Do I Fix a Corrupt File System via Windows System Restore?
You can try using this method, but it will only work if your computer can boot up into the restore point after rebooting the system. The steps are almost identical to using the automatic repair tool.
Type in rstrui.exe in the search bar and select Enter to open up it up. Then, click Next to move forward with the process. Select a restore point from before your file system was corrupted and then follow on-screen instructions to fix it.
Conclusion
With the methods discussed above, you can effectively solve the file system error -2147219196. If you have been receiving this error message, try any of the solutions discussed above and you’ll successfully solve the issue.






