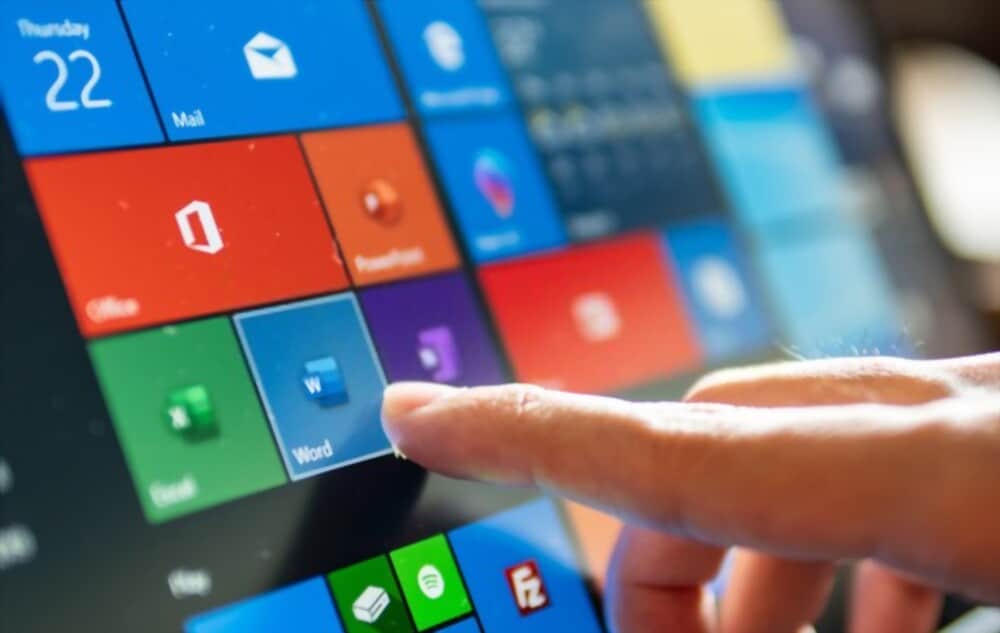If you’re running into the error “Feature update to Windows 10, version 1903, Error 0x80070005” when trying to install the Windows 10 Feature Update, this blog post will help you fix it.
This blog post will walk through troubleshooting steps that might be able to resolve your issue and get your computer up-to-date again. We’ll also talk about what causes these errors and how they can affect different parts of Windows 10.
What is Error 0x80070005 and How Do I Fix It?
The error pops up because of a variety of reasons. The reasons can vary from the operating system clashing with the antivirus you’ve installed or the operating system installed is corrupted, and many more.
Here is an in-depth analysis of the possible causes of error 0x80070005 when updating to 1903.
- Installing a corrupted Windows system. Installing corrupted windows on your computer will cause the error 0x80070005 to pop up. What you can do is try and perform a clean version. You need to back up your data and then update it to the latest version 1903.
- Third-party programs. The reason you may be receiving the error 0x80070005 pop-up may be because of the third-party applications you’ve installed on your computer. They may be conflicting with the update process. What you can do is stop them from running when the update process is going on.
- Missing executable. In case your system is missing some critical executables, that are vital when running the update process, the error 0x80070005 may pop up. The only way to solve this is by replacing these components and solving the process once and for all.
- Extra hard drive/devices. If multiple hard drives are connected to your computer, they may lead to the error 0x80070005 popping up. Though there shouldn’t be a problem since they are all separate from the main drive, the specific reason is not yet been uncovered.
- PC error state. It is one of the reasons why you are receiving the error 0x80070005, but it gets ignored most of the time. It is the main cause why many users are unable to update to 1903. Something that can help you out here is power cycling.
- Anti-virus software. In many cases, you may receive the error 0x80070005 message especially, if there is antivirus software your PC is using and maybe hindering the update process. The anti-virus may be prompting grant permission messages when the windows require an update. The only thing you can do is stop the antivirus program from running so that the updates are successful.
- Old updates files. In case there are old files of an old update on your PC, they may conflict with the current ones that the window is attempting to download and install. You can delete these old files, and the update process will go through without any hitches.
- Administrator privileges. Just like with all other major windows updates, the computer requires that you provide Administrator access to the whole process. Anyone who doesn’t have this access might experience this error message.
- Update components. When you update to version 1903, you may receive the error 0x80070005. Bad update components will hinder the progress of the update process. Use Windows Update Troubleshooter and make a diagnosis and get to know the problem.
- Update service. It is the core process that oversees the downloading and installing all the updates on your PC. If it is not set at a running state, the update process may not be successful and you may keep receiving the error 0x80070005. To avoid this problem, make sure that the update process is set at a running state and all will be good.
Having discussed the possible causes, let’s now discuss the possible methods of fixing it.
Method 1: Runn the Windows Update Troubleshooter
Windows 10 features a built-in tool that plays the role of assessing and detecting any issues in the operating system and performing an automatic fix. In case there is a corrupt file that has been detected, the Windows Update Troubleshooter will immediately download a fresh copy and replace the corrupt file with it.
Here is how to run the Windows Update Troubleshooter:
- Hit the Windows + S button to launch the start menu’s search bar. Proceed and type troubleshoot in the dialogue box and proceed to select the first result that comes by.
- The moment you are on the Troubleshoot menu, choose “Windows Update” and then hit the button “Run the Troubleshooter”.
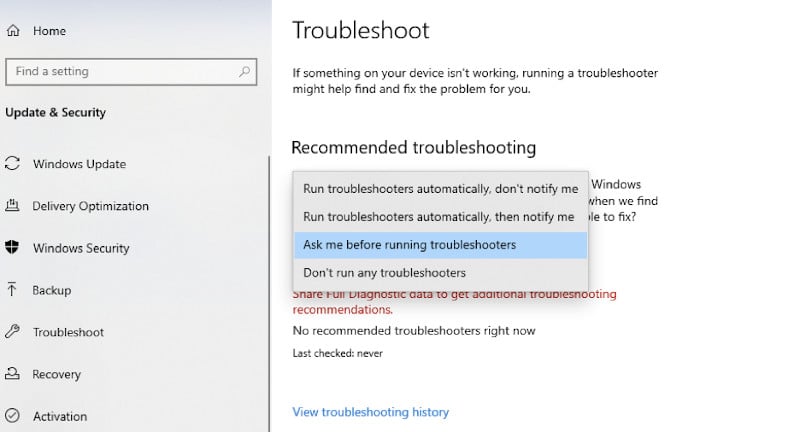
- What happens is that Windows will begin the troubleshooting process and check if there are any other discrepancies. You need to know that the Troubleshooter needs Administrator access to assess whether there are any problems with your system. Proceed and click the option that says “Try troubleshooting as an administrator”.
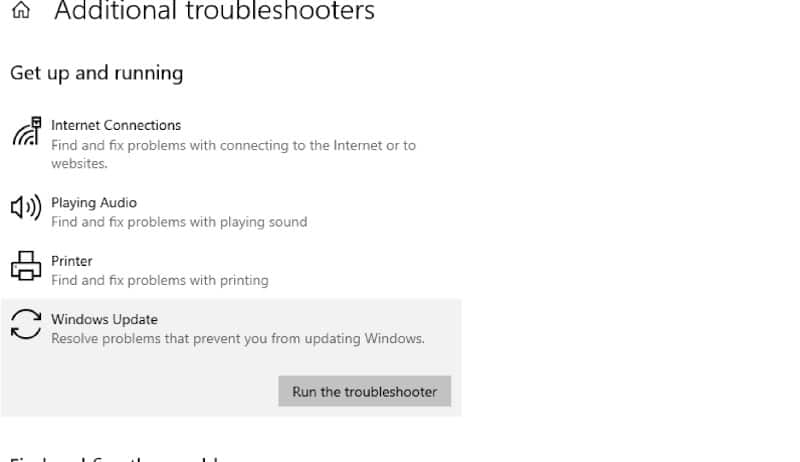
- After all the fixes are made, you can restart your computer and check if the problem has been fixed once and for all.
To fix the issue through this method, you need to have an active internet connection to get the best results. You can also try running the troubleshooter a couple of times rather than just once.
Method 2: Power Cycling Your Computer
In case the modules of the PC are not functioning in the right way, you can try fixing it through the power cycling method. What power cycling means is the process of restarting the PC once again so that all the things that were bringing issues are deleted.
Once the computer starts again, all the temporary configurations will get initialized as default values automatically.
- You need to turn off your computer as well as the router. Proceed and switch off the main power supply and then press the power button for approximately three minutes.
- You can wait for about eight minutes before going ahead and plugging in the power to the PC again. After that, you can turn on the computer and the router and try connecting. You will see if the issue has been resolved once and for all.
Method 3: Remove the Additional Devices Installed on Your Computer
Devices such as consoles and webcams may be the cause of your troubles. Removing them from your computer helps in solving the error 0x80070005 issue. These additional devices make the update mechanism experience trouble especially in deciding the drive that requires to be installed.
Ensure that your computer is turned off before moving ahead and trying to remove all these devices.
Method 4: Disable Your Antivirus
One thing about antivirus software is that it is always checking and monitoring services, downloads, and processes occurring on your computer. The moment the update mechanism begins to work, there is a high likelihood that the antivirus software will immediately block it although it has no malware.
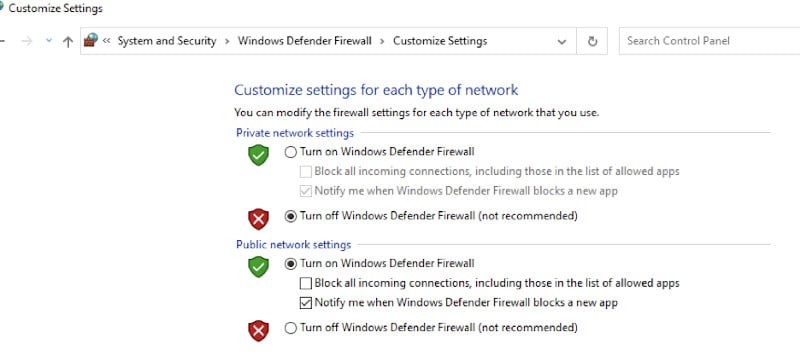
What you need to do is uninstall the anti-virus. Here is how you do it:
- Hit the Windows + R button and then type “appwiz. cpl” in the dialogue box and then hit the enter button.
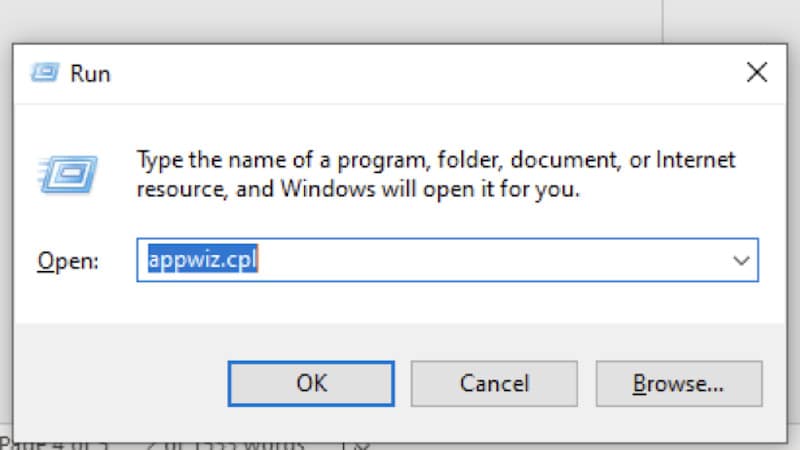
- When you get to the Application Manager, you can try searching for the specific Antivirus software. Proceed and right-click on it and hit the uninstall option.
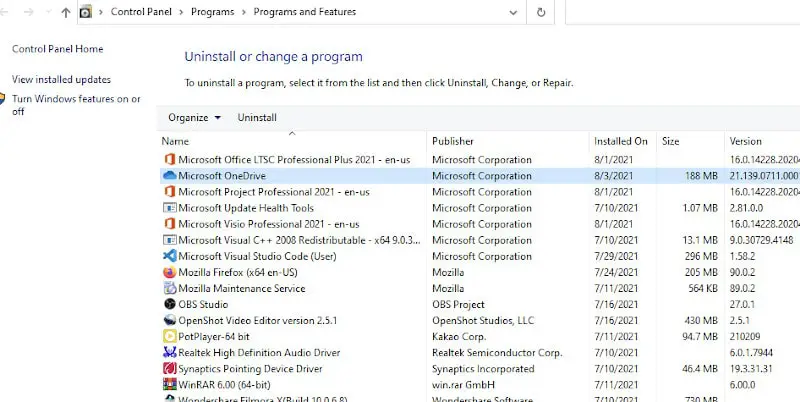
- Once you have uninstalled the anti-virus, try restarting your computer and then start the Windows Update once again.
Method 5: Restart the Update Service After Deleting Downloaded Content
There is a chance that the updated 1903 files that are downloaded on your PC are either corrupt or incomplete. That could have happened because of a poor internet connection. It can be an issue during the download process or corruption in the modules themselves.
Deleting the downloaded content and then restarting the update service will solve this. It will reinitialize the update process and then fresh components will be downloaded. While carrying out this process, you need to be logged in as an Administrator.
Steps to disable the Windows Update Service:
- Hit the Windows + R button and then bring up the Run application. Then on that box, type “msc”. This run command will show you all programs running on your PC.
- Scroll down until you get to see service by the name “Windows update”. Proceed and right-click on the service and then select Properties.
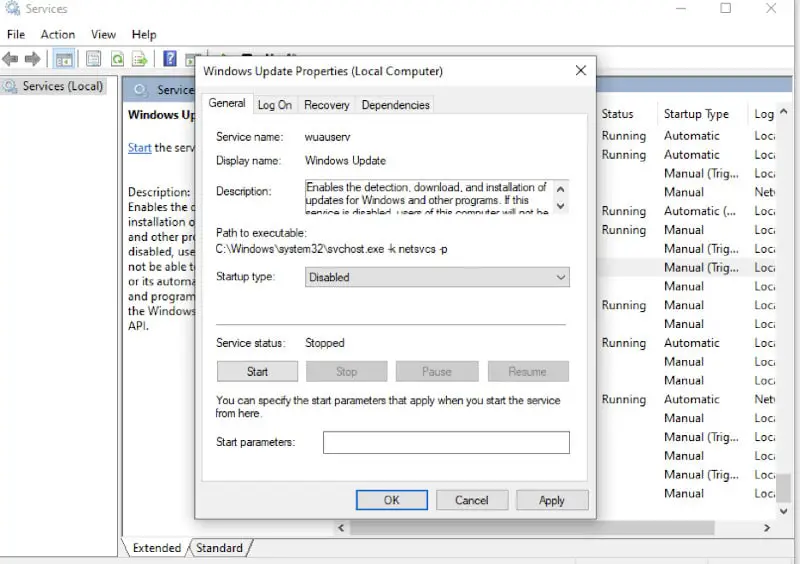
- Click on the Stop button, and the Windows Update Service will stop, and you can proceed.
Steps to delete downloaded files:
To do this, you will have to navigate the Windows Update directory and then delete all the updated files that are available. Simply open My Computer or the File Explorer and do the following:
- Navigate to a URL address where the programs are set.
- Then delete all that is in the software distribution folder.
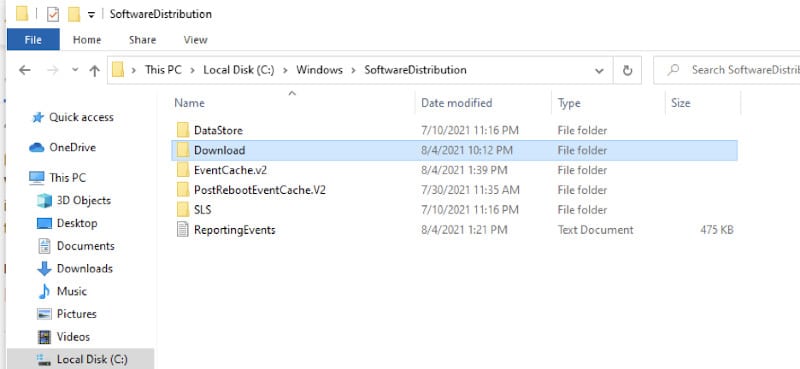
After doing this, you can now turn the Windows Update Service back on.
Method 6. Install a Fresh Version of Windows
You can try installing a fresh and clean version of Windows 10. This method solves any issue that may be associated with installation files and fixes the issue once and for all. Before doing this, ensure that you’ve backed up all your data.
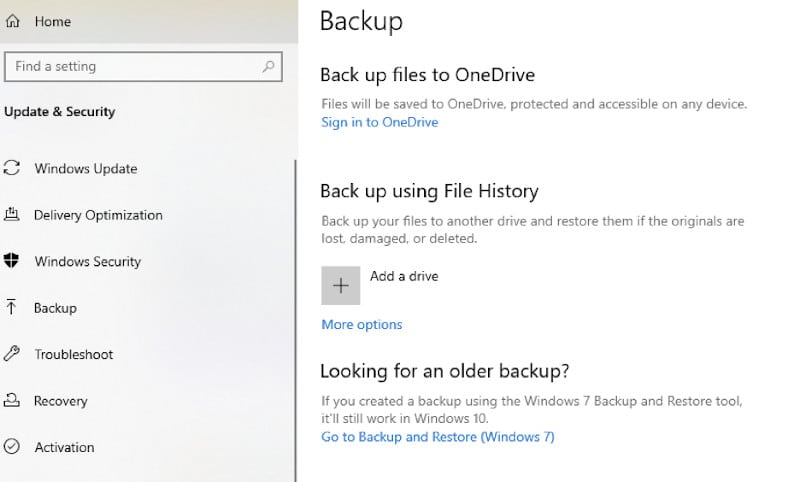
Frequently Asked Questions
How Do I Force Windows 10 to Update to 1903?
Sometimes you may encounter problems while installing the Windows 1903 Update. In such a situation, you can force Windows 10 Update.
Follow the following steps:
- With your cursor find the ‘C’ drive on “C: WindowsSoftwareDistributionDownload”
- Hit the Windows key and go to the Command Prompt menu.
- Key in the phrase “Wuauclt.exe/updatenow”
- Retrieve to update Window and click “Check for update”.
How Do I Fix the Windows Error Code?
There are different Windows error codes, and some call for a specific fix.
Here are basic fixes for Windows code errors:
Restart the computer. It is the first and easiest trick to fix stop code errors. Restarting the computer solves huge and different issues. It appears as switching it off and on to you, but in the IT world is a fixing process.
Running CHKDSK and SFC. They are windows system utilities used to solve corrupt files. When windows file gets corrupt they cause errors in the system. SFC and CHKDSK tools scan through your system and repair any corrupt files found. For you, to sun SFC you need a DISM tool to check if it is working.
Follow these steps:
- On the search bar key in “Command Prompt [Admin]”, right-click and choose “Run as administrator”. This will elevate the command prompt.
- Type “DISM/online/cleanup-image/restorehealth” then press Enter.
- Wait for the process to complete. This may take time so, be patient.
- Key in “SFC/scan now”‘ after the command is complete and hit Enter.
From there, run CHKDSK to scan the whole drive. Here is how to about it:
- On the Start search bar, key in “Command Prompt”, right-click to find the appropriate match, and go for “Run as Administrator”. Also, you can press “Windows+I” and select “Command Prompt[Admin]”.
- Type “chkdsk/r” then hit Enter. This allows the command to scan for errors and fix them.
After running the SFC and CHKDSK successfully, restart your computer.
Update Windows 10. Updating the Windows solves BSOD problems. In case there is a recognized problem with Windows, Microsoft will offer a solution through Windows Update.
- To go to the Settings panel, press “Windows +I”.
- Go to “Update & Security” and look for “Windows Update”.
- In case of any update, save the vital files and hit “Restart now”.
How Long Does it Take to Install Windows 1903?
The time taken to install the Windows 10 Update 1903 version depends on various factors of the personal computer. It may include the speed of the internet, RAM size, and processor. Be patient for the update to complete.
How Do I Get Windows 1903?
In case you have a Windows 10 license, use the Microsoft Media Creation Tool for easier access. Go to the Download Windows 10 site and select this link using the tool to create the installation media [DVD, USB flash drive or ISO file]. You can install the Windows version on another computer.
Conclusion
The above discussion has discussed all the possible methods of fixing the future update to Windows 10 version 1903 error 0x80070005. You can try any of the above methods if the error keeps popping up.