The error 0xc0000022 is a Windows application malfunction error that many Windows users come across regularly. This error will always pop up when you try to update your Windows 10 from a previous version or even after resetting your Windows system.
Most of the time, this error is associated with the Software Protection Service which is a crucial Windows System Service that is responsible for managing the download, installation, and enforcement of the digital licenses for the Windows operating systems and the majority of its applications.
Therefore, it means that the Software Protection Service is somehow corrupted, damaged, or missing.
To sum it up, this error simply means that the software protection service has ultimately stopped working. In this article, we will discuss the possible solutions to fix this error.
Let’s get started.
Solution 1: Check for Permission Settings
One of the most common causes of the error status 0xc0000022 is that the Windows application system is unable to access all the important and necessary files that are required to launch the program because of permission issues. For this case, what you should do is check out the permission settings first.
Here is how to go about this:
- The first thing you should do is right-click on the application that you’ve encountered the error on your computer.
- The next thing you should do is select Properties from the context menu.
- After doing that, you should move on and navigate to the Security tab.
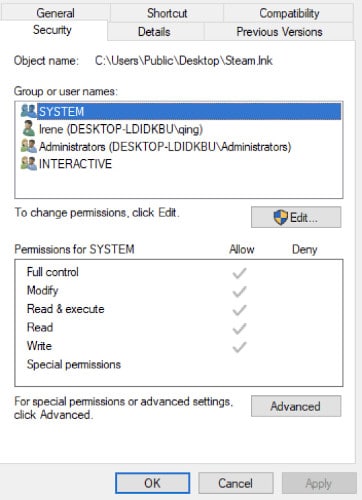
- The next thing you should do is alter the permission for all the Power Users, Administrators, and System to allow for Full Control.
- Once you’ve done all the above, proceed and click on the Apply section.
Once you’ve done all that and applied all those changes, you should proceed and launch the application again. Confirm if the error is still occurring. Having done that, the 0xc0000022 error should not occur again.
Solution 2: Run the System File Checker
If the error wasn’t fixed using the first method, the next thing you should do is run the System File Checker to completely scan and fix all the corrupted system files to fix the application error 0xc0000022.
Here is how to go about it:
- The first thing you need to do is press the Windows + R and type cmd on the search box.
- Once you’ve done that, you should right-click on the best match Command Prompt and proceed to choose the option Run as administrator.
- The next thing you should do is type the following command in the Command Prompt window and then press Enter to begin the file repair process.
sfc /scannowOnce the scanning and repair process has been completed, you should proceed and confirm if the error is still occurring.
What you should do is restart your computer and confirm if the files that were showing this error can now open without a problem. If the error still pops up, proceed to the next solution.
Solution 3: Resolve the DLL Issues
If the above methods didn’t work out, and you are still facing the error status 0xc0000022, the cause could be due to a DLL file. What you need to do is install and run the process monitor tool from Microsoft to get clear information on the exact file that may have triggered the specific error.
Upon installing the Process Monitor, you should then follow the steps below to fix this error once and for all.
Here is what you need to do:
- The first thing you should do is launch the specific application that triggered the error.
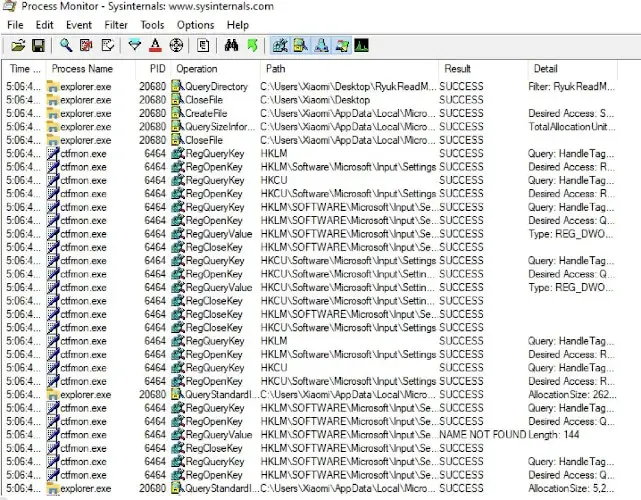
- Once the error pops up on the computer’s screen, go ahead and click on File.
- Proceed and select the option Capture events.
- The next thing you should do is hit on the Ctrl + L to specifically open the Process Monitor filter.
- The next thing you need to do is select all the lines that do not have anything to do with the application and immediately filter them.
- Go ahead and locate all the events that are marked as Access Denied.
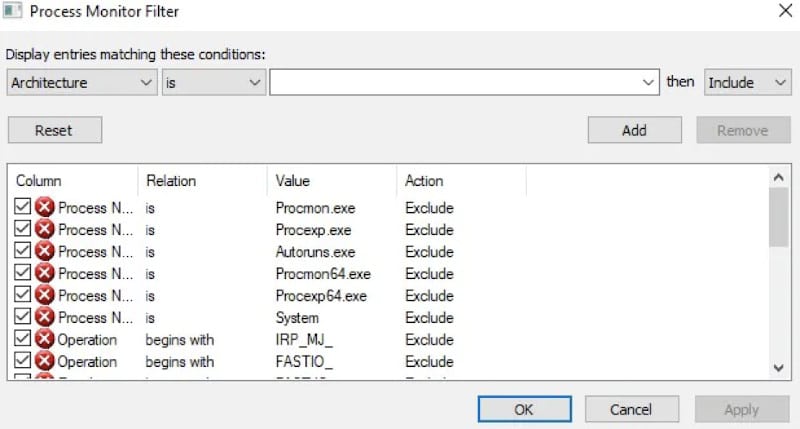
- What you need to do is open the folder where the application that triggered the error is installed.
- Go ahead and right-click on the DLL file and then select the Properties option.
- What you need to do next is get to the Security tab right at the top.
- Then click on Continue and then select Add.
- The next thing you need to do is type the word USERS right in front of the Enter the object names to select and proceed.
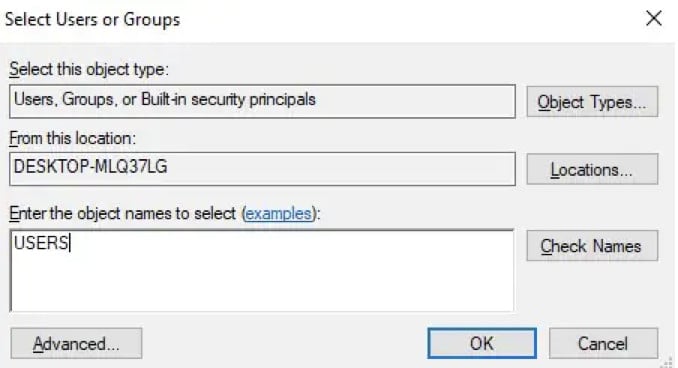
- What you need to do next is select the Check names option and then click OK.
- Once you’ve done all the above, you should then set the access levels for the newly added user to Read and Execute and Read Access and you will have completed the process.
After doing all that, the application error 0xc0000022 should be completely fixed. You should restart your computer and confirm that everything is fine and the error doesn’t pop up again.
Solution 4: Allow DirectPlay
One may face error code 0Xc0000022 when trying to access an old application or game. If you encounter his challenge, then go to the Windows setting and enable DirectPlay to solve the issue.
Follow the following steps:
- Go to the Windows Start Menu right-click it and select Run.
- Type the following command in the Run dialogue box and then click Enter.
appwiz.cpl- On the left of the pane, click Turn Windows features on or off.
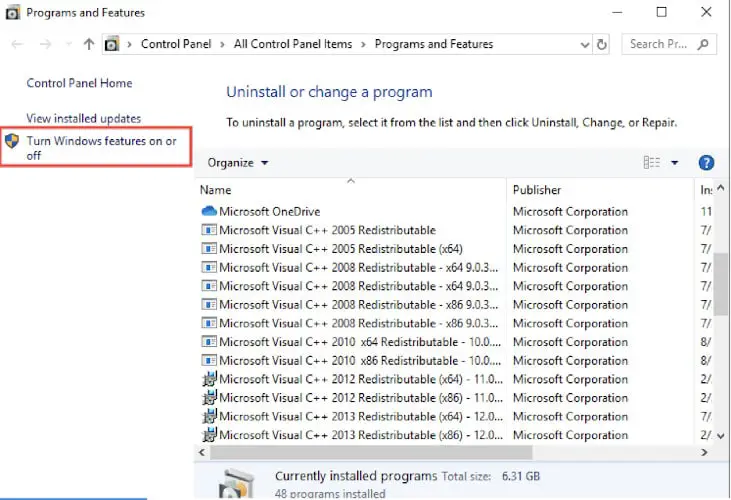
- Navigate downwards to find Legacy Components. From there, check the box next to Legacy Components.
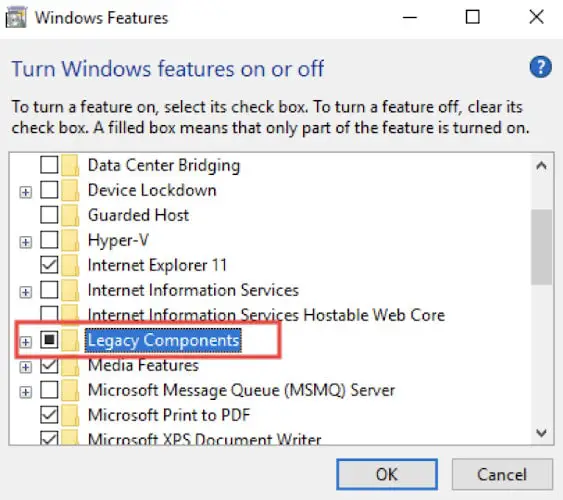
- Maximize the “Legacy Components” and check the box next to DirectPlay.
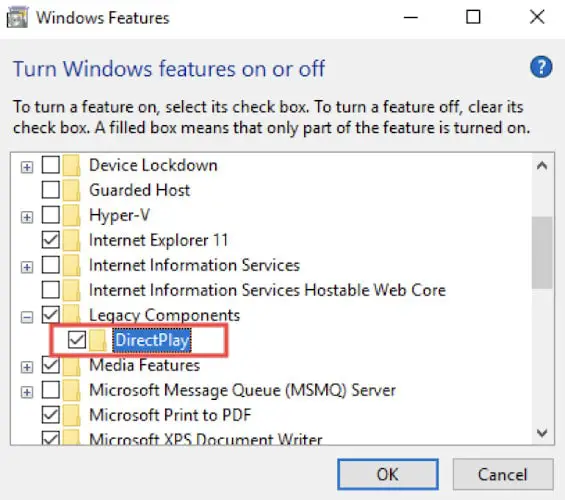
- To save the changes, click OK.
- At this stage, the computer will confirm the needed files to enable DirectPlay. Be patient and wait for it to complete the process.
- When the Windows completed the requested changes message appears, you can shut down Windows.
When you follow the steps promptly, it should help you to solve the application 0xc0000022 error. Try re-launching the application and see if the problem is fixed.
What Causes the Error 0xc0000022?
There are a variety of reasons why the error code 0xc0000022 may occur. We will try and look through these reasons as well as explain the specific reason.
They include:
Accessibility Issues
If you are running a newer version of the Windows operating system, and the computer is not properly connected to the internet, you may encounter errors during installation. You need to ensure that your network connection is working correctly before installing the software.
This error can also occur if you have an older version of the Windows operating system but you are unable to upgrade. In this case, a clean install might be needed to fix the problem. In this case, you should make sure that you are running Windows 10.
Damaged or Corrupted Files
A damaged or corrupted file could lead to the 0xc0000022 error. Therefore, you must check whether or not your files are damaged or corrupted.
You can also use third-party tools such as the Check Disk utility to test whether your files are corrupt. These tools will perform a deep scan of the entire drive.
Software Configuration Issues
When you are trying to install a program on Windows 10, you may encounter errors when trying to register the programs with the Microsoft Store. For example, you might receive an error message saying that you cannot register the application because your account does not have sufficient access.
You should try using an alternative email address or changing the email settings on your Microsoft Account.
Installation Issues
This error could occur if you have an older version of the Windows operating system. It can also occur if you have been upgrading from one version to another version of Windows without properly removing the old version.
Missing or Incorrect DLL Files
This is another reason that this error may be occurring. The error 0xc0000022 means that you do not have the correct version of the required DLL files on your computer.
Registry Issues
The registry is a database that stores information about your computer and the installed applications. When an application is installed, the data is added to the registry. The data may then be required for several reasons.
However, if the application has not been installed correctly, it could be that the data will not be properly transferred to the registry. If this happens, it is possible that the application may not work properly. You should try downloading a third-party registry fix to resolve the issue.
Driver Errors
When you are trying to install Windows 10, you may be installing a device driver which is not compatible with your system. If you are experiencing this issue, you should ensure that you are downloading the correct device driver.
You should check the Windows Device Manager to see whether or not any device drivers have been added. If you have any device drivers, you should remove them. This error may occur if your operating system is outdated and you are attempting to install a newer version.
You can also try using the System Update Readiness Tool to determine whether your operating system is compatible with the newest version. In this case, you should make sure that you are running the latest version of Windows.
Anti-Virus Intervention
In this case, the anti-virus software might interfere with the installation process. It is therefore imperative that you disable the anti-virus software before installing Windows.
Tips on how to Avoid 0xc0000022 Application Error
There is a saying that goes prevention is better than cure. Knowing how to prevent the error from occurring is more important. There are ways that one can prevent this error from occurring.
They include:
Maintain Security and Software
If you do not have the latest version of the software, then it will be a difficult task to ensure your system is secure. Security issues are common among computers and users.
You should ensure your software is up-to-date so that it will work well with your operating system. It is also advisable to install a third-party application. For example, AVG anti-malware protects your system against all sorts of threats and malware.
Disable any Annoying Third Party Anti-Virus Software
Do not enable any third-party anti-virus software on your system. This is because they could slow down your system and even cause serious damage to your hard drive if it is left activated on your system.
The most common reasons why third-party anti-virus software has been installed include:
- Your computer doees not have a good anti-virus software in the first place.
- A free trial of the software was offered by your computer company or internet service provider.
- You were tricked into installing a fake application.
- The computer company or ISP did not give you time to uninstall the application.
Keep Your Software Updated
If there are updates available for the software on your computer, you should make sure that you keep it up to date. When you do this, you will not encounter any issues with the software. In case there are updates, you can choose to install them immediately.
Update Your Operating System
The operating system is the heart of the computer. The operating system is vital to the smooth functioning of your system. Operating system updates are critical to ensuring your computer is secure and protected.
Regular updates are needed so that your operating system does not become outdated. You should always update your operating system.
When you do not do so, it might lead to security issues. This is because the operating system is one of the prime factors in the protection of the system.
Make Use of Software Patches to Solve Various Software-Related Problems
If you have encountered an error in your computer, there is a good chance that you could be having a hardware or software problem. If you are unable to solve the error using the normal methods, it will be difficult for you to fix it manually.
Instead, you should consider making use of a software patch. A software patch is a small application that is added to the program so that the program is capable of solving the problem.
Conclusion
Now that we understand what the error code 0xc0000022 is all about, we can successfully fix it. The methods discussed in this article will perfectly fix this error code once and for all.






