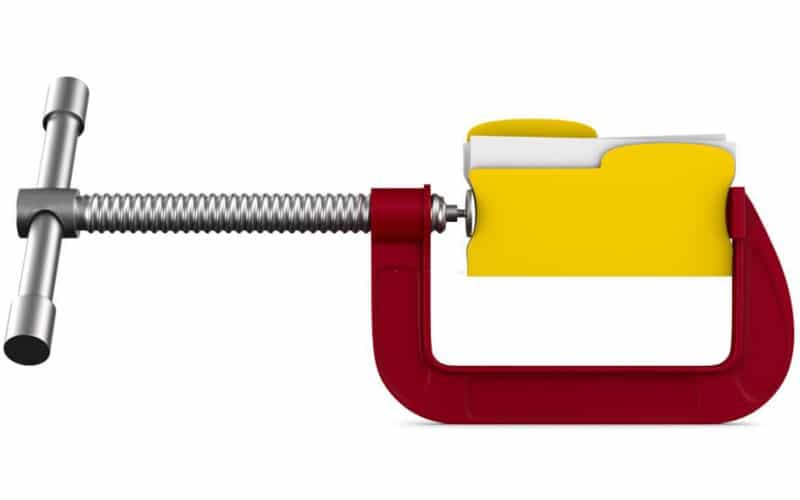Sometimes you may ask yourself whether it is necessary for you to enable NTFS folder and file compression on your disk drive. Usually, when initializing a new disk drive, you are asked to choose whether or not you wish to allow the folder and file compression.
You are given a chance to choose between options whose outcomes do not affect the running of the disk drive. However, these choices affect the amount of space required.
This article will explain this message and give you the relevant information to help you decide on whether or not you should activate file and folder compression.
What is “Enable File and Folder Compression”?
The “enable file and folder compression” option shows up in Disk Management when a user formats a partition or creates a section. The whole partition is compressed when you enable the File and Folder Compression, meaning that everything in that partition is going to be compressed.
This will also affect any new file that will be added later unless you uncheck the option.
One of the advantages of NTFS compression is that it automatically shrinks the files in the hard disk, meaning that you don’t need to zip and unzip them. You can open these files like any other file.
However, it may take some time for the computer to open these files since it has to perform the decompression process.
Is it Necessary to Enable NTFS Compression?
This article will enlighten you on situations where you will need to activate the compression and where to avoid it. However, you have to choose the reasons that relate to your specific needs because some of them are not valid for everyone.
Ideal Cases for NTFS Compression
Below, you will find cases where NTFS compression is applicable:
- Computers that have slower input/output operations and are fast in processing. In this case, the compressed folder/file will be loaded to the main memory very quickly. Also, it is possible to decompress it instead of having to transfer the whole of it at once.
- Misc files that are unformatted. These are files such as videos, documents, PDFs, and MP3. Such files free up a lot of space when they are compressed.
- Files that are not frequently accessed. It is good to compress such files and store them away.
- SSDs that have limited free space. You can compress the files in such SSDs to free up more space.
- You can also compress files that are shared over a network sparingly.
Cases in Which You Should Avoid Compression
Below are some of the cases in which NTFS compression may give you negative results:
- You should not perform compression on program files such as system files. These files are frequently accessed by the computer, and therefore compressing them may make your computer slower.
- There is no need to try to compress files that are in the compressed format because they will not show any significant change.
- Avoid performing NTFS compression using computers that are slow in processing because the load may end up exceeding the capacity of the processing unit, making the whole process very slow.
- NTFS compression should not be performed with computers or servers with a heavy load. This is because these machines frequently receive numerous requests, which, if you combine with the decompressing process, will make them slow.
- Cases where the directory to be compressed contains games and installation files. Compressing such files will increase the game module’s timings, making the game lag drastically.
Is it Wise to Perform File and Folder Compression on New SSDs?
If you have a bad CPU, enabling the compression will overload your system, making the PC slow in processing. With a CPU that is fast enough, you can comfortably perform the compression without noticing any significant change in speed while performing other tasks such as reading and writing.
Moreover, the SSD can end up generating many writes on the disk when you compress it to save space, which decreases its life.
To compress any partition or file, follow these steps:
- Open File Explorer.
- Right-click on it and then select “Properties.”
- From the drop-down menu that appears, select “Compress.”
This is what is referred to as NTFS compression, and it is a built-in feature in Windows 10 that allows you to shrink files, making them consume less space. You can access these files freely without the cumbersome process of unzipping and zipping.
Does Compression of an SSD Make it Slow?
Yes, load completion in the compressed folder/file system and doing the write processes take some time. This significantly reduces the speed of your computer to the point that it can be compared to a regular HDD.
NTFS compression has several disadvantages and advantages. The amount of space it can save is determined by the type of files to be compressed. If the SSD is filled with text, a lot of space will be saved.
However, you will end up saving very little space if the drive contains files that are in the compressed format or those that are not well compressed. For example, very little space will be saved if you compress a zipped file.
How to Perform NTFS Compression?
The NTFS (New Technology File System) file system has a simple compression feature that is designed to help the users to shrink files to save on space while retaining easy access without necessarily doing manual decompression, unlike other containers.
However, enabling this feature can affect the performance of the computer. This is because the computer compresses and decompresses files in the background, although the user does not use extra steps.
While compression can negatively impact the performance, there are many scenarios where the feature can make sense. Firstly, even after the unnecessary content and temporary files have been deleted, compression can be an additional way of freeing up some space.
It is a suitable way of setting up files that are rarely used for storage. You can also use it to store documents and pictures that you frequently use, but that significantly affects the performance of your PC.
The use of NTFS compression is the simplest way of shrinking some files without necessarily compressing the whole SSD or using extra steps to unzip and zip each time you want to access a file. This is because the computer handles this process in the background without significantly affecting performance.
The following are the steps to follow to compress folders and files on Windows 10:
- Open your File Explorer.
- Select the folder in which you want the compressed files to be stored.
- Click on your Home button.
- Click on the New folder.
Quick tip: A simpler way of creating a folder is by using Ctrl + Shift + N shortcut. - Type the name of the folder and press Enter.
- Right-click on the new folder and scroll down to the Properties option. Click on it.
- On the drop-down list that appears, select the General tab.
- Click on the Advanced button.
- Check the box Compress contents to save disk space under the Compress or Encrypt attributes.
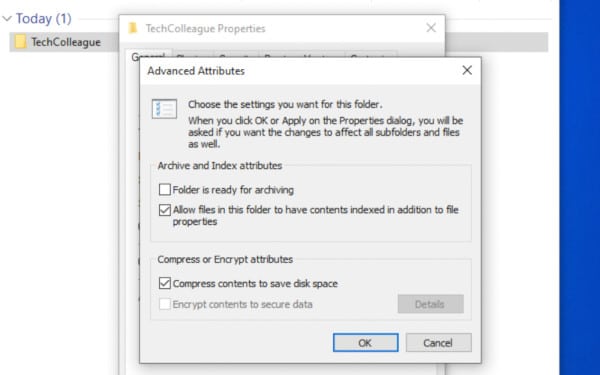
- Click OK.
- Click OK in the Properties window.
- In the Confirm Attribute Changes dialogue box, select Apply changes to this folder, subfolders and files.
- Click OK.
When you follow these steps, your NTFS compression will activate in the new folder and will compress the future and existing files in this location.
The above steps will apply in compressing a single document/file or a whole folder. To confirm that NTFS compression is active, you need to check the presence of two arrows that point towards each other on the right-hand side.
To find out the amount of space that is being saved by this method, follow the steps below:
- Right-click on the folder.
- Click on the properties and navigate to the button named “Size on Disk” so that you will be able to view the disk space.
If you decide to revert the process, you can use the same procedure, but you must uncheck the Compress option. Alternatively, you can use the compression feature to perform compression of the whole drive instead of doing the same to folders and files individually.
Using this method has the same advantages as performing compression on files individually. This means that one can easily access the files as decompression and compression occur quickly.
To enable NTFS compression on a hard drive, use these steps:
- Open your File Explorer.
- Click This PC on the left-hand pane.
- Under the Devices and drives, right-click on the storage where you want the compression to take place and then select Properties.
- Check the box Compress this drive to save disk space.
- Click OK.
- In the Confirm Attribute Changes dialogue box, click on Apply changes to drive, subfolders and files.
- Click OK.
NTFS will activate compression in the drive when you are done with these steps. You can perform compression on the drive, regardless of whether it has files or not. If the drive contains files, NTFS will have to make these files smaller, a process that could take quite some time.
Usually, it is wiser to enable NTFS compression on an empty drive so that any files that will be added in the future will be automatically compressed. If you change your mind and you want to disable the compression feature, you can use the same steps, but ensure that you uncheck the Compress option.
Does Compression Cause Damage to Files?
No, compression can be classified into two types: lossless and lossy file compression. Lossy compression takes out unnecessary data to reduce the size of the media files. For example, there are some sounds in audio files that human beings cannot hear.
Removal of such sounds will not bring about any serious effects that will render the entire file useless. If you are concerned about quality, you can avoid performing heavy compression on your file.
You can avoid using lossy compression. This is because compressing your file too much may significantly lower its quality.
Is it Advisable for One to Compress a Backup Drive?
Some users prefer compressing their backup files to save on space. On the other hand, others suspect that compression may affect the quality of their backup data. In this section, this issue will be discussed, and the advantages and disadvantages of the process will be explained in detail.
Backing up data is of great importance as it makes it easier for one to recover lost data in the future. For example, if you back up an Outlook file, you can still recover it in the future, even if the original data gets corrupted. This makes the backup data is very important.
With time, you may find that you have accumulated many backup files on your storage which may consume much of your disk space. Under such circumstances, you can choose to delete your older backups, or you can compress the backup data.
Most users prefer the latter option, although they still fear that compressing the data may bring about some problems. This section will find the disadvantages and advantages of compression, which will help you make a wise decision.
Advantages
Compression basically reduces the size of a file by eliminating the repeated patterns and removing redundancy. It makes the file smaller by encoding the content in a more effective manner. Therefore, the main advantage of compressing the backup files is that they are made smaller, meaning they consume less disk space.
Thus, if your PC runs out of storage space, you can compress these backup files.
Disadvantages
Nevertheless, compression of backup files can bring about problems as well, which include:
- First of all, compression is an activity that heavily relies on the CPU. If you are using a computer that is too old or too slow, it is not advisable for you to do the compression process during backup. Otherwise, the PC may get stuck or even crash.
- In addition, compressing the backup files may take quite some time. Similarly, restoration of the backup data will as well take some time.
- Recovery of t data may prove to be a bit difficult in case bad sectors appear in the compressed backup. In other words, if one bit becomes corrupted, the rest of the data can be compromised.
Conclusion
In a nutshell, compressing files reduces their size by up to ninety percent without tampering with any primary data. Compressing is the same as zipping. Thus, it enables the user to save a lot of storage space on their PC, making it a significant feature in Windows 10.