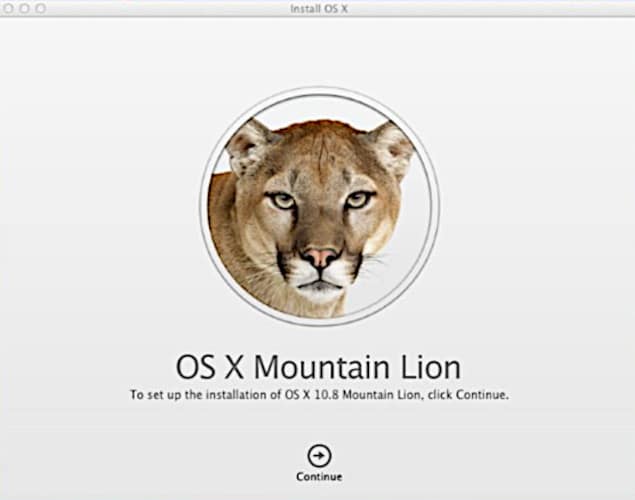Sometimes you may need to install or launch an app from an unidentified developer, but your Mac doesn’t allow you to do so because it can’t verify the app’s identity. This usually happens with apps downloaded online rather than through the Mac App Store.
Mac users may see a warning dialogue when they launch certain apps that were not downloaded from the Mac App Store or identified developers. This is because of something called “Gatekeeper,” a security feature introduced in Mountain Lion (OS X 10.8).
If you see this dialogue, Gatekeeper prevents the app from running because it cannot be verified as safe. This does not necessarily mean that the app is unsafe, but it does mean that Apple has not verified it.
What Causes The Error “Cannot Be Opened Because The Developer Cannot Be Verified”?
Suppose you are trying to open a downloaded application and see the “Cannot be opened because the developer cannot be verified” error message. In that case, your security preferences only allow apps from the App Store and identified developers.
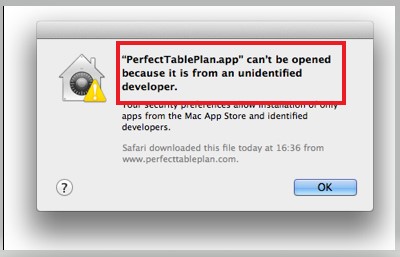
This is a good security measure, but it can be unpleasant if you try to open the application from a developer that is not yet identified.
For any developer to be able to distribute their apps outside of the App Store, they first need to get an Apple Developer ID. This can be obtained by enrolling in the Apple Developer Program. Once a developer has an ID, they can sign their apps with it, allowing them to be distributed outside the App Store.
If you trust the app, you are trying to open it. You can change your security preferences to allow apps from any developer. This is not recommended, as it lowers your security, but it can be helpful if you try to use an app that you know is safe but is from an unidentified developer.
How to Fix Cannot Be Opened Because The Because Cannot Be Verified?
Running into this error message when installing new software on your Mac can be frustrating. This problem means that the software you’re trying to install can’t be verified by Apple and is, therefore, not trusted.
However, there are a few ways you can work around this issue.
1. Open A Blocked App
When MacOS block you from opening an app, it’s usually because the software is not from a verified developer. In most cases, you can easily work around this by opening the app from a different location.
Here is how to fix this issue:
- Go to System preferences > Security & Privacy.
- Click on the “General” tab.
- Look for the message “Some settings were blocked” and click “Open Anyway.”
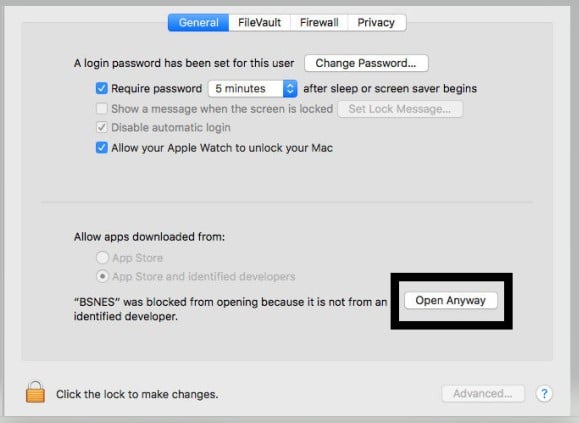
If you see this message, the app has been downloaded from the internet. You can still open it by clicking on the “Open” button.
You should only do this for apps that you trust. If you’re unsure about an app, it’s best to look for alternatives.
Related:
2. Allow Apps From Anywhere
You can decide to change your settings to allow apps from anywhere. This is the most straightforward way to fix the problem, but it also means you’re less protected against malicious software.
To do this, open your System Preferences and click on Security & Privacy. Then, click on the General tab and select Anywhere from the Allow applications downloaded from the drop-down menu.
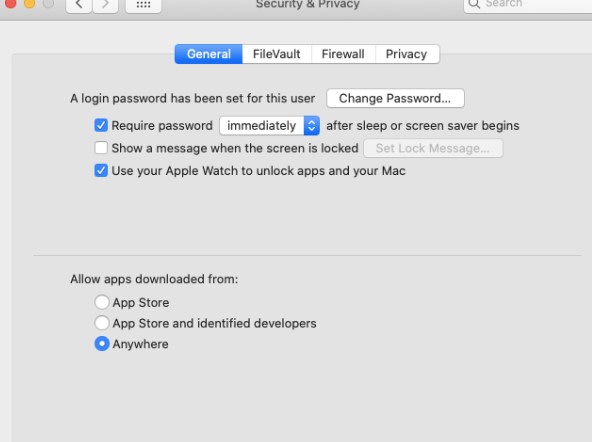
If you are not getting these settings, you can use the terminal to enable it by running the following command:
- Open the Terminal.app from Applications > Utilities.
- Paste in the following command and press Enter:
sudo spctl --master-disable- You will be prompted for your password. Press Enter again.
- Close the terminal window.
3. Download The App Using Safari
Using other browsers like Chrome or Firefox to download the app you want to install may result in this error message. To avoid this, make sure to use Safari when downloading the software.
You need to first delete the previous, partially-downloaded installation file before trying to re-download it in Safari.
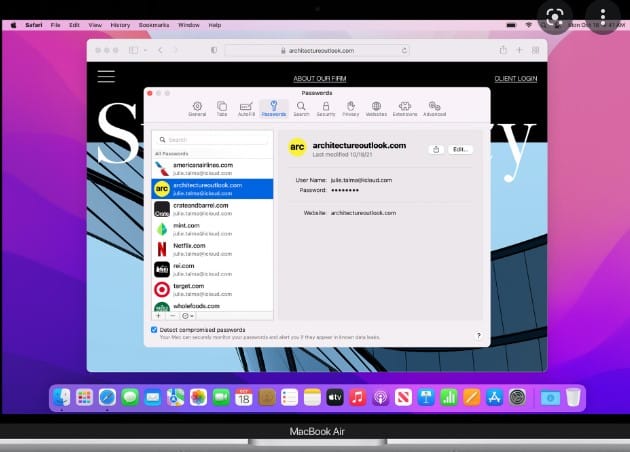
Go to the website where you need to download the software and click on the download link using Safari. Once the file has been downloaded, please open it and go through the installation process.
Again, you shouldn’t see the “Cannot Be Opened Because the Developer Cannot be Verified” error message.
4. Bypass The Security Block
The alternative method is to alter your Security & Privacy settings to allow installations from unidentified developers. You need to do this only once. After that, you can install any software without encountering the “Cannot be opened because the developer cannot be verified” error message.
- Go to System Preferences > Security & Privacy.
- Click on the General tab.
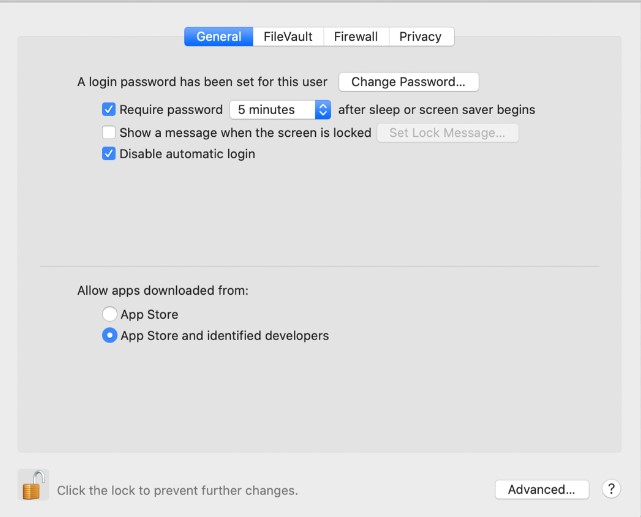
- Look for and click on the lock icon in your settings. You will be prompted to enter your password.
- After the lock is open, you will see a section called “Allow apps downloaded from.”
- You need to check the box below ‘App Store.’
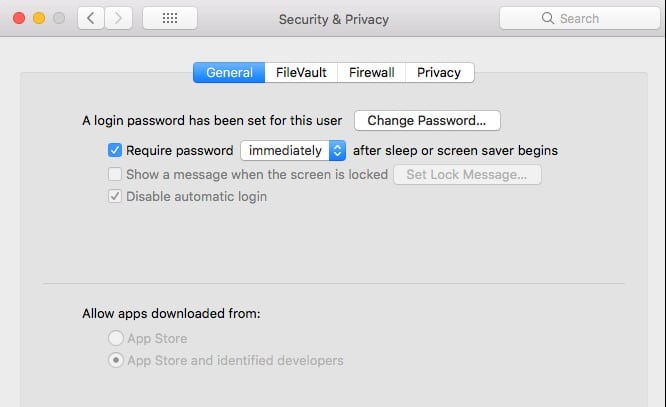
- Close the preference pane and restart your computer when done.
Now that you’ve allowed the installation of apps from unidentified developers, you can install the software that gave you the error message.
5. Find An Alternative App
Many versions that can’t be verified are older versions of the app that newer, verified versions have replaced. So, one workaround is simply finding a newer version of the app you’re trying to install. This newer version may be available from the developer’s website or the Mac App Store.
You can also try using a different browser to download the app, as some browsers are more strict about verifying apps than others. Always download apps from the app developer’s official website or the Mac App Store when in doubt.
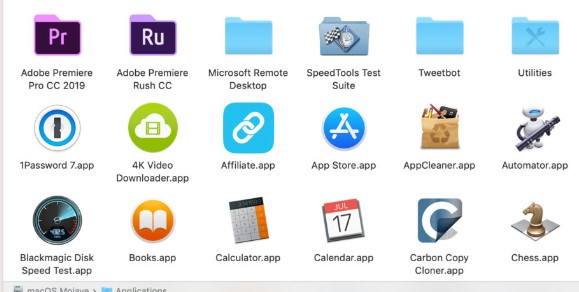
6. Override The Security Settings
You can override your Mac’s security settings to install software from an unidentified developer. This should only be done if you trust the software and know it’s safe to install.
To do this, follow these steps:
- Open Finder
- You should locate the application that you want to launch in your Applications folder and open it by clicking.
- Save the file as an exception to your security settings by going to the General tab and clicking Allow.
When you next try to open the software, you should be able to do so without any issues. It would be best if you were careful about which software you allow to bypass your security settings, as this can leave your computer vulnerable to malicious attacks.
7. Download A New Version Of The App
Resolving the “developer cannot be verified” error message can sometimes be as simple as downloading a new version of the app you’re trying to install. When developers release updates to their apps, they usually include fixes for any bugs that might cause installation problems.
So, if you’re encountering this error message, try downloading the latest version of the app you’re trying to install and see if that solves the problem.
8. Install The Software From The Terminal
If you still can’t install the software, you can try using the Terminal to bypass the security settings causing the error message. When you use the Terminal, you’re telling your computer to ignore that the software isn’t from a verified source.
To do this, follow these steps:
- Open Finder.
- Click Go > Utilities.
- Double-click on Terminal.
- Type the following command:
sudo xattr -rd com.apple.quarantine /location/of/software- Drag and drop the application you’re trying to install into the Terminal window.
- Press Enter.
- Enter your password when prompted.
Now, try installing the software again. If it works, you can add the software to your list of exceptions so you won’t have to use the Terminal whenever you want to install it.
9. Contact The Developer
You need to be careful when installing software from unidentified developers. However, sometimes you’ll come across an app that doesn’t have any other options for installation, and you know it is safe to use.
In this case, you can contact the developer and ask them to sign their software with a Developer ID. Once they’ve done this, you’ll be able to install their software without any issues.
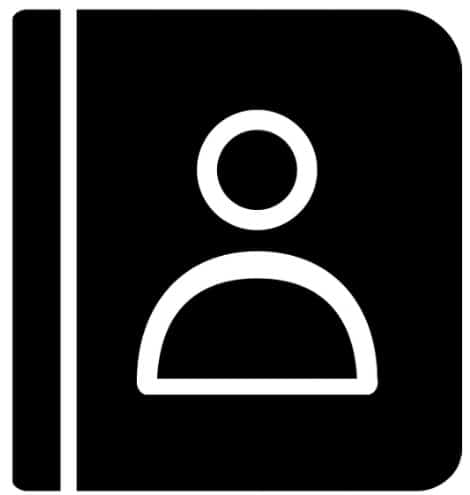
10. Use An Older Version Of The Software
Older versions of the software can sometimes be more difficult to install because they’re not as well-optimized for current versions of macOS. If you’re struggling to install a newer software version, an older can be used as an alternative.
To do this, follow these steps:
- Download the older version of the software from the developer’s website.
- Right-click on the software and select Show Package Contents.
- Open the Contents folder.
- Open the Info.plist file in a text editor.
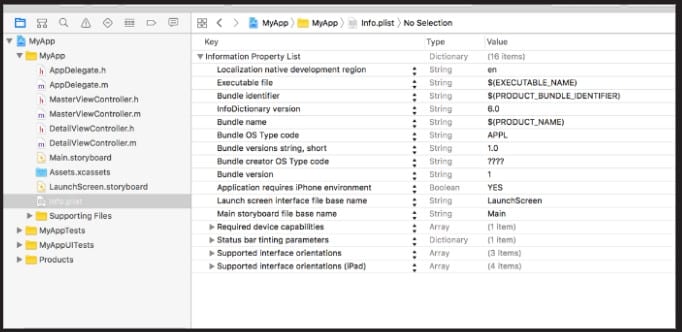
- Find the CFBundleVersion key and change the value to an earlier version number.
- Please save the file and close it.
- Try installing the software again.
Frequently Asked Questions
How Do I Open An App With Unverified Developers?
When you download an app from the internet or anywhere other than the App Store, it is considered to be from an unverified developer. Your Mac’s security settings will block apps from unverified developers by default, but you can override this setting if you trust the app.
To open an app from an unverified developer, do the following:
- Right-click (or Control-click) on the app icon and select Open from the pop-up menu.
- In the warning dialog that appears, click Open.
The app is now allowed to run on your Mac. You can do this for any app, but it is important to only allow apps from developers you trust. Allowing apps from unverified developers can be a security risk.
How Do I Bypass The Unidentified Developer Error On My Mac Without An Administrator?
Suppose you’re trying to open an app that wasn’t downloaded from the Mac App Store, and you see a warning that says the app can’t be opened because it was not downloaded from the Mac App Store. You probably see the “Unidentified Developer” error in that case.
This usually happens because Apple hasn’t notarized the app you’re trying to open. Notarization is a process that Apple uses to review apps and ensure they’re safe. Most apps from reputable developers are notarized, but some smaller developers don’t go through this process.
If you’re sure the app you’re trying to open is safe, you can bypass the “Unidentified Developer” error by doing the following:
- Exits the System Preferences window and returns to the Finder.
- In the Finder, you need to locate the app you want to open. Remember not to use the touchpad because it does not access the shortcut.
- Select the Utility folder from the Go menu in the Finder.
- Double-click on Terminal to open it.
- In the Terminal, type the command and press Enter.
sudo spctl –master-disable- A dialog box will appear asking for your administrator password. Type it and press Enter.
- The terminal will display a message that says, “assessments have been disabled.”
- Close the Terminal and try to launch the app again. It should open without any issues.
How Do I Fix Mac Verifying Problem?
If you’re having trouble with your Mac’s verification process, you can try a few things to get it working again. Restart your Mac and the first step, and then run the verification process again.
If that doesn’t work, try resetting your PRAM or NVRAM. If the above does not work, the last step you can take is to reinstall macOS. Back up your data before continuing because this will erase your hard drive.
You can contact Apple’s support team for help if you’re still having trouble. You can also find helpful information and troubleshooting tips in the MacRumors forums.
How Do I Force Mac To Verify An App?
If you’re unsure if an app is safe to open, you can force Mac to verify it before allowing it to run. It would help if you did this for all apps, not from the App Store or a trusted developer.
- Open System Preferences and click on Security & Privacy.
- Click on ‘Open Anyway‘ next to the app you want to verify. You will be directed to a General Pane.
- You will see a warning message saying the app is from an untrusted or unidentified developer. Click on ‘Open Anyway‘ to continue.
- The warning message will appear again. Click ‘Open‘ to continue.
- The app will now open, and you can use it as normal.
If you’re still unsure if the app is safe, you can check online to see if other users have reported any issues. If you find the app safe, you can add it to your list of trusted applications in Security & Privacy preferences.
How Do I Turn Off Developer Verification On Mac?
You can turn off Developer Verification on Mac by following these steps:
- Go to System Preferences > Security & Privacy > General.
- Scroll down to the “Allow apps downloaded from” section.
- Select “Anywhere.”
- This will allow you to install apps from anywhere, including developer Verification-signed apps.
Why Can’t I Click Allow On App Permissions Mac?
If you see a “Can’t click Allow” error message when trying to enable permissions for an app, it’s likely due to a security setting on your Mac. To fix this, you’ll need to adjust your security settings to allow apps to be downloaded from anywhere.
Here’s how to do that:
- Open the System Preferences app on your Mac.
- Click on the Security & Privacy icon.
- Click on the General tab.
- Under the “Allow applications downloaded from” section, click on the Anywhere option.
- You’ll be prompted to enter your password. Enter it and click on the Allow button.
- Close the System Preferences app.
You should now be able to enable permissions for apps without seeing the “Can’t click Allow” error message.
Conclusion
You don’t need to worry about the “Cannot be opened because the developer cannot be verified” error message anymore. You can follow the above methods to try and install the software successfully. After that, you can use it without any problem.
Remember that this error message usually appears when trying to install unverified software, so be cautious about the software you download and install on your Mac.