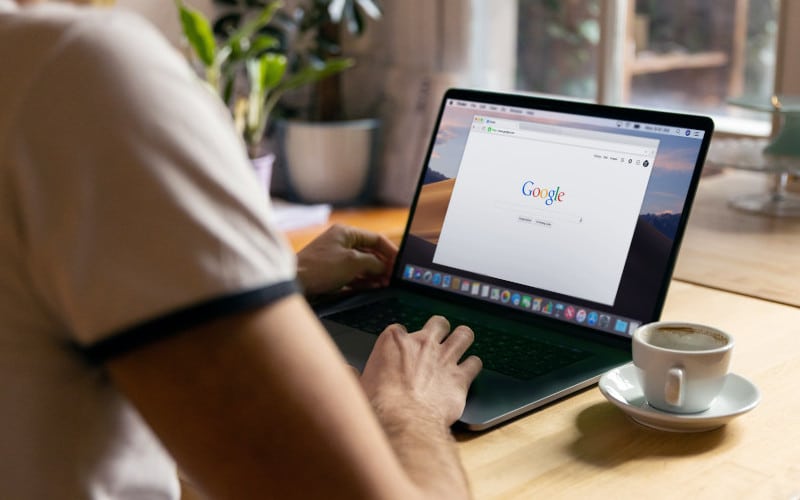Chrome is a popular internet browser. It is the favorite browser of many people. Since Chrome is popular, it has many bugs. One of those bugs is that Chrome will not launch or stop when connected to Wi-Fi, 3G/4G, or metered connections.
Are you having trouble connecting through Google Chrome, or does Chrome want to allow access to the network in your firewall or antivirus settings? This common error can occur with an antivirus software issue or an internet connection issue with your PC.
If you are facing these issues with your PC, read this blog post and learn how to fix and allow Chrome to access the network in your firewall or antivirus settings error.
How to Allow Chrome to Access the Network in Your Firewall or Antivirus Settings
Method 1: Adding Exception To Windows Firewall
If you are using the Google Chrome browser, you need to install the Google Chrome browser on your computer. Chrome browser is one of the best browsers of the present time.
If you are facing problems with the Chrome browser, follow the steps below. Recently, downloading the Chrome browser on Windows 10 has not been easy. You have to allow Chrome to access the network on the firewall/antivirus settings of Windows.
Follow these steps :
- Press Windows+S on the Windows key to open the Windows search bar. In the search bar, type “firewall” and press Enter.
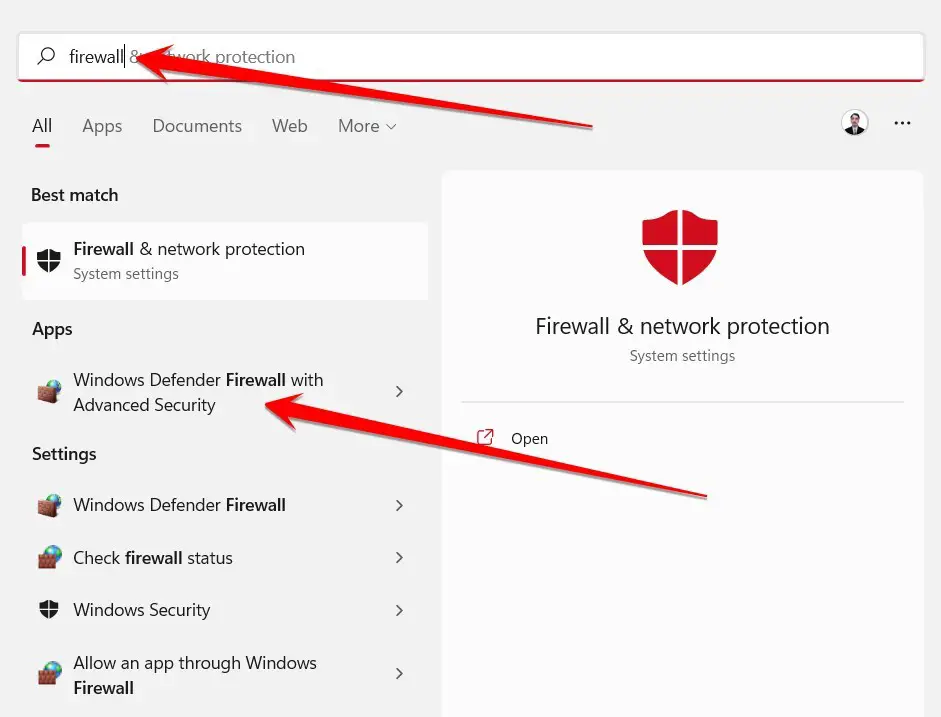
- Once the Firewall setting opens, click the “Allow an app or feature through Windows Defender Firewall” option to continue.
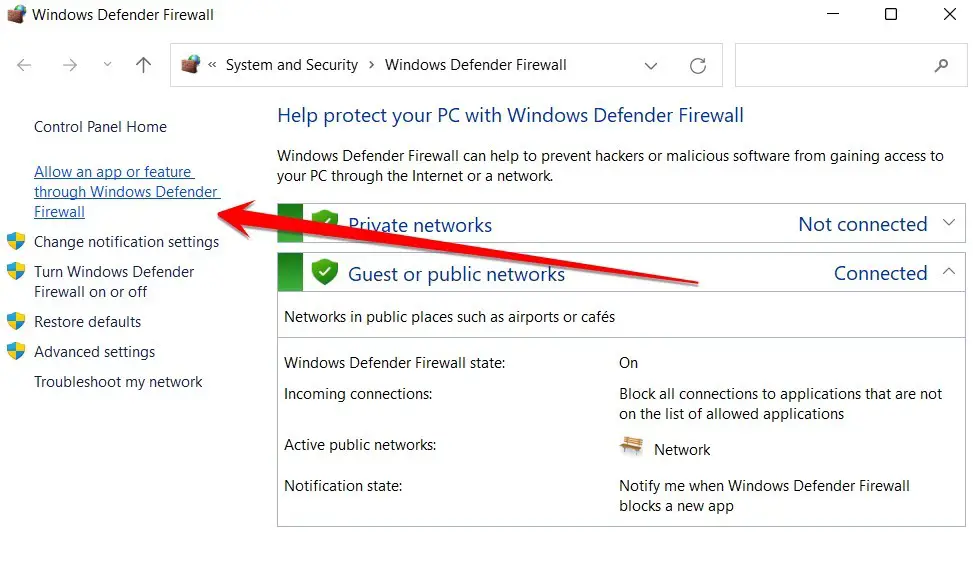
- Here, you will see all the applications installed on your computer. Check that both Google Chrome boxes are checked.
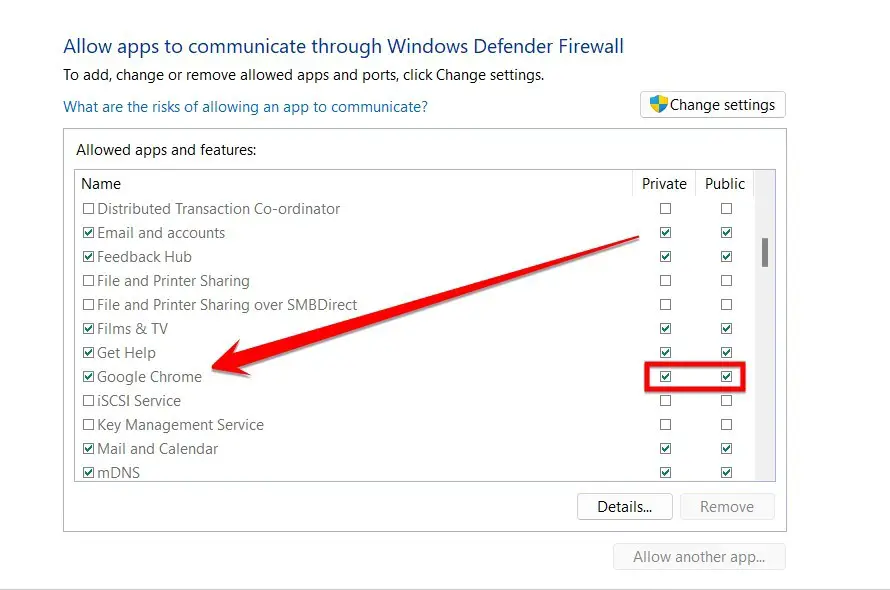
- To temporarily disable your firewall if you have problems adding an exception, navigate to the main page and click “Turn on Windows Firewall on or off.”
- From here, you can disable firewalls for both Private and Public networks.
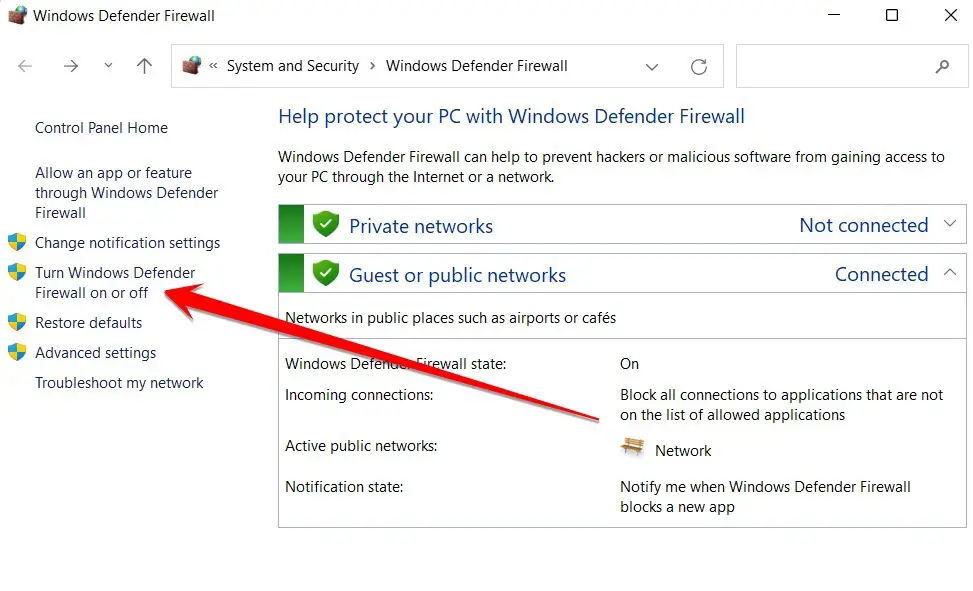
- After this process is completed, you must restart your computer once.
- After the computer reopens, check “Allow Chrome to Access the Network in Your Firewall or Antivirus Settings.“
- If the error is not fixed, follow the next method mentioned below.
Method 2: Adding Exclusion To Windows Defender
Most administrators know the challenges of troubleshooting issues across endpoint devices (Windows PCs and Macs) and servers. The endpoints often fail to correctly emulate and reflect the server’s changes, resulting in a disaster for the end-user.
Apart from ensuring that your endpoints are configured correctly, administrators must be more on top of the issue. One of the issues plaguing Windows PCs is network access, which sometimes can be automatic and, other times, manual.
The issue comes into play when trying to access a remote server remotely via VPN, which will require network access to the remote server. The firewall or antivirus settings of the endpoints can prevent network access.
The below steps will help you fix Microsoft Security Essential by default antivirus settings to allow Chrome to access the network in your firewall or antivirus settings:
- Press the Windows+S button to open the search bar.
- Type “Windows security” and press the Enter button to continue.
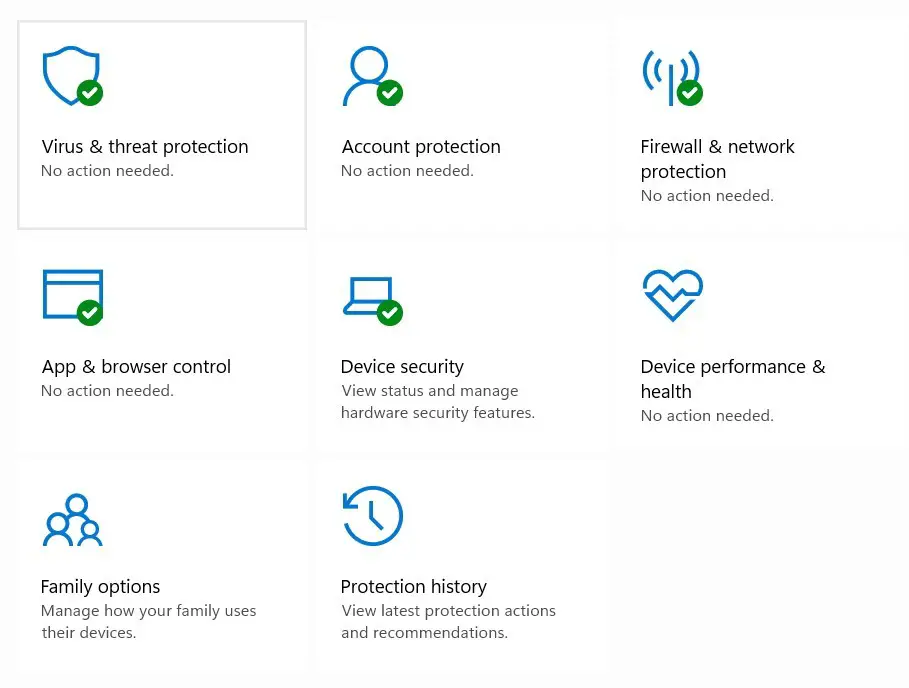
- From the options in Window Defender, you have to click on the “Virus and threat protection” option to open it.
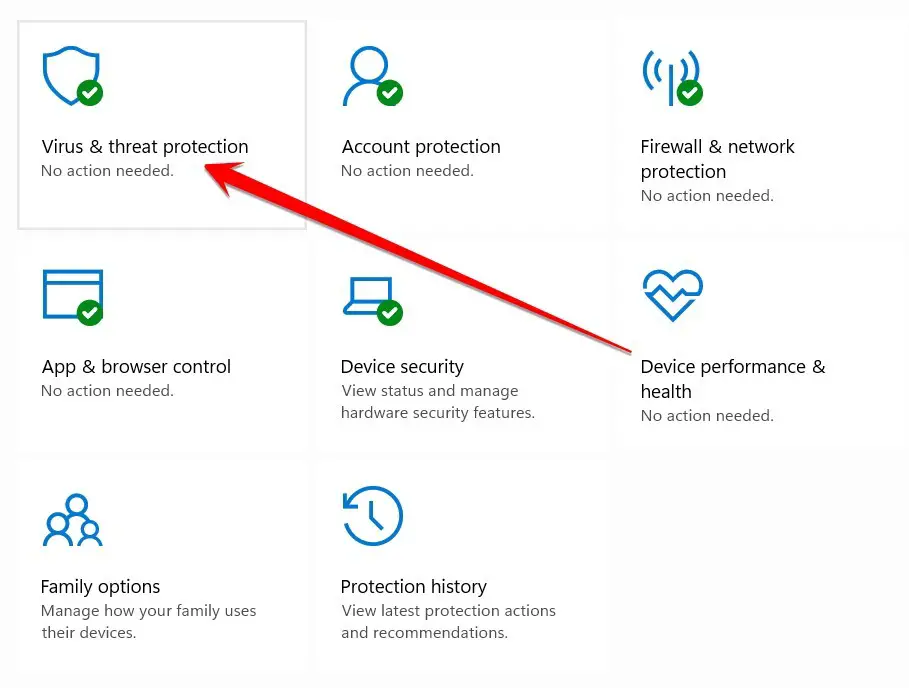
- Once you enter the Virus and Threat Protection section, click the “Manage settings” option under the “Virus and Threat Protection Settings” option.
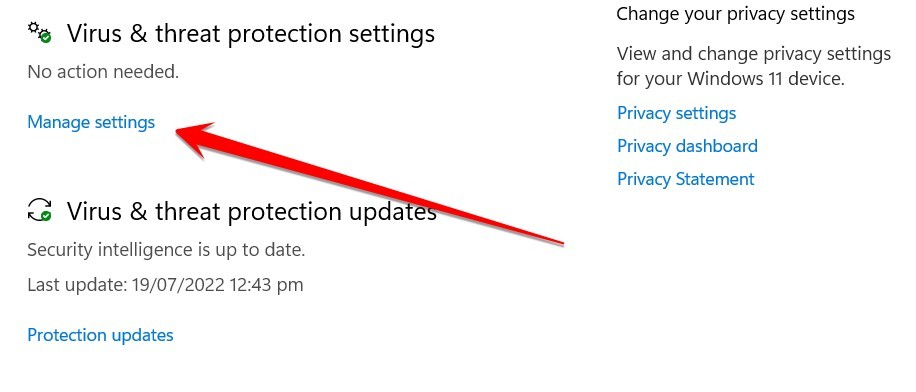
- Now scroll down and click on the Exclusions option.
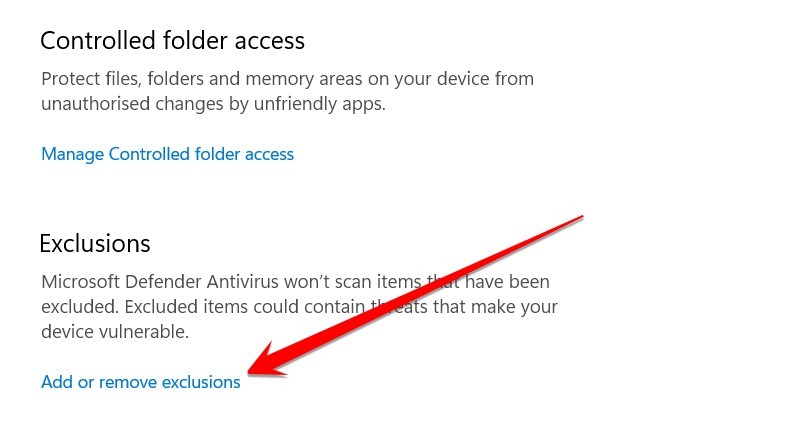
- At the end of this process, click “Exclude a folder” and navigate to your Chrome directory. The default location for your Chrome folder should be “C:\Program Files (x86)\Google”.
- Once you reach the location, select the folder and save the changes.
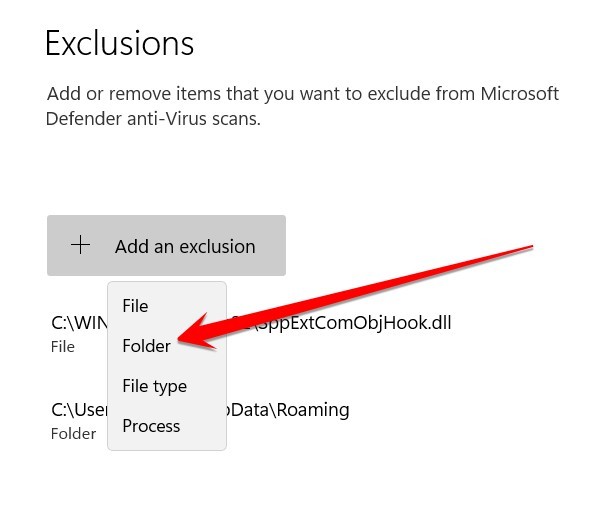
What Is Google’s Chrome And Why Does It Need To Be Allowed Access To Your Network?
Google Chrome is a fast browser designed by Google. Chrome was released in 2008 and currently has more than 500,000,000 users. Chrome is based on the WebKit rendering engine behind Safari and the iPhone.
Since Google Chrome is an open-source browser, it is supported by hundreds of web developers. This has created an enormous number of extensions for Google Chrome. These extensions alter the functionality of the browser. Some of those extensions are malware, so you must ensure that you allow Chrome access to your network.
Chrome extensions started as a way for Google to make Chrome more powerful. Developers were allowed to develop extensions that could alter the browser’s functionality. These extensions could also create a way for malicious developers to infiltrate the browser and infect other browsers by spreading malware.
When Google realized these extensions were being used to spread malware, it responded by not allowing developers to create extensions. Chrome extensions had to undergo a vetting process before being distributed.
The vetting process was radically different from the vetting process for other extension developers. This made it very difficult to create extensions for Chrome. Developers were forced to use workarounds, which led to the creation of 3rd party developers able to create extensions for Chrome.
Should I Allow Chrome App To Accept Incoming Network Connections?
There are a few things to consider when answering this question. Chrome apps can accept incoming network connections, giving them access to more data and functionality on your network. However, this also increases the risk of attack, so you’ll need to weigh the pros and cons before deciding.
If you’re unsure whether or not to allow an app access to your network, it’s best to start by looking at what the app is used for. There’s no reason to allow it if it’s something like a word processor or calculator that doesn’t need internet access.
However, if the app is for streaming music or video or needs access to your files, you may want to try it. Remember that if an app turns out harmful or unwanted, you can revoke its permissions later.
Why Is My Internet Blocked On Chrome?
There could be several reasons why your internet is blocked on Chrome. One possibility is that you might have accidentally installed a malware program that is blocking your internet access.
Another reason might be that a family member or friend has been using your computer and has blocked certain websites. Schools and workplaces might sometimes block certain websites to increase productivity.
If you’re having trouble accessing the internet on Chrome, try restarting your computer or using a different browser.
Why Is My Firewall Blocking Google Chrome?
Firewalls are an important security measure for any computer, but they can also cause frustration. One common issue is when a firewall blocks Google Chrome. This can be a bit of a mystery to users because Chrome is not typically seen as a threat. This might happen for a few reasons, and troubleshooting the problem can be tricky.
The first thing to check is whether Chrome is being blocked or if there is just an issue with the browser itself. To do this, try opening another browser, such as Internet Explorer or Firefox.
If the other browsers work fine, then the problem is with Chrome, and you will need to troubleshoot that separately. If the other browsers don’t work, the firewall might be blocking Chrome for a valid reason. There are a few things to check if this is the case.
How Do I Allow Chrome To Access The Network In Your Firewall Or Antivirus Settings On MacBook?
One of the primary reasons why Macs fall short of their Windows counterparts is the lack of top-notch security. Apple does everything it can to close the loopholes. However, with significantly updated versions of Chrome and Firefox, Microsoft still manages to score more.
Windows users, however, can take advantage of Chrome’s sandboxing feature, wherein the browser runs in a separate space, preventing it from accessing parts of the operating system.
In addition, Windows users can also use Windows Defender, a pre-installed antivirus that is well-equipped to deal with malware. Windows users cannot use Chrome’s sandboxing feature.
On the other hand, Apple offers no built-in antivirus protection. This means that Mac users must install third-party antivirus software.
How Do I Allow Chrome To Access The Network In Your Firewall Or Antivirus Settings On My HP Laptop?
If you’re trying to solve your HP laptop problems, pressing Ctrl + Alt + Del repeatedly to enter your password saying “Access Denied,” you should check your firewall/AV settings first.
Some firewall/AV programs may block Chrome from accessing the Internet. If your firewall or antivirus program allows you to allow Chrome, this is likely the problem. You need to close the firewall or antivirus program and relaunch Chrome.
If this doesn’t work, check your “Advanced Settings” or “Privacy and security” settings using a Windows computer.
Look for “network,” “connections,” or “internet options” if it starts with “internet options.” Turn on “automatic proxy configuration”.
How Do I Know If My Firewall Is Blocking A Website?
Are you having problems accessing a certain website? Does your firewall block it? In this article, we will show you how to check if your firewall is blocking a website and how to fix it if it is.
The first step is to find the IP address of the website you are trying to access. To do this, open up a new tab in your web browser and type “what’s my ip” (without the quotes). This will give you your public IP address.
Next, open up your firewall software and look for the rule blocking the website. To edit the rule, right-click on it and select “edit.” This will bring up a window with all the rule details.
The IP address of the website you are trying to access should be listed under “destination. ” You can either click on the “unblock” button or type in the IP address of the website into your browser.
Frequently Asked Questions
Should The Firewall Be Turned On On My Mac?
Your computer’s firewall should be turned on, especially when using it, working online, downloading stuff, or using file-sharing software. If your Mac has a firewall, it should automatically be turned on.
The firewall should always be on unless you know what you are doing. That said, some Mac users turn their firewall off or leave it on ‘never’ because they do not know what they are doing. But leaving your firewall on ‘never’ is dangerous. Your Mac’s firewall should be turned on at all times.
Should I Block All Incoming Connections Mac?
With the rise of ransomware and other malicious software, some macOS users wonder if they should block all incoming computer connections. This is a valid question, but there is no easy answer.
There are a few things to consider when deciding whether or not to block all incoming connections on your Mac. The first is what you use your computer for. If you only use it for basic tasks like browsing the web and checking email, blocking all incoming connections may be overkill.
If you use your computer for more sensitive activities like online banking or shopping, you may want to consider blocking all incoming connections. This will help protect you from malware and other attacks that can harm your computer or steal your information.
Another thing to consider is how much work you would have to do to set up and maintain a firewall on your Mac.
Final Thoughts
By the end of this article, you know what allows Chrome to Access the Network in Your Firewall or Antivirus Settings and how to fix this issue by following some simple and easy steps that can be given in the methods above. I hope this article will help you solve this issue and improve your PC performance.