Ubisoft has a wide range of games it produces in varying genres. One of the most prevalent is in the action-adventure genre, which Ubisoft released in 2014 called Watch Dogs. Despite its popularity, many users have experienced issues while playing this game on Windows. One such issue that players have faced is the A Ubisoft service is currently unavailable error.
The “A Ubisoft service is currently unavailable” error occurs when the computer tries to grab data from Uplay, Ubisoft’s service. When this happens, users see a pop-up message telling them that a specific file called uplay_r1_loader64.dll is missing or modified.
Unfortunately, this error has been known to be persistent and difficult to fix. Because the issue is rooted in Uplay, it can occur on both 32-bit systems and 64-bit systems, meaning that any user who has ever played Watch Dogs may encounter this error at some point after opening Uplay.
If you’re getting the “A Ubisoft service is currently unavailable” error on Windows, it’s probably because that specific service is down. If this isn’t just a temporary server issue, you have problems with your connection or networking hardware and software.
This article will discuss the issue and how to resolve it.
What Causes the “A Ubisoft Service Is Currently Unavailable” Error on Windows?
There are different reasons why the problem occurs. Here is a list of some causes that will help you make the proper troubleshooting option easier:
- Incorrect time and date setting – Every online service requires proper setup. Ensure the time and date are well configured on your computer. Try this and see if the problem is solved.
- A broken process is running – A program data runs every time the game starts. Ending this issue may resolve the error.
- Hamachi – If you have installed LogMeIn Hamachi on your computer, you will likely face the error. Uninstalling this VPN application will resolve this problem.
- IPv6 – If one uses the IPv6 protocol to connect, the error will appear. If you switch to IPv4 will quickly resolve this problem.
- Network problems – Various network setting problems on your computer can be solved in different ways; doing a network reset, resetting the hosts’ file, or assigning static DNS and IP addresses.
1. Verify the Network Status
If you have a solid network connection, all of your problems with Ubisoft games disappear. So the best place to start is by verifying the network status on your PC.
To do this:
- Press the Windows button and then type cmd on the search box that opens up.
- Proceed and right-click on the first result and then select Run as administrator.
- When the Command Prompt window appears, type ipconfig /all.
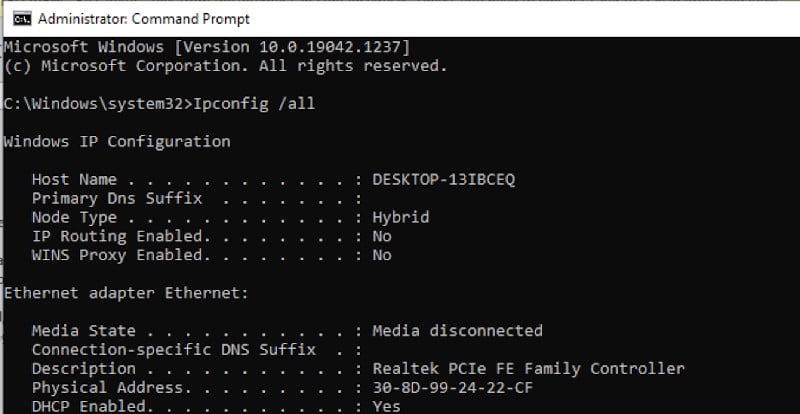
The IP address listed under IPv4 Address tells you your connection status. If it starts with 169.254.xxxx, then your connection is most likely bad.
If it starts with 169.254.0.1, then an IP conflict is likely the problem. If you still have problems after changing your IP address or clearing your cache, check out Fix 2 below.
2. Verify the Computer’s Date and Time
Ubisoft games rely on accurate timing to work properly, so if there’s a problem with your computer’s clock, you’ll see the error message “A Ubisoft service is currently unavailable.”
To set up the correct time and date on your computer, follow these steps:
- Open up Internet Explorer or Edge and navigate to www.time.gov.
- Check the time and date listed on the page and make sure it matches what your PC is set at.
- Go to the Start menu and open the setting tool by hitting the cog icon at the left corner of the Start menu. Another way is to use the Windows key + I key combination to open the settings directly.
- Click to open the time and language part and go to the date and time tab on the left.
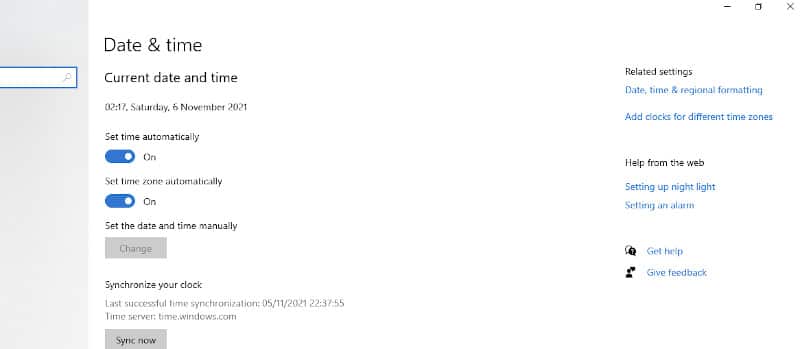
- Set the correct time and date. You can also turn the Set time automatically option on or off.
- Click the dropdown menu button, set the date in the current month, and then press the current date.
- Under time, click the hour, minutes, or seconds to set the time. Slide the values until you choose the right time, depending on your time zone.
- Click Ok after successfully setting the time.
Alternatively, you can use the Control Panel if the issue is not fixed through settings. The process is the same, but you can set your time to sync with the Internet time.
- Search the Control Panel in the Start button or click the Cortana button. Another way is to use the Windows key + R key combination, type control.exe in the run box, and then press OK to open the Control Panel.
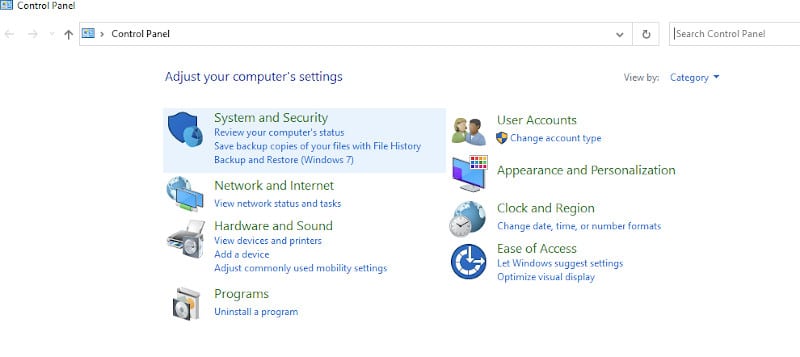
- After the Control Panel has opened, open the date and time tab, select the change date and time option at the top, and set the correct time.
- The problem should be solved after following these steps.
3. Verify Your Anti-Virus/Anti-Malware Programs
Your computer’s security software might block Ubisoft games from talking to Ubisoft servers. You’ll need to verify that these programs allow Uplay.exe to access the Internet.
To do this:
- Open the software’s settings and check if any extra security restrictions are enabled.
- If you have Uplay installed on another PC, try using it instead of your current installation.
- If that doesn’t work, try uninstalling and re-downloading Uplay.
4. Update Your Network Adapter’s Driver
If you have an older version of your computer’s networking hardware drivers, the error might be because these drivers are either incompatible or out of date. Updating them could fix this problem.
To update your network adapter’s drivers:
- Open up the Device Manager by pressing the Windows key and typing Device Manager, then clicking on its icon.
- Expand the network adapters section by double-clicking on it, as shown in the image below.
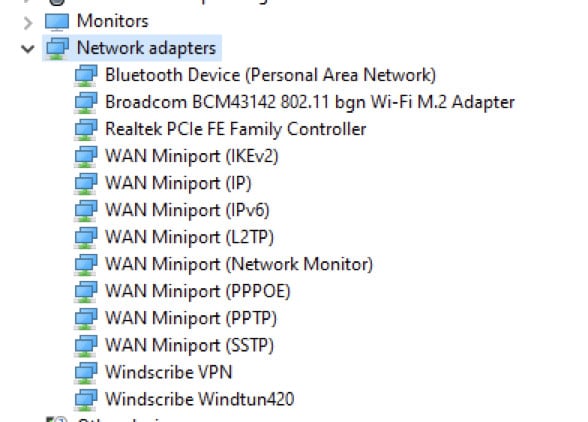
- Right-click on your network adapter and select Update driver software.
- If prompted, select Search automatically for updated driver software and wait for the process to complete.

5. Disable Your Firewall or Anti-Virus/Anti-Malware Programs
Either your network hardware or operating system’s security measures may be blocking Ubisoft games from connecting to Ubisoft servers because they think it’s a threat. You’ll need to disable the software to verify this temporarily.
To do this:
- Open up Windows Firewall by pressing the Windows key and typing firewall. Then click on its icon when it pops up.
- If you see a red or yellow warning icon next to your network connection, right-click and select Turn off Windows Firewall.
- In the left-hand menu, click on your network connection, then select Properties from the top of the window.
- Uncheck both checkboxes and click OK.
- After disabling these programs, try playing your Ubisoft game again to see if it works. If it doesn’t, re-enable your security software and try again.
6. End a Faulty Process in Task Manager
A broken file that runs from the Program Data that comes from Ubisoft gets corrupted often and blocks the user from opening the utility. It appears differently on every computer, but you will see it in the Task Manager as a line of unrelated information.
To stop this error, follow these steps:
- Open a Ubisoft or Uplay game, and wait for the section requiring you to enter your credentials. The error ‘A Ubisoft service is currently unavailable’ should pop up.
- Press the Ctrl + Shift + Esc keys at the same time. The Task Manager utility will open up. Another way is to simultaneously press the Ctrl + Alt + Del keys and choose Task Manager from the screen that will appear. You can also use the Start menu to search for it.
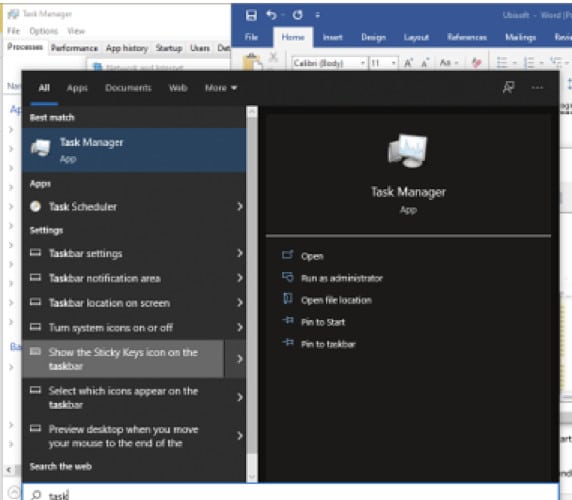
- To expand the Task Manager, click on More details at the bottom of the window. Scroll down to find the Background processes list and a file similar to the one below.
- Select it, and on the lower part of the window, click End task.
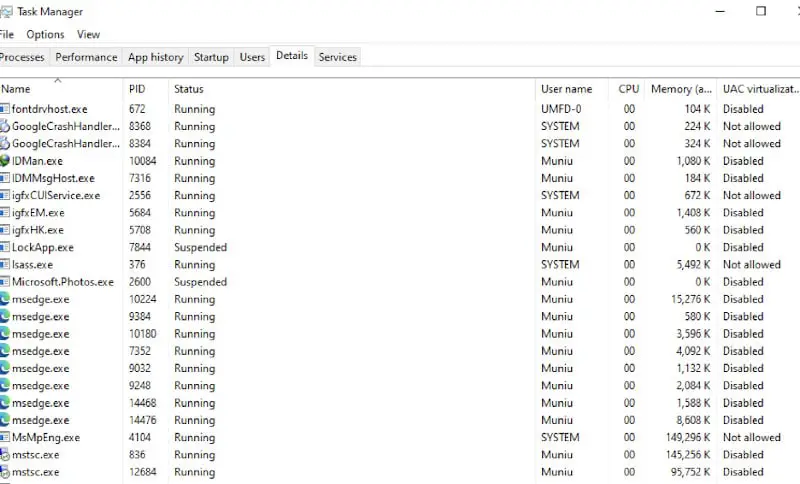
If any dialogues pop up while ending the task, confirm them. Check if you can log in to Uplay now.
7. Uninstall LogMeIn Hamachi
Using LogMeIn Hamachi brings up the error as users have to pick one program between the two. Uplay is more vital, and you should uninstall Hamachi and see if the error is resolved.
Follow the steps below:
- Open the Control Panel by searching it on the Start menu. Another option in Windows 10 is to click on the cog icon to open the settings.
- At the top corner, select View as Category, and under programs, press Uninstall a Program.
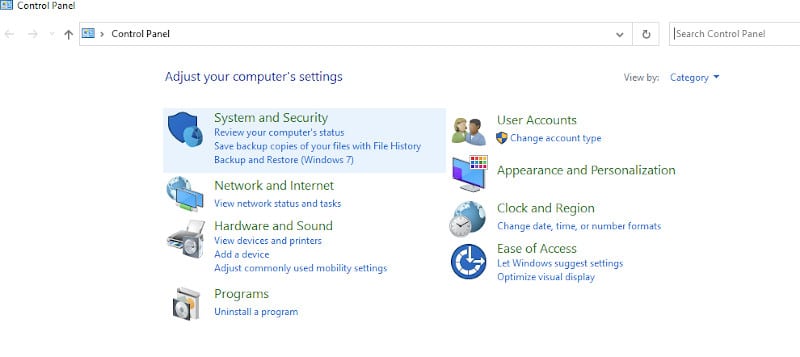
- If the Setting app opens, click on it to display all the installed programs.
- In the Settings or Control Panel, look for LogMeIn Hamachi and select Uninstall. A wizard will open to start the uninstall process.
- Once the process completes, click on Finish, restart the computer, and check if the error is resolved.
8. Disable IPv6
Disabling the IPv6 connectivity is easy to solve the error on your computer. The method is effective and should always be part of your troubleshooting process.
Follow the steps below:
- Press the Windows + R key at the same time to open the Run dialog box and type ncpa.cpl and click OK. The Internet Connection Setting item will open in the Control Panel.
- You can also do the process by opening the Control Panel manually. Change the view at the top corner to the category, and press on Network and Internet. Click the Network and Sharing Center button to open. Find the Change adapter settings and click on it.
- Double-click on your active network adapter once the Internet connection window opens.
- Go to Properties and look for Internet protocol version 6 on the list. Disable the box next to it and press OK. Reboot your computer and check if the error is solved.
9. Use Static IP and DNS Addresses
The DNS and IP address of your computer change by default. The change is not a problem, but using static IP and DNS addresses will help solve the ‘A Ubisoft service is a currently unavailable error on your computer.
This is how to go about it:
- In the Start menu, search command prompt or cmd to open a Command Prompt window.
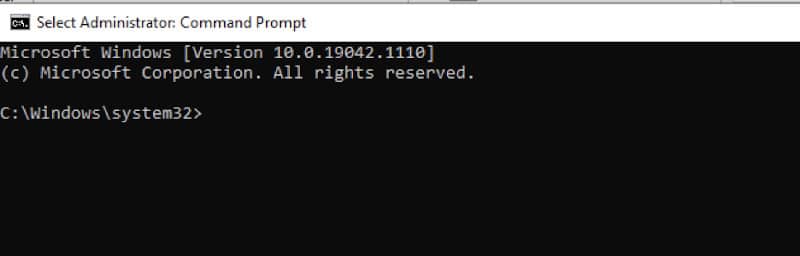
- Type the following command to view your network adapter settings. Note the subnet mask, default gateway, DNS, and MAC address.
ipconfig /all- Press Windows + R key simultaneously to lead you to a run dialogue box. Type ncpa.cpl and click OK. It will open the Internet Connection Setting in the Control Panel.
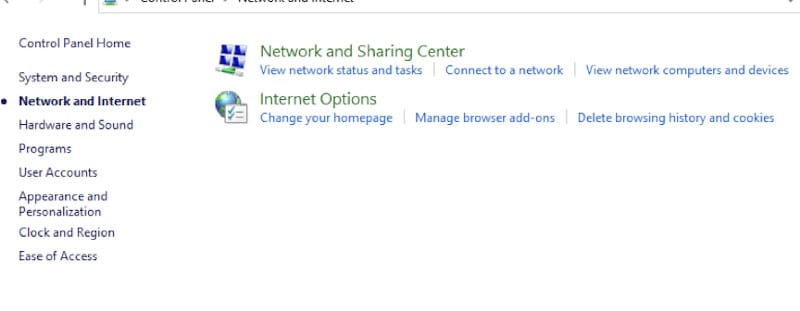
- Left-click your network adapter, press Properties, and look for TCP/IPv4 from the list. Click on Properties and press the Properties button.
- Stick to the General tab and turn the radio button in the Properties window to use the following DNS server addresses and use 8.8.8 and 8.8.4.4. Turn to use the following IP address and use the exact number as the Default Gateway you used but alter the last digital after the last dot. Fill in the same information as you noted.
10. Reset Your Hosts File
Host files are a big part of networking issues. Resetting solves different problems, including the ‘A Ubisoft services are currently unavailable error. If you face an error with the origin or your host file has been jeopardized, follow these steps to reset it to default.
- Click on My Computer or This PC, open local disk C, and scroll to the C:\Windows\System32\Drivers\Etc folder.
- If you can’t see the Windows folder, switch to an option that allows you to see hidden files and folders. In the File Explorer’s top menu, click the View tab, then in the show/hide box, tap Hidden items. File Explorer will display any hidden files; remember this setting unless you change it.
- Find the host folder in the Etc folder, right-click it, and select open it with Notepad. Press Ctrl + A key simultaneously to select all the text and click Backspace or Delete to delete the text. Paste the following text.
# Copyright (c) 1993-2006 Microsoft Corp.
#
# This is a sample HOSTS file used by Microsoft TCP/IP for Windows.
#
# This file contains the mappings of IP addresses to host names. Each
# entry should be kept on an individual line. The IP address should
# be placed in the first column followed by the corresponding host name.
# The IP address and the host name should be separated by at least one
# space.
#
# Additionally, comments (such as these) may be inserted on individual
# lines or following the machine name denoted by a '#' symbol.
#
# For example:
#
# 102.54.94.97 rhino.acme.com # source server
# 38.25.63.10 x.acme.com # x client host
# localhost name resolution is handle within DNS itself.
# 127.0.0.1 localhost
# ::1 localhost- Press File > Save to save the changes. Exit Notepad and restart your computer. Look if the problem is resolved.
11. Use SFC to Scan for Missing or Corrupt System Files
Networking problems are mostly system-related. These issues are deeply rooted in the system files, which are only solved by running the system file checker SFC. SFC scan your files for errors and any repair or replace them.
Follow these steps to scan corrupt files:
- In the Start menu, search for Command Prompt or by clicking the search button right next to it. For the first entry that appears, right-click on it and select the Run as administrator context menu entry. Alternatively, simultaneously press the Windows + R key to open the Run dialog box. Type in cmd in the dialog box that pops up and press Ctrl + Shift + Enter keys combined to open the Command Prompt.
- Type the following command:
sfc.exe /scannow- Wait until you see the Operation completed successfully message.
- Restart your computer to see if the error is resolved.
12. Perform a Network Reset
Resetting your network is a simple way of trying to resolve the ‘A Ubisoft service is currently unavailable error.
Use the steps below to resolve the error:
- Press the Windows + R key combined to open the Run utility and type ms-settings in the box. Click OK to open the setting tool. You can also click the Start menu and press the cog icon on the bottom to open the setting tool.

- Alternatively, you can press the Windows + I key at the same time. Then press to open the Network & Internet part and remain in the status tab.
- Scroll down to find the blue network reset button. Press on it and complete the instructions that will appear.
- Look if the problem still appears.
If you try all the above methods and they fail, it is advisable to reset your IP address. The DHCP server of the router will give you another IPA dress. If that fails to resolve the error, contact your ISP and tell them your problem.
Conclusion
Ubisoft Services are Unavailable can be caused by their servers and services not being up to date, or because it’s at a time when a majority of players are playing online, the servers are overloaded, most likely by a very high amount of traffic.
If you have any other questions, please ask us in the comments section below!
Frequently Asked Questions
Why Does it Say Ubisoft Services are Unavailable?
It is because their servers and services are not up to date or because it’s when a majority of players are playing online. The servers are overloaded, most likely by a very high amount of traffic.
This happens when they announce games or events that people might be interested in.
What is Ubisoft Connect?
Ubisoft Connect is a program that allows your PC or Console game to communicate with your uPlay account. This enables you to unlock additional content within your game even if you didn’t originally purchase it.
What is uPlay?
uPlay is Ubisoft’s cross-platform gaming client that manages all of its games and services. If you purchase a game on steam, origin, or anywhere else, you can still unlock additional content within the game thanks to uPlay.
Some developers even include uPlay unlockables in games not developed by Ubisoft.
How Do I Get Rid of the Ubisoft Connect Warning?
Ubisoft Connect is an anti-cheat system that checks your game for potential cheats (third-party software with the goal of cheating). If you are using any, it can cause issues with certain features in Ubisoft games.
The warning will go away eventually after updating your game and drivers to use a version not detected by Ubisoft Connect.
How Do I Update My Video Driver Ubisoft Connect?
Ubisoft Connect provides games and services to players.
To provide the best gaming experience, Ubisoft works closely with its hardware partners that create PC components such as video cards or sound cards.
‘Drivers’ are the link between your computer’s operating system and those PC components, so you must always have the latest ‘drivers’ for your video card or sound card.
To update your video driver through Ubisoft Connect, please follow the steps described below:
– Launch Uplay PC application.
– Select the game you want to update, go to its Options menu, and select Check for updates.
– Once the download is complete, the game will open and update itself.
– Once the game is up to date, launch Uplay PC application again.
– Select the Connect menu located at the top of Uplay application.
– Make sure you are logged in with your Ubisoft account (don’t forget to check to Remember Me if needed).
– Go to the tab My Drivatars at the top right corner of Uplay application.
– Once in the My Drivatars tab, click on Drivers.
– Now, download the latest drivers for your video card (Nvidia Drivers link or ATI Drivers link).
– Ubisoft recommends you restart your computer before launching a game after updating your drivers.
– Launch the game you want to play and enjoy







