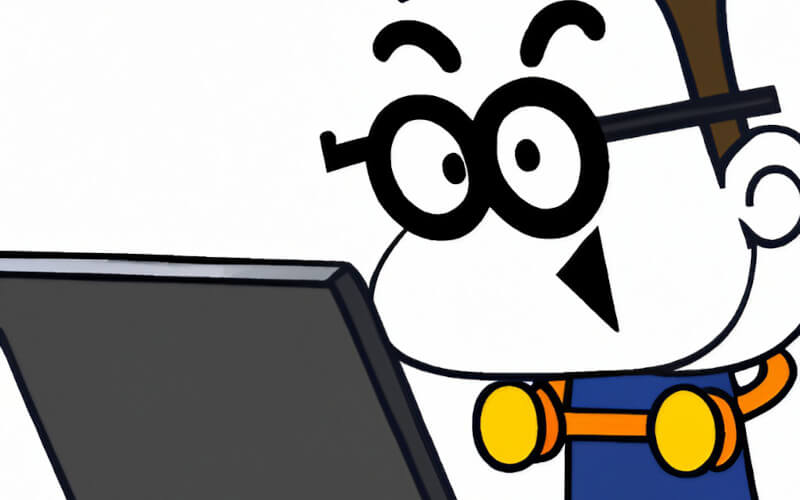If you’re a terminal user, you know how tedious and time-consuming it can be to type out long commands, especially when navigating through a complex directory structure. That’s where Zsh Autosuggestions comes in.
This incredible tool suggests commands as you type them, saving time and reducing typos risk. In this article, I’ll walk you through installing and using Zsh Autosuggestions.
How to Install ZSH Autosuggestions?
The first step in using Zsh Autosuggestions is to install it. The easiest way to do this is through the package manager for your operating system.
Installing on macOS
On macOS, you can install Zsh Autosuggestions using Homebrew. If you don’t have Homebrew installed, follow my guide on how to install it.
Once you have Homebrew installed, you can use it to install Zsh Autosuggestions with the following command:
brew install zsh-autosuggestionsInstalling on Ubuntu/Debian
On Ubuntu and Debian, you can install Zsh Autosuggestions with the following commands:
sudo apt-get update
sudo apt-get install zsh-autosuggestionsInstalling on Arch Linux
On Arch Linux, you can install Zsh Autosuggestions with the following command:
sudo pacman -S zsh-autosuggestionsOnce the installation is finished, you’ll need to add a line to your .zshrc file to enable the plugin. You can do this by opening the file in your preferred text editor and adding the following line at the bottom:
plugins=(zsh-autosuggestions)Related: How to Fix Zsh Permission Denied
How to Use Zsh Autosuggestions?
Once you’ve installed Zsh Autosuggestions, you can start using them immediately. As you type commands in the terminal, you’ll see suggestions below the command you’re typing. These suggestions are based on the commands you’ve typed in the past, so the more you use the terminal, the more accurate the suggestions will become.
When you see a suggestion you like, you can press the right arrow key to accept it. This will complete the command for you, saving time and reducing typos risk.
If you don’t want to accept a suggestion, you can keep typing, and the suggestion will disappear. Or you can press the left arrow key to move the cursor back and type something different.
You can also use the up and down arrow keys to navigate through previous commands, just like you would without Zsh Autosuggestions.
Configuration
You can configure Zsh Autosuggestions by editing the .zshrc file. You can modify the config file by modifying the plugin’s trigger key and other behavior.
For example, to change the trigger key from the default (right arrow key) to the tab key, you can add the following line to your .zshrc file:
ZSH_AUTOSUGGEST_USE_ASYNC=trueYou can also configure the style of the suggestions by adding the following lines to your .zshrc file:
ZSH_AUTOSUGGEST_HIGHLIGHT_STYLE='fg=magenta'This will change the color of the suggestions to magenta.
You can customize your plugin by editing the ~/.zshrc file. It’s a good idea to back up your .zshrc file before editing it in case something goes wrong.
Conclusion
Zsh Autosuggestions is an incredibly powerful tool that can save you time and reduce the risk of typos as you use the terminal. With just a few simple steps, you can have it up and running on your system and enjoy its benefits.
As you can see, it is effortless to install and use Zsh Autosuggestions. You can make your terminal experience more efficient, and I highly recommend trying it.
Frequently Asked Questions
Will Zsh Autosuggestions work with other shells?
Zsh Autosuggestions is built for the Zsh shell and will not work with other shells such as Bash. If you wish to use this tool on a different shell, you can look into similar tools available for other shells.
Can I use Zsh Autosuggestions over a remote connection?
Yes, Zsh Autosuggestions will work over a remote connection as long as the plugin is installed on the remote machine and your local machine is configured to use Zsh.
How can I disable Zsh Autosuggestions?
To disable ZSH Autosuggestions, comment out the line you added to your .zshrc file to enable the plugin, like so:
# plugins=(zsh-autosuggestions)How can I change the colors of the suggestions?
You can change the colors of the suggestions by modifying the ZSH_AUTOSUGGEST_HIGHLIGHT_STYLE variable in your .zshrc file.
For example, to change the color to red, you would add the following line:
ZSH_AUTOSUGGEST_HIGHLIGHT_STYLE='fg=red'Can I configure Zsh Autosuggestions to work with specific commands or directories?
Yes, you can configure Zsh Autosuggestions to work only with specific commands or directories by editing the plugin configuration file. It is located at ~/.zsh/zsh-autosuggestions/zsh-autosuggestions.zsh , and you can set specific options according to your needs.