The Microsoft Store is a great place to find apps and games for your Windows 10 device, but sometimes you may run into an error code. One of the more common error codes is 0x803f8001. This code can occur for several reasons.
When you face such an error code, this error code 0x803f8001 can stop your computer from working normally. In addition, no proprietary method from Microsoft can easily fix such an error.
This code 0x803f8001 is an error that can occur on a Windows PC when trying to install or update an app from the Microsoft Store. This code error indicates a problem with a particular application on your computer. This error code may also appear when someone attempts to run a game or app that requires additional permissions.
If you cannot work on your computer by paying for such an error, don’t worry. I will introduce some of these methods in this article. With the help of this, you can easily solve such “Error Code 0x803f8001” in a few minutes. So without wasting your time, we start telling you the solution to this problem.
What is Windows Store?
Windows Store is a digital distribution platform for Microsoft Windows. It started operating from Windows 8 Edition, offering apps, games, music, television programs, and films. Users can also purchase and download books through the Windows Store.
While the platform is operational in over 190 countries, some users have reported encountering the error code 0x803f8001 when accessing certain content. This error generally indicates that the user’s account is invalid in the country where they are trying to access the store.
Users should ensure that their account is set up correctly before making purchases or downloads.
How Do I Fix Error 0x803f8001?
Here are a few methods that can help you to fix the error code 0x803f8001:
Method 1: Sign Out And Then Sign In Back To Windows Store
Windows store is a great place to download and install various apps. However, sometimes users face issues while trying to install or update an app from the store. One of the most common error codes that users encounter is 0x803f8001. There are a few things you can try to fix this error code.
One troubleshooting step is to Sign Out And Then Sign In Back To Windows Store. This usually works because it resets the store cache and clears any corrupt data causing the problem.
So if you face this error code on your pc and want to fix it, you need to sign out and back into your Windows Microsoft store.
Here are a few steps that can help you to sign out and then sign in back to the Microsoft store:
- Type “Microsoft Store” in the Windows Search Bar and press Enter.
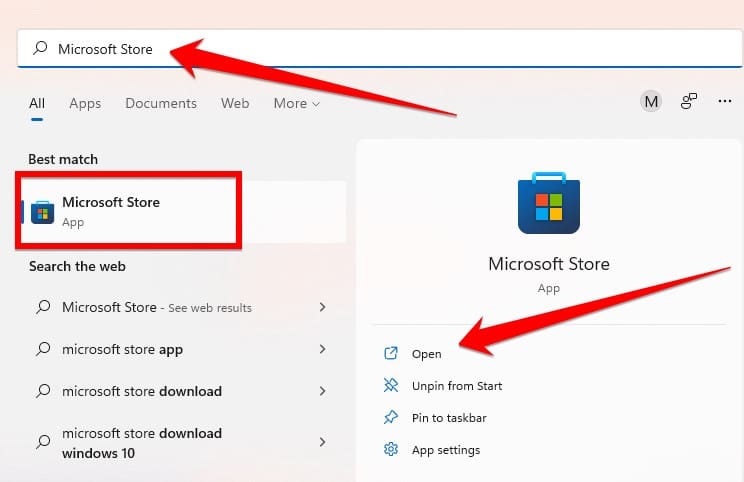
- Now, you have to click on your profile, which is at the top right of the store.
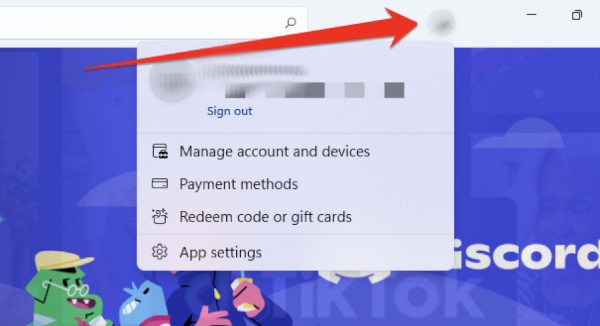
- One more option that appears is to click on the “Sign Out” option. You will be logged out as soon as you click on your sign-out option.
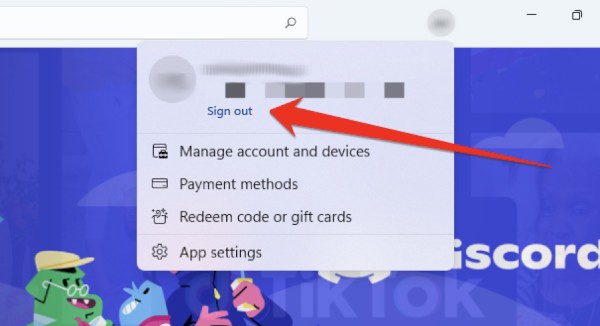
- Now to log in again, you need to close your Microsoft Store once and run it again. And when it opens, you have to click on the profile icon and then click on the sign-in option.
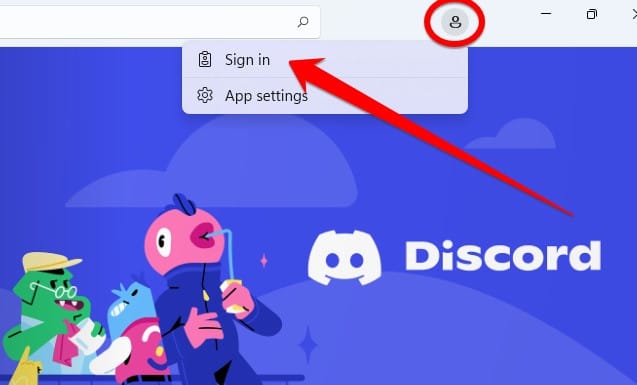
- As soon as you click on the sign-in option, a popup window for signing will open in front of you. The popup window will allow me to log in to my account, but you have to log in with your email.
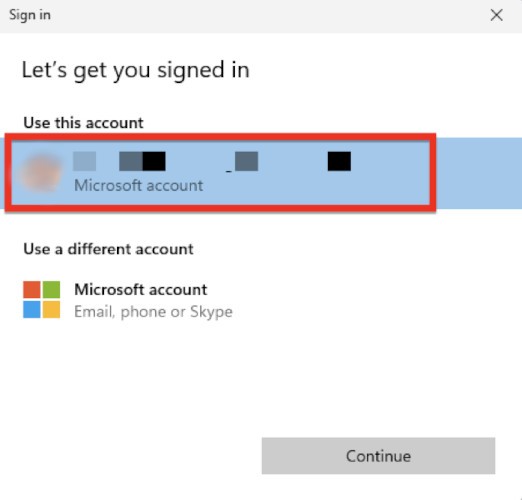
- Finally, you have to click on the continue option.
- In the next window, you will be asked for the computer PIN or password.
- As soon as you enter the PIN, you will be signed in again, and your method will be completed.
Hopefully, with the help of this method, you will be able to fix this kind of error on your computer. If this method does not work properly, follow the next method below.
Method 2: Update Windows Files
This is another method that can help you to fix this issue. If you see this error code on your PC while using the Microsoft store or updating any app, you may need to update your computer to Windows. This can prevent your computer from getting the latest updates, leading to instability and security vulnerabilities.
To fix this problem, you need to update your Windows Update files. Here is a simple and easy process to update Windows files:
- Press the Windows+I button to open the Windows setting.
- Click on the Windows Update option.
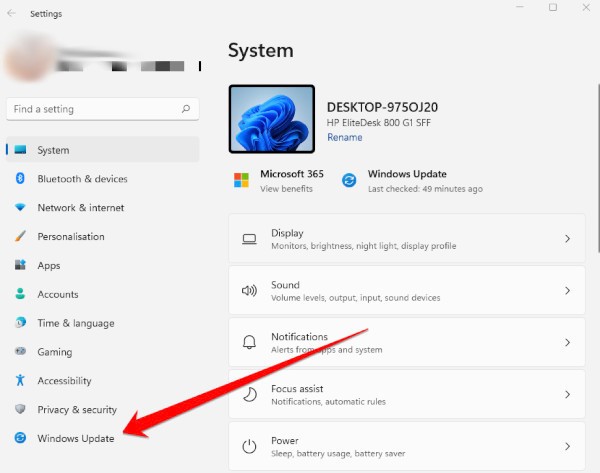
- You need to click the “Check for Update” button in the Windows Update section.
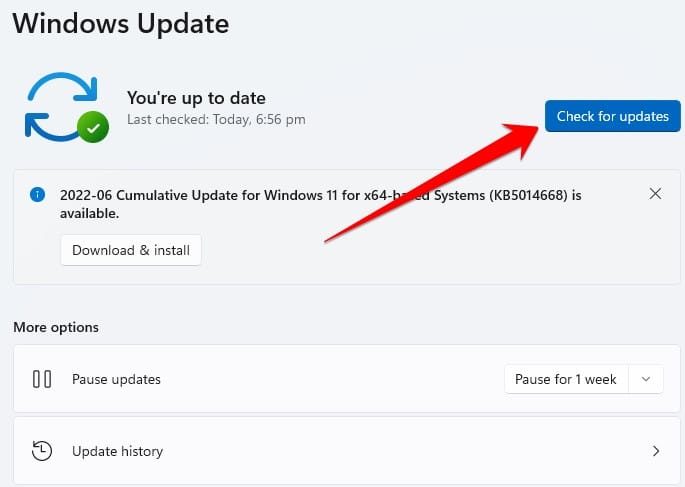
- At the end of this process, If the system finds any updates, you need to download and install these updates automatically to your PC.
Once the process is finished, restart your computer to apply the changes. After restarting the process, you need to check whether this error is gone. If you still see error code 0x803f8001, you may need to follow the next method, which can be given below.
Method 3: Run the Windows Store Apps Troubleshooter
If you see the error code 0x803f8001 when you try to launch a Windows Store app, there’s a quick and easy fix. Just run the Windows Store Apps Troubleshooter. This handy little tool will automatically diagnose and fix any problems with your Windows Store apps, including error code 0x803f8001.
To run the Windows Store Apps Troubleshooter, you need to follow these steps:
- Press the Windows+I button to open the Windows setting.
- In the Setting, click on Troubleshoot.
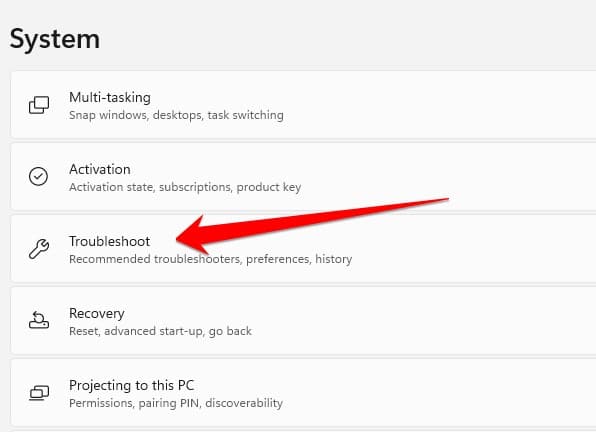
- In Troubleshoot section, click on Other trouble-shooters.
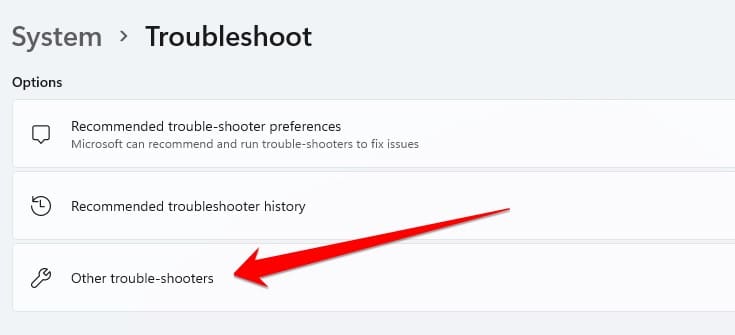
- In the Other trouble-shooters section you have to scroll down, and at the bottom, you will see the “Windows Store Apps” option. Next to this option is the “Run” button. You have to click this button.
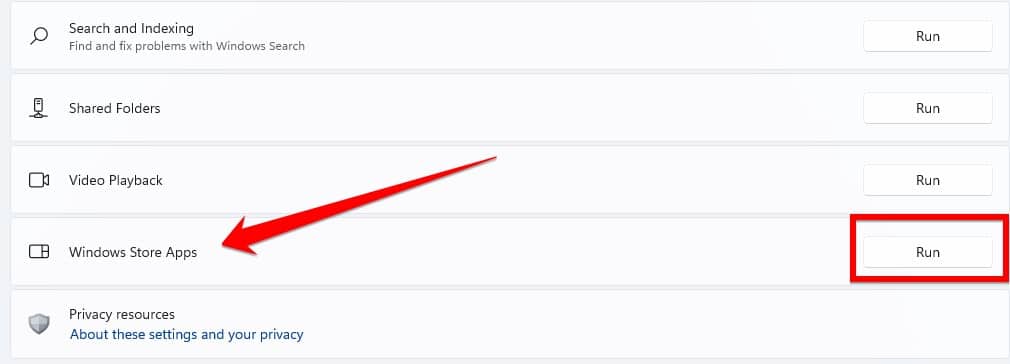
- This troubleshooter will scan your computer’s App Store. And in the end, it will solve the problems in the store and bring you the option that there was a problem in this app store that has been fixed.
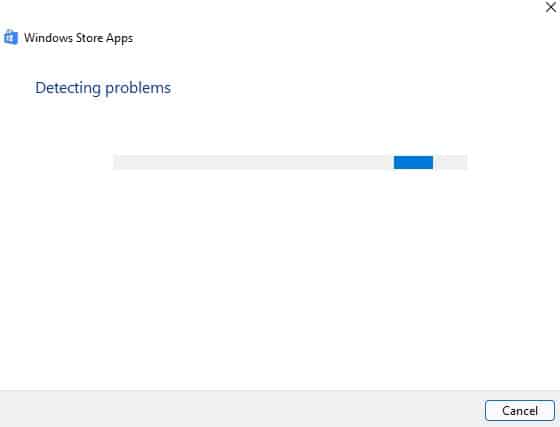
After running the Windows Store Apps Troubleshooter, you should be able to launch your app without seeing the error code 0x803f8001 again.
Method 4: Reset Microsoft App Store
Error code 0x803f8001 is a common issue that can occur on the Microsoft App Store. This error can be caused by various issues, such as problems with your internet connection or corrupt files on your device.
If you’re experiencing this error, you can try resetting the Microsoft App Store to fix it. This process will delete your current app data and settings, so back up any important info before proceeding.
To reset the Microsoft App Store, you need to follow these steps:
- First, you need to open the Windows setting by pressing the Windows+I button on the keyboard.
- In the settings, click on the “Apps” option.
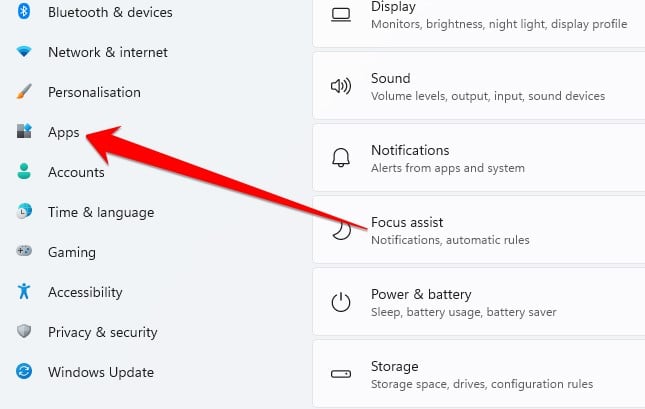
- In the Apps section, you can scroll down by clicking on the “Apps & features” option and clicking on Microsoft.
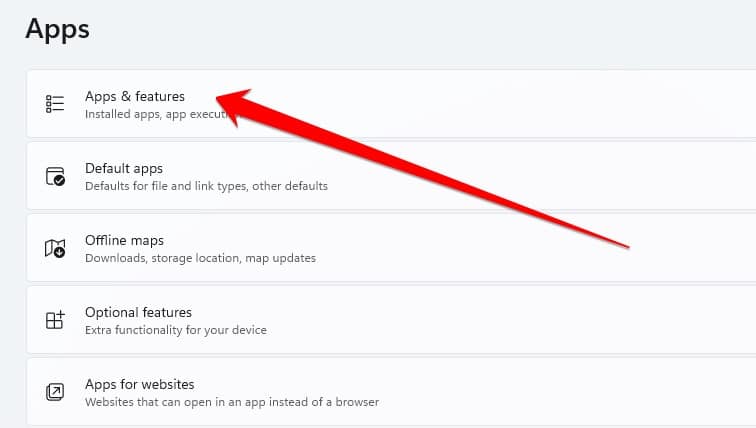
- When you find the Microsoft app in the list, click the three dots in front of this app, and click the Advanced option.
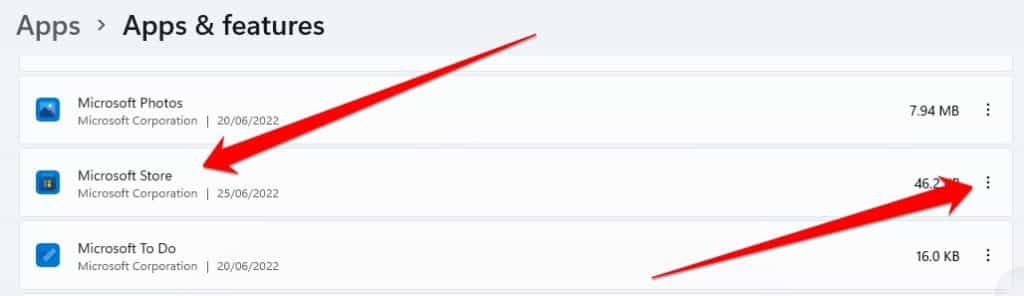
- In the end, you will see two reset buttons in front of you. You have to reset this app by clicking on these two buttons once. Now your computer’s Microsoft Store app will work normally and not cause any errors.
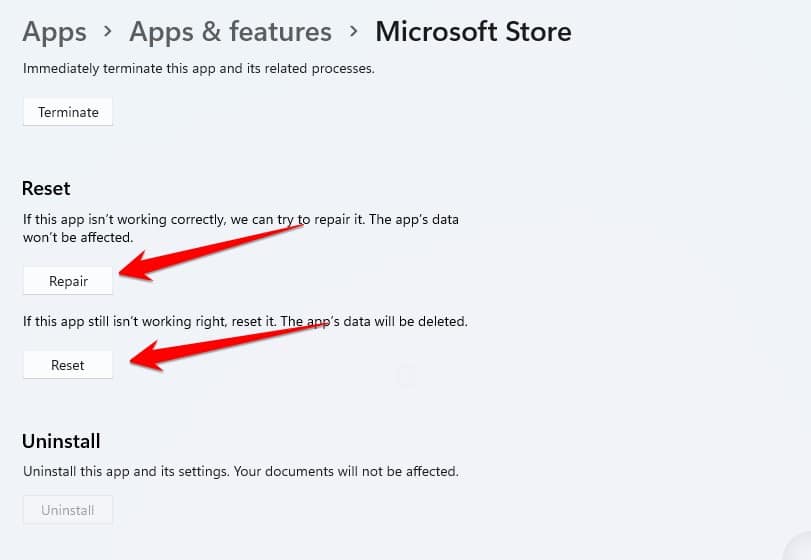
Frequently Asked Questions
What Is The Meaning Of The 0x803f8001 Error Code?
The 0x803f8001 Error Code is an error code associated with the Windows 10 operating system. This error code may be caused by various issues, such as problems with the installation of updates or with the operation of the Windows 10 operating system.
If you encounter this error code, you may need to troubleshoot the issue and repair your computer.
How Can I Fix This Error Code 0x803F8001 On Windows 11?
Error code 0x803F8001 is a Microsoft error code associated with the Windows 11 operating system. This error code can be caused by different issues, including problems with your computer’s hardware or software.
If you are experiencing this error code, there are a few things you can try to fix. First, ensure that your computer meets the minimum system requirements for Windows 11. Next, try updating your computer’s drivers and software.
If these steps do not fix the issue, you may need to restore your computer to its factory settings.
What Is Minecraft Error Code 0x803F8001?
Minecraft error code 0x803F8001 is a common error player may encounter when playing the game. The error can prevent players from logging into their accounts and cause other game-related problems.
There are several ways to fix this error, and the most effective solution will vary depending on the individual’s situation.
What Is Xbox One Code 0x803F8001?
The Xbox one code 0x803F8001 is an error code that can appear when you try to use your Xbox One. This code can prevent you from signing in, and it can also prevent you from playing games or using other features on your Xbox One.
If you see this code, there are a few things you can try to fix. First, try restarting your Xbox one. If that doesn’t work, try unplugging your console and then plugging it back in.
If neither of those solutions works, you may need to contact Microsoft for help.
Why Won’t My Xbox Let Me Play Games?
There are many reasons your Xbox may not let you play games. One reason may be that the game is scratched and, therefore, cannot be read by the console. Another reason may be that the disc is dirty, and the Xbox cannot read it.
If these are not the problems, then there may be a problem with your console itself. In this case, you will need to contact Microsoft for assistance.
Can It Be Safe To Reset My Microsoft Store Cache?
Some users have suggested that resetting the Microsoft Store cache can help resolve various issues. However, there is no guarantee that this will be safe or effective. If you decide to try this, back up your data first.
Then open the Store app and go to Settings. Scroll down and click on Reset. This will clear the cache and hopefully fix any problems you are having.
How Do I Repair Microsoft Store?
If you’re having trouble with the Microsoft Store app on your Windows 10 device, here are a few things you can try:
- Make sure your device meets the system requirements for the Microsoft Store.
- Restart your device.
- Clear the app cache and data.
- Uninstall and reinstall the app.
- If you’re still having trouble, reset your device.
Why Can’t I Download Apps From Microsoft Store?
You can’t download apps from the Microsoft Store for several reasons. One possibility is that your device doesn’t meet the system requirements. Make sure your device has the latest version of Windows 10 installed and meets the minimum hardware requirements for the app you’re trying to install.
If your device meets the system requirements, another possibility is that you don’t have enough storage space available. The app may need at least 1GB of free space to install, so ensure you have enough room on your device before downloading it.
Another possible reason is that you may not be signed in with a Microsoft account. If you don’t have an account, you can create one for free on the Microsoft website. Once you’re signed in, try downloading the app again.
Final Thoughts
Error Code 0x803f8001 can be fixed by following the steps above. I hope this article will help you to solve your problem. If you like this article and like this platform, then please share this article with your friends on social media.
Thanks for reading.






