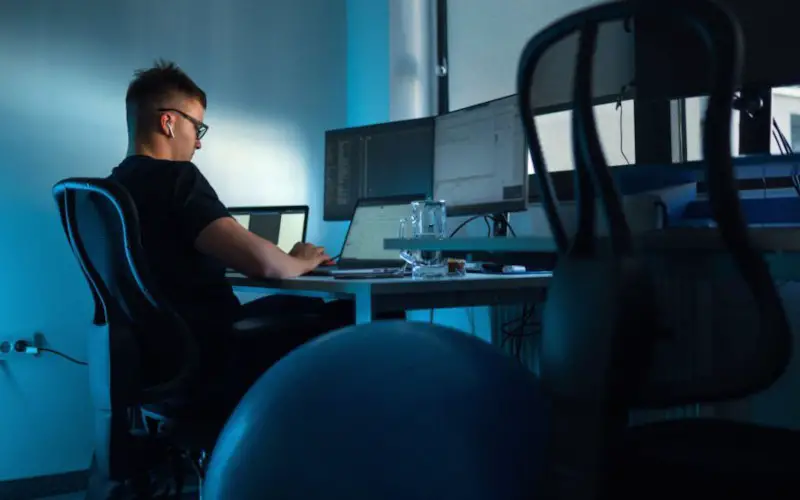As a Linux user, you may have encountered the error “systemctl command not found” at some point. This error can be frustrating, as it prevents you from using the systemctl command, a crucial tool for managing system services in many modern Linux distributions.
This article will dive into the systemctl command, why you might see the “command not found” error, and how to fix it.
What is the systemctl command?
The systemctl command is a utility that allows you to control the state of system services on your Linux machine. It is part of the systemd system and service manager, a suite of tools that controls the initialization of the Linux operating system and manages system services.
Using the systemctl command, you can start, stop, restart, enable, or disable system services and view their current status. You can also use it to view log files and configure system services.
Here are a few examples of tasks you can perform with the systemctl command:
- Start a service: systemctl start <service>
- Stop a service: systemctl stop <service>
- Restart a service: systemctl restart <service>
- Enable a service to start automatically at boot: systemctl enable <service>
- Disable a service from starting automatically at boot: systemctl disable <service>
- Check the status of a service: systemctl status <service>
Why are you seeing the “command not found” error?
There are a few reasons you might be seeing the “systemctl command not found” error:
1. The systemctl command is not installed on your machine
One of the most common reasons for this error is that the systemctl command is not installed on your machine. This can happen if you are using a version of Linux that does not include the systemd suite of tools or if you have manually removed the systemctl command from your system.
To check if the systemctl command is installed on your machine, you can try running the which systemctl command. If the command is not found, you’ll see a message similar to “systemctl: command not found.”
Related: Fix: Pip Command Not Found
2. The systemctl command is not in your PATH
Another reason you might be seeing the “systemctl command not found” error is that the systemctl command is not in your PATH. The PATH is an environment variable that specifies the directories in which the shell should search for command executables.
If the systemctl command is not in one of the directories listed in your PATH, you’ll get the “command not found” error when you try to run it.
To check if the systemctl command is in your PATH, you can try running the which systemctl command. If the command is found, it will print the full path to the systemctl executable. If it is not found, you’ll see a message similar to “systemctl: command not found.”
How to fix the “systemctl command not found” error?
If you’re seeing the “systemctl command not found” error, here are a few steps you can take to fix it:
1. Install the systemd suite of tools
If the systemctl command is not installed on your machine, the first thing you’ll need to do is install the systemd suite of tools. This will provide you with the systemctl command and other tools like systemctl, journalctl, and system-analyze.
To install the systemd suite of tools on a Debian-based distribution (such as Ubuntu), you can use the following command:
sudo apt-get install systemdOn a Red Hat-based distribution (such as CentOS or Fedora), you can use the following command:
sudo yum install systemd2. Add the path to the systemctl executable to your PATH
If the systemctl command is installed on your machine but not in your PATH, you’ll need to add the path to the systemctl executable to your PATH.
To do this, open your .bashrc file in a text editor (this file is located in your home directory and controls your bash shell settings):
nano ~/.bashrcThen, add the following line to the bottom of the file, replacing /path/to/systemctl with the actual path to the systemctl executable:
export PATH=$PATH:/path/to/systemctlSave and close the file, and then run the following command to apply the changes:
source ~/.bashrcWhen you run the systemctl command, it should work as expected.
3. Replace systemctl with service command
Another solution is to use the “service” command instead of “systemctl.” The “service” command allows you to run SystemV init scripts used by older Linux distributions. This fix is helpful if you don’t want to install the “systemd” utility on your system.
The “service” command can start, restart, or stop services and daemons on your Linux distribution. While it functions similarly to the “systemctl” command, it is compatible with utilities that ensure the smooth operation of your system.
Here’s an example of how to use the “service” command:
sudo service apache2 startThis command starts the apache2 application.
Conclusion
This article discusses the systemctl command and why you might see the “systemctl command not found” error. We’ve also covered how to fix this error by installing the systemd suite of tools or adding the path to the systemctl executable to your PATH.
With these steps, you should be able to get the systemctl command working and manage system services on your Linux machine.