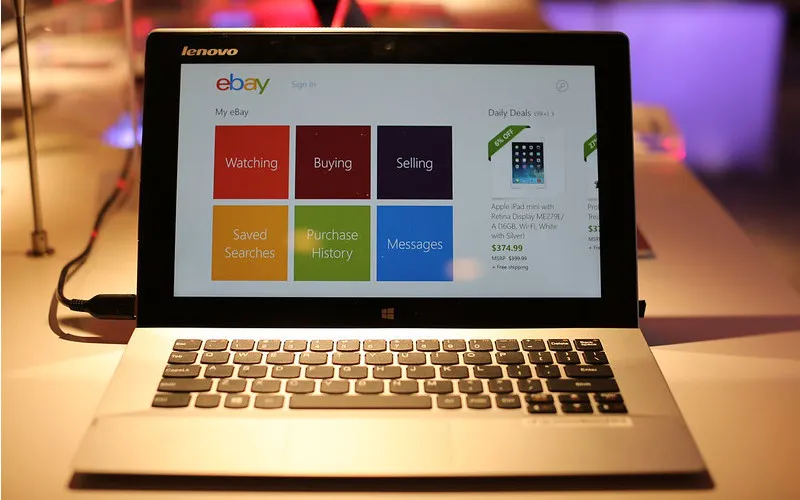If you’re a Lenovo laptop user and have noticed an orange light blinking 3 times, you’re not alone. As a Lenovo laptop owner, I know how frustrating it can be when unexpected issues arise. But don’t worry, I’ve got you covered!
In this article, we’ll dive into the world of Lenovo laptops and explore the common issue of an orange light blinking 3 times.
We’ll take a closer look at what this LED light system means, troubleshoot possible reasons for this issue, and provide practical solutions and prevention tips to get your laptop back up and running smoothly.
So, let’s get started and tackle this blinking orange light together.
Understanding the Orange Light
Now, let’s shed some light on this orange LED mystery. In Lenovo laptops, the LED lights serve as indicators for various system statuses, including the color and blinking patterns of the lights.
When it comes to the orange light blinking 3 times, it’s essential to understand its meaning. The LED light system in Lenovo laptops is designed to convey information about the laptop’s battery status, power supply, and other important notifications.
So, pay attention to the blinking patterns! It could indicate a low battery level, a problem with the power supply, or even a potential hardware or software issue. Understanding the significance of the orange light and its blinking patterns can be the key to identifying and resolving the problem.
To resolve this issue and find out its cause, let’s proceed to the next section.
How to Fix Lenovo Orange Light Blinking 3 Times
Let’s roll up our sleeves and get into the nitty-gritty of troubleshooting the orange light blinking 3 times on your Lenovo laptop. Follow these step-by-step instructions to tackle this issue:
1. Check for loose connections and cables
The first thing to do is to ensure all the connections and cables are secure. Ensure your laptop is properly plugged into a power source and the power adapter is firmly connected to the laptop and the power outlet.
Double-check that it’s properly inserted and locked if you’re using a removable battery. Loose connections or cables can sometimes trigger the orange light blinking issue.
2. Check the power adapter
Ensure that the power adapter is working properly. Check for any visible damage or frayed cables. Try using a different power outlet or power adapter (if available) to rule out any issues with the charger or power source.
3. Charge your laptop
The orange light blinking 3 times can indicate a low battery level. Connect your laptop to a power source using the original power adapter and let it charge for at least 30 minutes. Ensure the power adapter is properly connected to the laptop and power outlet.
Check if the orange light stops blinking after the laptop has charged sufficiently.
4. Run diagnostics and update drivers
If the issue persists, it’s time to run some diagnostics and update your laptop’s drivers. Lenovo laptops come with built-in diagnostic tools that can help identify hardware issues. You can access these tools from the BIOS menu or Lenovo Vantage software.
Additionally, check Lenovo’s official website for any available driver updates for your laptop model. Outdated drivers sometimes cause hardware conflicts, leading to the orange light blinking issue.
5. Reset your laptop
Try resetting your laptop if the previous steps didn’t resolve the issue. To do this, shut down your laptop, unplug it from the power source, and remove the battery (if possible). Press and hold the power button for at least 30 seconds to discharge residual power.
Then, reinsert the battery (if applicable), plug in the power adapter, and turn on your laptop.
6. Perform a factory reset
If none of the above solutions work, you may need to perform a factory reset on your laptop. However, be aware that this will erase all data on your laptop, so back up your important files before proceeding.
To perform a factory reset, access the BIOS menu or the Lenovo Vantage software, and follow the instructions to reset your laptop to its default settings.
7. Seek professional assistance
If you’re uncomfortable or confident in performing the above solutions yourself, or if the issue persists, it’s recommended to seek professional assistance from Lenovo customer support or an authorized service center.
Remember to always back up your important data before attempting any troubleshooting steps to prevent data loss.
Prevention and Best Practices
As someone who has experienced the frustration of dealing with a Lenovo laptop’s orange light blinking issue, I’ve learned some preventive measures and best practices to help avoid such problems.
Here are some tips to keep in mind:
- Keep your laptop charged: Regularly charge your laptop to ensure that the battery does not drain completely, which can trigger the orange light blinking issue. Avoid prolonged use of your laptop on battery power alone, and always charge it using the original power adapter provided by Lenovo.
- Handle the power adapter carefully: Avoid bending or twisting the power adapter cable, and don’t yank it out of the power outlet or the laptop. Also, be cautious while plugging and unplugging the power adapter from the laptop to prevent any damage to the charging port.
- Keep drivers and BIOS up-to-date: Regularly check for driver and BIOS updates from Lenovo’s official website, and install them as needed. This can help prevent hardware conflicts that may cause the orange light blinking issue.
- Avoid sudden shutdowns: Avoid abruptly shutting down your laptop by holding down the power button or disconnecting the power source. Always use the proper shutdown or restart procedure to prevent potential damage to the laptop’s hardware or software.
- Handle your laptop carefully: Avoid dropping, bumping, or mishandling your laptop, as this can cause internal components to become loose or damaged, leading to various issues, including the orange light blinking problem.
- Backup your data regularly: It’s always a good practice to back up your important data regularly to prevent data loss in case of any unexpected issues with your laptop.
- Seek professional assistance when needed: If you encounter any persistent issues with your Lenovo laptop, it’s best to seek professional assistance from Lenovo customer support or an authorized service center. Fixing complex issues without proper knowledge or expertise may worsen the problem.
By following these preventive measures and best practices, you can help minimize the chances of facing the orange light blinking issue or any other laptop-related problems in the future and ensure smooth and trouble-free laptop usage.
Conclusion
As a Lenovo laptop user who has experienced the frustration of dealing with the orange light blinking issue, I understand how concerning it can be. However, following the troubleshooting steps, common solutions, and preventive measures outlined in this article can increase the chances of resolving the issue or avoiding it altogether.
Remember always to keep your laptop charged, handle the power adapter carefully, keep drivers and BIOS up-to-date, avoid sudden shutdowns, handle your laptop carefully, back up your data regularly, and seek professional assistance when needed.
By implementing these best practices, you can help maintain the health and performance of your Lenovo laptop and prevent potential issues from arising.
If you cannot resolve the orange light blinking issue on your own or if it persists, it’s always best to seek professional assistance from Lenovo customer support or an authorized service center to avoid further damage or data loss.
I hope the information provided in this article has helped troubleshoot the Lenovo orange light blinking issue and ensure smooth and trouble-free laptop usage. Always refer to Lenovo’s official documentation and guidelines for further assistance.