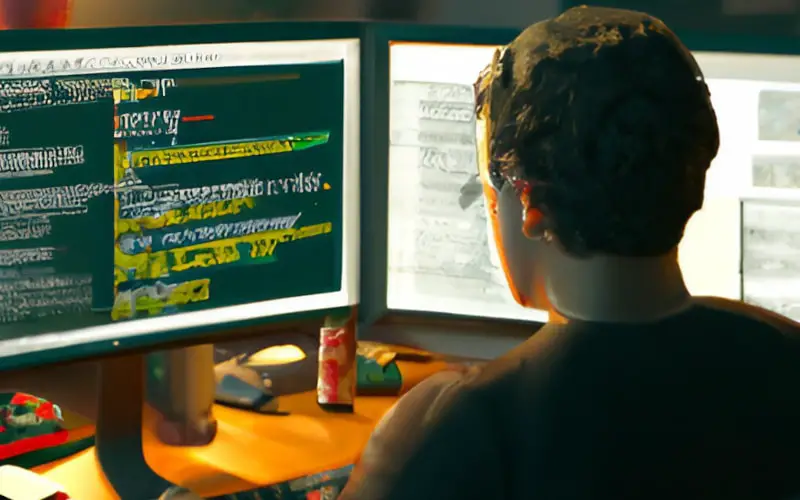Having worked with computers for over two decades, I’ve gained the privilege of extensively troubleshooting different issues – including slow laptop performance.
In this article, I’ll walk you through some common causes of slow performance on Dell laptops and how to troubleshoot and fix them.
How To Troubleshoot Dell Laptop Running Slow?
1. Check for Virus or Malware
One of the most common causes of slow performance on any computer is the presence of viruses or malware. These malicious programs can consume resources, degrade performance, and even cause damage to your system.
If you suspect your Dell laptop is running slow due to a virus or malware, you should run a full scan using an antivirus program. Several free options are available if you don’t already have an antivirus program installed, such as Microsoft Defender or Avast.
To run a full scan with an antivirus program:
- Open the antivirus program and navigate to the “Scan” or “Protection” tab.
- Select the option to perform a full scan of your system.
- Click the “Scan” or “Start” button to begin the scan.
The scan may take some time to complete, depending on the size of your hard drive and the number of files on your system. If the scan detects viruses or malware, follow the prompts to remove or quarantine the infected files.
2. Check for Disk Errors
Another common cause of slow performance on a Dell laptop is the presence of disk errors. These errors can occur for various reasons, including hardware, software, or wear and tear on the hard drive.
To check for disk errors on a Dell laptop:
- Open the Start menu and type “cmd” into the search bar.
- Right-click the “Command Prompt” icon and select “Run as administrator.”
- In the command prompt, type the following command and press Enter:
chkdsk c: /f - This will check the “C” drive for errors and fix any errors it finds.
- If prompted, type “Y” and press Enter to schedule the check for the next time you restart your computer.
- Restart your computer to perform the disk check.
The disk check may take some time to complete, depending on the size of your hard drive and the number of errors it finds. You may notice a performance improvement if the check finds and fixes any errors.
3. Check for Hardware Issues
Sometimes, slow performance on a Dell laptop can be caused by hardware issues, such as a failing hard drive or a faulty memory module.
To check for hardware issues:
- Open the Start menu and type “device manager” into the search bar.
- Click on the “Device Manager” icon to open the Device Manager.
- In the Device Manager, look for any devices listed with a yellow exclamation mark. This indicates that there is a problem with the device.
- Right-click on the device and select “Properties” to view more information about the issue.
- Follow the prompts to troubleshoot the issue, or contact Dell support.
4. Check for Software Issues
In some cases, slow performance on a Dell laptop can be caused by software issues, such as outdated drivers or conflicting programs.
To check for software issues:
- Open the Start menu and type “control panel” into the search bar.
- Click on the “Control Panel” icon to open the Control Panel.
- In the Control Panel, navigate to the “Programs” or “Programs and Features” section.
- Look for any programs that you no longer use or that may be causing conflicts, and uninstall them.
- Open the Device Manager (described in the previous section) and check for outdated drivers. Right-click on the outdated driver and select “Update driver” to install the latest version.
It’s also a good idea to keep your operating system and other software up to date. To check for updates:
- Open the Start menu and type “windows update” into the search bar.
- Click on the “Windows Update” icon to open the Windows Update settings.
- Click the “Check for updates” button to search for available updates.
- Follow the prompts to install any available updates.
5. Check for Overheating
It could be an overheating sign if your Dell laptop is running slow and getting hot. Overheating can cause slow performance and even damage your system if not addressed.
To check for overheating:
- Place your laptop on a flat surface in a well-ventilated area.
- Open the Task Manager (press Ctrl + Alt + Del and select “Task Manager“) and check the CPU and memory usage. If the usage is consistently high, it could be a sign that your system is overheating.
- Check your laptop’s temperature by using a temperature monitoring tool, such as HWMonitor or Core Temp. Normal temperature ranges for laptops vary, but temperatures above 90°C (194°F) are generally considered high.
- If your laptop’s temperature is consistently high, there could be a problem with the cooling system or the laptop itself. In this case, it’s a good idea to seek the assistance of a professional or contact Dell support for further assistance.
6. Check for Insufficient Memory
If your Dell laptop has limited memory (RAM) and runs multiple programs at once, it can cause slow performance. To check for insufficient memory:
- Open the Task Manager and check the memory usage. If the usage is consistently high, it could be a sign that you need more memory.
- Consider upgrading your laptop’s memory (RAM) to a higher capacity. Consult your laptop’s documentation or contact Dell support to determine the maximum memory your laptop can support.
- Close any unnecessary programs or windows to free up memory.
7. Check for a Full Hard Drive
If your Dell laptop’s hard drive is full or almost full, it can cause slow performance.
To check for a full hard drive:
- Right-click on the “This PC” icon on your desktop and select “Properties.”
- In the “System” window, click on the “Storage” tab.
- Check the percentage of used space on your hard drive. If it’s close to or at 100%, it could be causing slow performance.
- Consider freeing up space on your hard drive by deleting unnecessary files or programs or upgrading to a larger hard drive.
8. Check for Outdated Hardware
If your Dell laptop is several years old, the hardware may be outdated and cause slow performance.
To check for outdated hardware:
- Check the specifications of your laptop, such as the processor, memory, and graphics card, against the minimum requirements for newer software and games. If the specifications are significantly lower than the requirements, it could be causing slow performance.
- Consider upgrading the hardware on your laptop to improve performance. Consult your laptop’s documentation or contact Dell support to determine which hardware upgrades are compatible with your laptop.
Conclusion
If your Dell laptop is running slow, several potential causes and solutions exist. By following the troubleshooting steps outlined in this article, you should be able to identify and fix the issue and improve the performance of your laptop.
If you continue to experience slow performance or other issues, it’s a good idea to seek the assistance of a professional or contact Dell support for further assistance.
Frequently Asked Questions
Can a full hard drive cause slow performance?
Yes, if your hard drive is full or almost full, it can cause slow performance. This is because the hard drive has to work harder to access and retrieve data, which can degrade performance.
To fix this issue, you can try freeing up space on your hard drive by deleting unnecessary files or programs or consider upgrading to a larger hard drive.
Can a virus or malware cause slow performance?
Yes, a virus or malware infection can cause slow performance on a Dell laptop. These malicious programs can consume resources, degrade performance, and even cause damage to your system.
To fix this issue, you should run a full scan with an antivirus program and remove or quarantine any infected files.
Can outdated hardware cause slow performance?
Yes, if your Dell laptop has outdated hardware, it can cause slow performance. This is especially true if the hardware is significantly lower than the minimum requirements for newer software and games.
To fix this issue, you can consider upgrading the hardware on your laptop to improve performance. Consult your laptop’s documentation or contact Dell support to determine which hardware upgrades are compatible with your laptop.
Can insufficient memory (RAM) cause slow performance?
Yes, if your Dell laptop has limited memory (RAM) and runs multiple programs simultaneously, it can cause slow performance. To fix this issue, you can consider upgrading your laptop’s memory (RAM) to a higher capacity or closing any unnecessary programs or windows to free up memory.
Can overheating cause slow performance?
Yes, if your Dell laptop is overheating, it can cause slow performance. Overheating can also cause damage to your system if not addressed. To fix this issue, you can try placing your laptop on a flat surface in a well-ventilated area and using a temperature monitoring tool to check the temperature.
If the temperature is consistently high, there could be a problem with the cooling system or the laptop itself. In this case, it’s a good idea to seek the assistance of a professional or contact Dell support for further assistance.