Creating a duplicate copy of your Microsoft Word document is useful for various reasons, such as keeping one version unchanged or transferring it onto an external storage device.
The method you choose will depend on what you specifically do with the final result – whether that be sharing copies among colleagues and coworkers in order to collaborate more efficiently; saving files locally so they’re not lost when connected via USB.
In this article, we will discuss 5 ways on how to make a copy of a Word document.
After saving your document, it is useful to make a copy of the document.
Here are the benefits of duplicating the Microsoft Word documents:
- Having a a backup copy of the Word document.
- On occasions when you only open the file to view the content and not to edit, then open the copy of the document prevents accidental formatting or changes on the original document.
- Other times you need to make temporary changes to the file. Having a copy of the document will help to do all the necessary alterations without tampering with the original file.
- In some instances, you need to have multiple similar copies with some differences. In such cases, use the original as a template and do changes on the copies to create different variants.
How to Make a Copy of a Word Document?
The following ways apply to Microsoft Windows.
Method 1: Copying and Pasting on Windows
This is the first and easiest way to make a copy of a Word document. Copy and paste in Windows. This is how you go about it.
- Go to the specific Word document you want to make a copy and right-click on the file.
- When a context menu appears, select Copy.
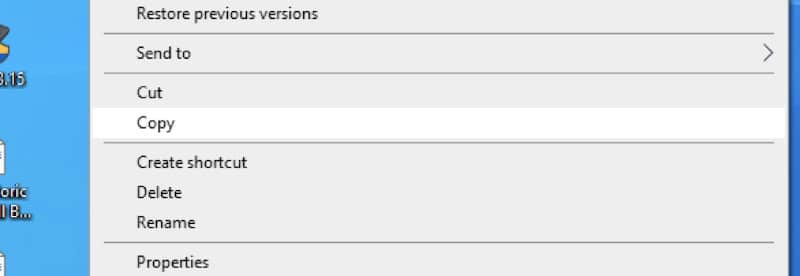
- Then go to the location you want to save the duplicated file. Local hard drive, external hard drive, and a USB flash drive are some of the areas you can save the copied document.
- Right-click on the file again.
- From the context menu, choose Paste.
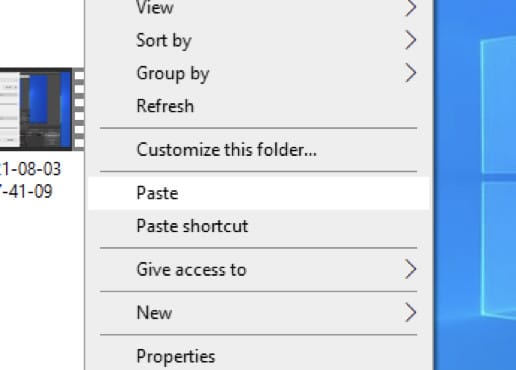
After completing these steps, you have made a copy of the Word document. If you have other documents files that you need a copy of, follow the steps for each file.
Method 2: Open the File as a New One in Word
This is another way of making a copy of your Word document. To make a copy, you can open a new one and proceed to save it.
Here is how you go about it:
- Right-click on the specific Word file that you are intending to duplicate.
- The next thing you need to do is choose the New option from the context menu and then Open it.
- You will then realize that the name of the new file has changed. The document renames itself as 1, 2, 3, and it is easy to notice it.
- If you make any alterations to the file, you can conveniently click on the Save button to copy it directly.
- In case there are any other modifications you have made, you will be alerted with a disclaimer message reminding you to save the file when you are about to close it.
- Then go ahead and click on Save and move on.
- What you need to do next is choose a location where you will save the duplicated Word document and then give it a new name.
- To complete the process, click Save, and you are good to go.
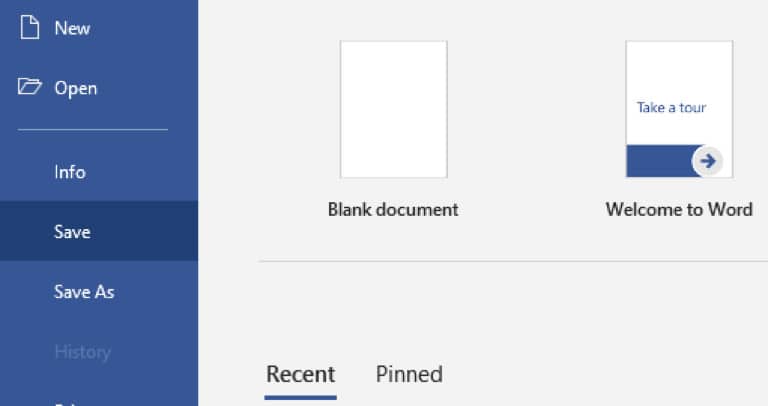
Method 3: Open as Copy in Word
This is another method on how to make a copy of a Word document. To make a copy, you can choose to open it in Word.
Here is how you will go about it:
- To start, you need to open the Word document.
- The next thing you need to do is click the File tab located at the upper left corner of the window.
- You should click Next and then click Open.
- In the open window, you need to click Browse and then choose the specific file you want to make a copy of.
- The next thing you need to do is click on the upside-down triangle icon that is right behind the open button.
- Proceed and select Open as a Copy.
- From the file name, you will find the file, and upon opening it, you will discover it is a copy.
- You need to the save as button and make sure you are saving it as a duplicate file.
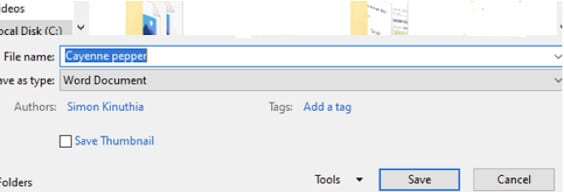
Upon completing the steps highlighted above, you will have made a copy of the Word document. If you want to make a copy of a Word document, this is a good method.
Method 4: Create a New File from an Existing One in Word
Another method of duplicating a copy of a Word document is creating a new file from the existing Word document.
Here is how to go about it:
- To begin with, you need to open the specific Word document you want to make a copy of.
- Go ahead and click on the File tab.
- The next thing you need to do is click on the New button and continue.
- Click New from Existing. You will get this option on the right panel.
- Now, when you are in the New from Existing Document window, proceed and choose the file you are intending to make a copy of.
- Proceed and click Create New to continue.
- After doing that, you can now click on the Save as button and then save the duplicate Word document file.
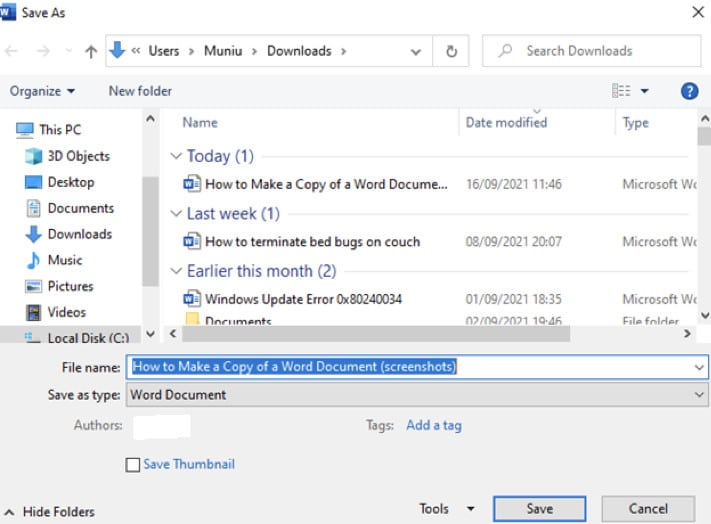
If you follow the steps highlighted above, you will create a copy of a Cord document.
Method 5: Make a copy of a word document through a MiniTool ShadowMaker
Another method of duplicating a Word document is using the MiniTool ShadowMaker tool. This tool synchronizes the files to another location and duplicates the document safely, and at the same time, it keeps them safe.
File synchronization can be described as a process of ensuring the documents in more than one location are updated through some specific rules. It enables you to sync files to a NAS, network, removable USB drive, internal hard drive, external hard drive, and many more.
What you need to understand is that file synchronization is similar to the Windows copy and paste feature. However, this method is more convenient than the copy and paste option especially when you want to duplicate a lot of files.
To successfully sync a Word document, you can use a professional tool which in this case is the MiniTool ShadowMaker. It is a tool that allows you to sync several types of files and safely keep them in another location.
Here is the process to duplicate your Word document using the MiniTool ShadowMaker:
- To start with, you need to download the MiniTool ShadowMaker from this button, then proceed to install and launch it.
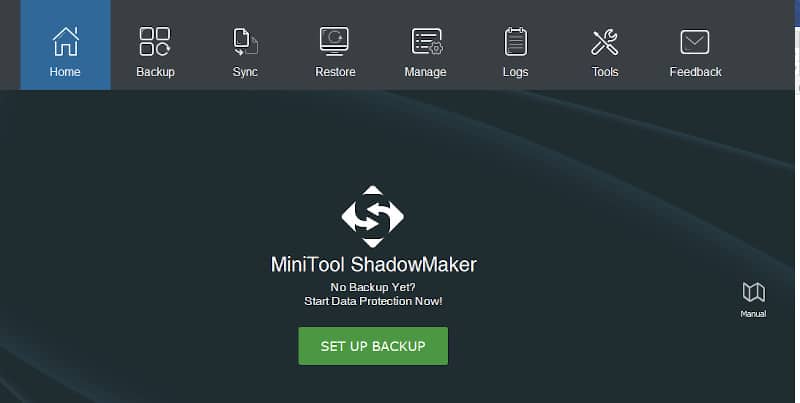
- You should proceed and click Keep Trial.
- Once you get to the main interface, proceed to the Sync page.
- The next thing you need to do is click the Source module to select the specific files you would like to make copies
- Proceed and click Ok.
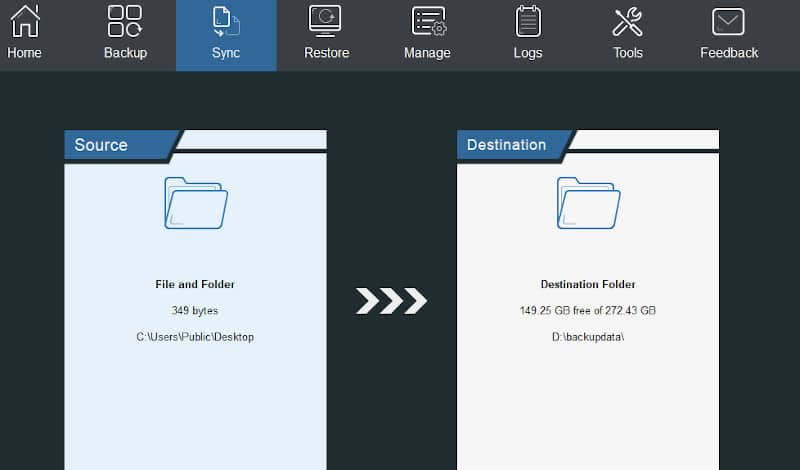
- What you need to do next is click the Destination module and choose the specific location you would like to save the synchronization files.
- Click the Ok button and move on to the next step.
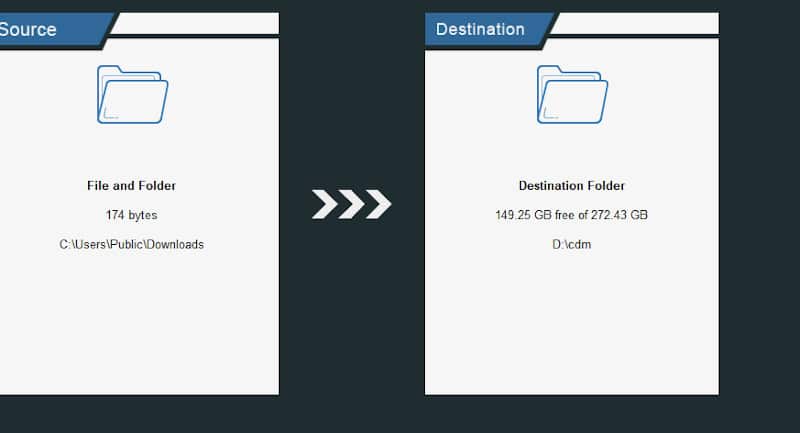
- Once you’ve chosen the sync source as well as the destination, you should proceed and click the Sync Now button for the process to begin immediately.
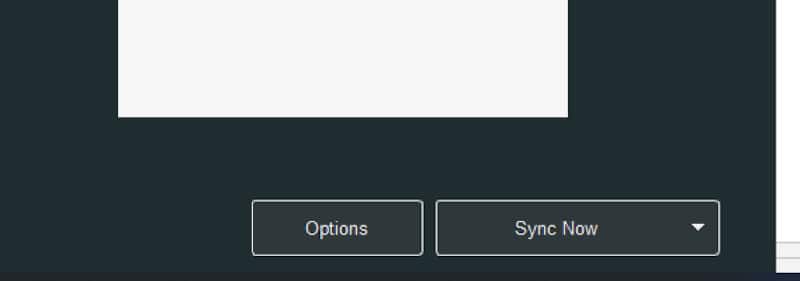
Once the process is complete, you have successfully made another copy of the Word document. In case you have a lot of files you would like to duplicate, you can use the MiniTool ShadowMkaer tool. It is very effective when it comes to duplicating bulky files because it allows you to sync multiple files at one go and that will save you a lot of time.
Moreover, you can decide to sync files that you’ve secured in cloud services such as Dropbox, Google Drive, OneDrive, and many more.
Making a copy of a document is very important. These methods will help you duplicate your files effectively. Having learned the different methods, the question that follows is how one can safely back up files.
If you can back up your files regularly, you are on the right track. You will be safe if your computer crashes at one point. So, how can you back up your documents or how do you set a backup automatically?
How to Backup Files Automatically?
In this section, we will discuss the best way of backing up files automatically. To do this perfectly, you should consider using the MiniTool ShandowMaker. It will help you do it professionally because it also works as automatic backup software. It has been designed to back up folders, files, the operating system, and partitions.
Here are the methods of backing up your files automatically:
- To begin, you need to download the MiniTool ShadowMaker and then launch it through the main interface.
- You should then proceed to the backup page.
- Go ahead and select the Source module and then click on Folders and Files. From there, you can choose the specific files you would like to back up.
- Proceed and select the Schedule button and then turn it on. Proceed and customize the schedule setting. You have the privilege of setting the backup on a monthly, weekly, or daily basis.
- Once the step highlighted above is complete, you need to click Back up now and initiate the backup task.
Upon completing these steps, you will have completed the backup process of all your files. You will get to see the backup time you’ve set on the manage page. It will automatically initiate the backup process, and it will be doing it regularly.
If you have multiple Word documents that you need to backup, you can put them all together in one folder and then back up the entire folder.
Frequently Asked Questions
How Can I Make Multiple Copies of a Word Document?
If you are looking for a way to duplicate multiple files on your computer, you may decide to use the copy and paste feature of Windows. You should then copy it and proceed to paste it several times. You can also successfully do that by using the Save as feature.
How Can I Restrict a Copy of a Word Document?
To successfully restrict a copy of a word document, you need to do the following:
- First, you need to open the Word document.
- Proceed and click on the file.
- Then proceed and select protect the document.
- Proceed and select the option Always open read-only.
- You need to stay on the same screen and select the option of Protect document button one more time.
- Proceed and choose the option of Encrypt with password.
By doing this, you will have successfully restricted a copy of your Word document, and it will be safe. No one can edit such a file without the password you specified.
How Do I Copy and Paste a Word Document?
Making a duplicate document is quite easy. All you have to do is:
- Start by right-clicking the Word document you intend to duplicate.
- Proceed and select the copy option from the context menu.
- You will then proceed and move the cursor to your desired location.
- Once you are at the location you want the duplicate file to be at, right-click it again.
- Then select the paste option to continue.
That’s how easy it is to copy and paste a Word document.
Conclusion
There are many advantages associated with duplicating a Word document. From this discussion, we have gone through five methods on how you can make a copy of a Word document.
We’ve also touched on backing up your files which is a great habit. It can bail you out when Microsoft Word crashes. If you would like to duplicate the Word document files on your computer, you should try any of the methods discussed in this article.






