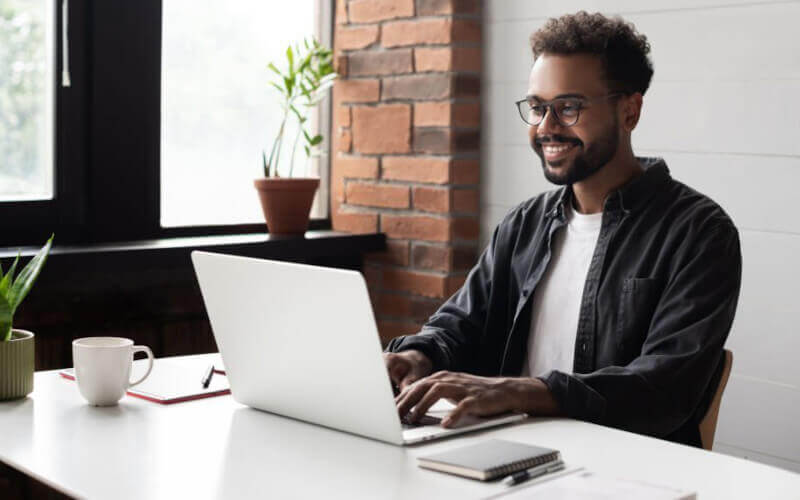Asus laptops are some of the most popular on the market, with many features and options. If you own an Asus laptop and need to enter BIOS, you have come to the right place.
This guide will show you how to enter BIOS on an Asus laptop, step by step.
How to Enter BIOS in Asus Laptop
Method 1: Press a specific key during boot
The most common way to enter BIOS on an Asus laptop is by pressing a specific key during boot.
Here are the steps to follow:
- Turn off your Asus laptop.
- Press the Power button to turn on your laptop.
- When the Asus logo appears on the screen, press the F2 key immediately. Try the Del or Esc keys if the F2 key doesn’t work.
- You will enter the BIOS interface. Use the arrow keys to navigate and the Enter key to select an option.
Method 2: Use a software utility
Asus also provides a software utility called Asus Easy Update, which allows you to enter BIOS from within the operating system.
Here are the steps to follow:
- Download and install the Asus Easy Update utility from the Asus website.
- Open the Asus Easy Update utility.
- Click on the “Settings” button.
- Click on the “Advanced” tab.
- Click on the “Start Easy Flash” button.
- You will enter the BIOS interface. Use the arrow keys to navigate and the Enter key to select an option.
Once you have entered the BIOS interface, you can navigate the menus and options to configure your Asus laptop settings. The most common options include the boot order, system information, and advanced settings such as CPU and memory settings.
It’s important to note that modifying some BIOS interface settings can significantly impact your laptop’s performance, so it’s essential to proceed cautiously and only make changes if you know what you’re doing.
Related: Asus vs HP: Which Is Better For You?
Frequently Asked Questions
Why There Is No Boot Option In BIOS Asus?
When you’re in the BIOS of your Asus computer, you may notice that there is no Boot Option available. This can be frustrating, but it usually means that your system isn’t detecting any media storage devices.
Without a boot option, your computer won’t be able to start up properly. If you find yourself in this situation, don’t despair. Rather than trying to fix the problem yourself, it’s best to contact ASUS Product Support for assistance.
They can guide you through the steps to resolve the issue and get your system back up and running again.
Conclusion
Entering BIOS on an Asus laptop is a simple process that can be done in a few steps. The process is easy to follow, whether you prefer to use a specific key during boot or a software utility.
I hope this guide has helped you enter BIOS on your Asus laptop and navigate its interface. If you have any questions or feedback, please comment below.