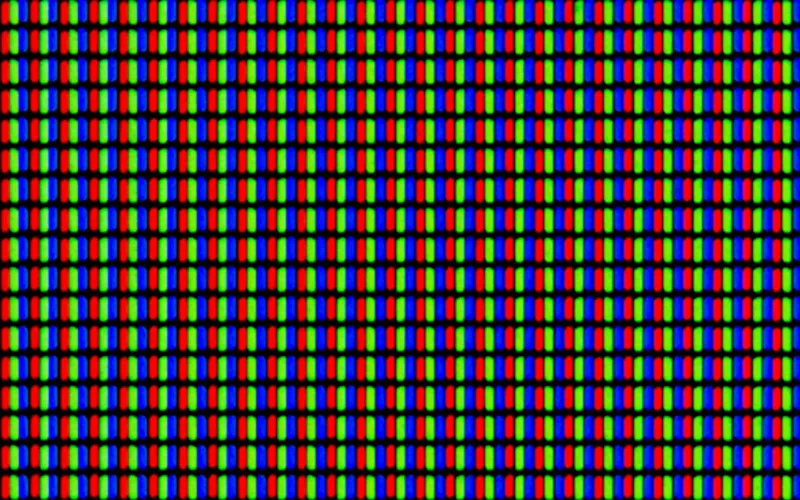Have you ever encountered those frustrating green lines on your computer monitor? You know, those annoying streaks that seem to pop up out of nowhere and disrupt your visual experience? As someone who relies heavily on monitors for work, entertainment, and everyday tasks, I know firsthand how frustrating it can be to deal with green lines on my monitor screen.
In this article, we’ll delve into this issue, understand what causes it, and explore troubleshooting and preventive measures to eliminate those pesky green lines.
So, let’s dive in and learn more about how we can tackle this common monitor problem.
Understanding Green Lines on Monitors
Alright, so let’s dig a bit deeper into those green lines on our monitors. You might have noticed them as vertical or horizontal streaks of green color that appear on your screen, distorting the visuals and reducing clarity. These lines can be distracting and impact our productivity and overall visual experience.
Now, it’s important to note that different types of monitors, such as LCD, LED, and OLED, can all be affected by green lines. They can occur on various monitor sizes and resolutions, and the severity of the issue can vary from a few faint lines to a complete screen filled with green streaks.
These green lines can disrupt the monitor’s colors, contrast, and overall image quality. They can make it difficult to read text, view images, or watch videos without distortion. As someone who uses monitors for various tasks, including work, gaming, or watching movies, I understand how frustrating it can be to deal with these green lines.
Next, let’s explore the potential causes of these green lines on monitors and try to understand why they might occur in the first place.
Causes of Green Lines on Monitors
So, after some research and troubleshooting, I’ve discovered that there could be several reasons why green lines might appear on our monitors. Some of the common causes include both hardware and software issues.
Let’s start with the hardware side of things. One possible culprit could be a malfunctioning graphics processing unit (GPU) responsible for rendering images on the monitor. If the GPU is faulty or overheating, it can cause green lines to appear on the screen.
Another hardware-related issue could be damaged or loose cables connecting the monitor to the computer, as these cables transmit the video signal. If the cables are not correctly connected or are damaged, it can result in green lines or other visual artifacts on the monitor screen. A faulty monitor panel or backlight can also cause green lines to appear.
On the software side, outdated or incompatible graphics drivers can be a culprit. Graphics drivers translate the video signal from the GPU to the monitor. If they are not up to date or incompatible with the monitor, it can result in green lines or other display issues.
Incorrect display settings, such as resolution or refresh rate, can also cause green lines to appear on the screen. Moreover, software conflicts, such as conflicting display-related applications or settings, can also lead to green lines on the monitor.
It’s also worth mentioning that environmental factors, such as electromagnetic interference from other electronic devices or power surges, can cause green lines to appear on the monitor.
Identifying the specific cause of the green lines can require some troubleshooting, but understanding the potential hardware and software issues can help us narrow down the possibilities and find a solution. Let’s move on to the next section and explore troubleshooting and solutions to this issue.
How to Fix Green Lines On Monitor
Now that we understand the potential causes of green lines on monitors better let’s dive into some troubleshooting steps and possible solutions to fix this annoying issue.
Here are some detailed, step-by-step instructions to help you tackle the problem:
1. Check Hardware Connections
First, ensure all the hardware connections between your computer and the monitor are secure and properly plugged in.
Check the cables connecting your computer to the monitor, including the power cable, VGA, DVI, HDMI, or DisplayPort cables, depending on your monitor type. If any cables are loose or damaged, reconnect or replace them if necessary.
2. Clean the Monitor
Sometimes, dust or dirt buildup on the monitor screen or the GPU can cause green lines to appear. Use a clean, lint-free cloth to gently clean the monitor screen and ensure it’s free from any smudges or debris.
Also, if you have a desktop computer, check the GPU for dust or dirt buildup and clean it if needed.
3. Update Graphics Drivers
Outdated or incompatible graphics drivers can commonly cause green lines on monitors. To update your graphics drivers, follow these steps:
- Right-click on the desktop and select “Graphics Properties” or “Graphics Options” from the context menu.
- In the graphics control panel, go to the “Driver” tab.
- Click “Update Driver” or “Update Graphics Driver” and follow the on-screen instructions to install the latest drivers.
- After the update, restart your computer and check if the green lines are gone.
4. Adjust Display Settings
Incorrect display settings, such as resolution or refresh rate, can also cause green lines to appear on the monitor.
Here’s how you can adjust the display settings:
- Right-click on the desktop and select “Display settings” from the context menu.
- In the display settings window, go to the “Display” tab.
- Adjust the resolution to the recommended setting for your monitor.
- Check the refresh rate and ensure it’s set to the highest value your monitor supports.
- Apply the changes and check if the green lines are resolved.
5. Test with Different Cables and Ports
Sometimes, faulty cables or ports can cause green lines on the monitor. Try using different cables or ports to connect your computer to the monitor and see if the issue persists. For example, if you’re using an HDMI cable, try using a DisplayPort or VGA cable instead, or vice versa.
6. Check for Software Conflicts
Conflicting display-related applications or settings can also cause green lines on the monitor.
Here’s how you can check for software conflicts:
- Close all the applications running on your computer.
- Disable or uninstall any third-party display-related applications that you have installed recently.
- Reset any display-related settings to their default values.
- Restart your computer and check if the green lines are gone.
7. Check for Hardware Issues
If the issue persists after trying the above steps, there might be a hardware issue with your monitor or GPU. In this case, you may need to consult a professional technician or contact the manufacturer for further assistance.
They might need to repair or replace the faulty hardware component to resolve the issue.
Preventive Measures
In addition to troubleshooting, there are some preventive measures you can take to minimize the chances of green lines appearing on your monitor in the future:
- Keep my monitor and GPU clean: Regularly clean the monitor screen and GPU from dust and dirt using a soft cloth. Avoid harsh chemicals or abrasive materials that damage the screen or components.
- Avoid electromagnetic interference: Keep electronic devices that can cause electromagnetic interference, such as speakers, cell phones, or other devices, away from the monitor and its cables. This can help prevent signal disruptions that may lead to green lines on the screen.
- Update graphics drivers regularly: Stay up-to-date with the latest graphics drivers for my GPU. Check for updates from the GPU manufacturer’s website and install them as needed to ensure compatibility and stability.
- Use high-quality cables: Invest in high-quality cables compatible with my monitor and GPU. Avoid using damaged or low-quality cables that can cause signal disruptions and result in green lines on the screen.
- Avoid abrupt power interruptions: Avoid sudden power interruptions or power surges using a UPS (Uninterruptible Power Supply) or surge protector for my computer and monitor. Sudden power fluctuations can damage the monitor and cause display issues.
- Use recommended display settings: Stick to the recommended display settings, including resolution and refresh rate, for my monitor. Avoid unsupported settings that can strain the monitor and cause display issues.
- Keep software updated: Regularly update my operating system, graphics drivers, and display-related applications to the latest versions. This can help prevent software conflicts that may result in green lines on the monitor.
By following these preventive measures, you can reduce the risk of experiencing green lines on your monitor and ensure that the display performs smoothly and without interruptions.
Conclusion
Dealing with green lines on my monitor can be frustrating, but understanding the causes and implementing troubleshooting steps can help resolve the issue. Whether it’s a loose cable, outdated drivers, or other software or hardware-related problems, I can follow the step-by-step instructions provided in this article to troubleshoot and resolve the issue.
Moreover, taking preventive measures such as keeping my monitor and GPU clean, avoiding electromagnetic interference, updating graphics drivers, using high-quality cables, avoiding abrupt power interruptions, using recommended display settings, and keeping software updated can help prevent green lines on my monitor in the future.
Remember, if you encounter persistent issues or are unsure about the troubleshooting steps, it’s always a good idea to seek professional assistance from a qualified technician or contact the manufacturer for support.
By being proactive and taking necessary preventive measures, you can enjoy a smooth and uninterrupted viewing experience on your monitor without the annoyance of green lines interfering with your display.