The error 0xc1900223 may appear when a Windows 10 feature update is installed. The error code means that the upgrade has failed and needs troubleshooting.
Several factors result in the Windows Update 0xc1900223 error. The issues can range from corrupt Windows update components or system failure to issues with downloading Windows Update components.
The error may also appear if your computer cannot attach its content delivery network or its Microsoft update servers. The error may also occur if you have earlier blocked some Microsoft server addresses or if you are employing a specialized program that writes to the Windows HOSTS file.
The issue could also be related to malware or corrupt DNS issues with some host files. If you receive the error 1900223 while attempting to update your Windows PC with version 1903, you should try the solution methods discussed below.
Possible solutions to fix the Feature Update to Windows 10, Version 1903 – Error 0xc1900223
Solution 1: Run Windows Update Troubleshooter
This method will clear the Windows Update cache and fix any issues blocking or delaying the update process. It will also check irregularities installed in the Windows Update Service.
The process of running Windows Troubleshooter is as follows:
- Open the Settings app from the Start menu button or use the Windows + I shortcut key.
- In the Settings window, navigate to Update & Security.
- Here you will see the Troubleshooter tile. Click on it.
- Now the Windows troubleshooting window will open up and check for problems in updating service configuration and system files and Windows log files.
- Once the process is complete, click on Next and follow further on-screen prompts to reboot your system.
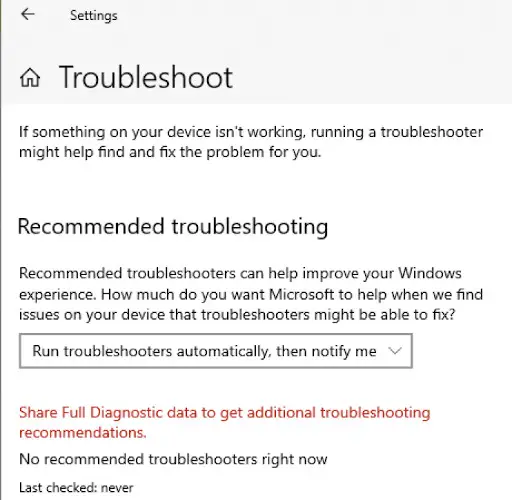
Having done that, restart your PC and confirm if the issue has been resolved.
Solution 2: Run the Media Creation Tool
This method will allow you to create bootable media and install windows from scratch on your computer. The Media Creation Tool is not only used for upgrading or reinstalling Windows but also for creating installation media with which we can perform fresh installations of Windows in the future.
The process of running the media creation tool is as follows:
- Open the Microsoft website and download Media Creation Tool.
- Open the downloaded file and select Upgrade Now or Create Installation Media.
- Follow further on-screen instructions to complete the process of creating bootable media.
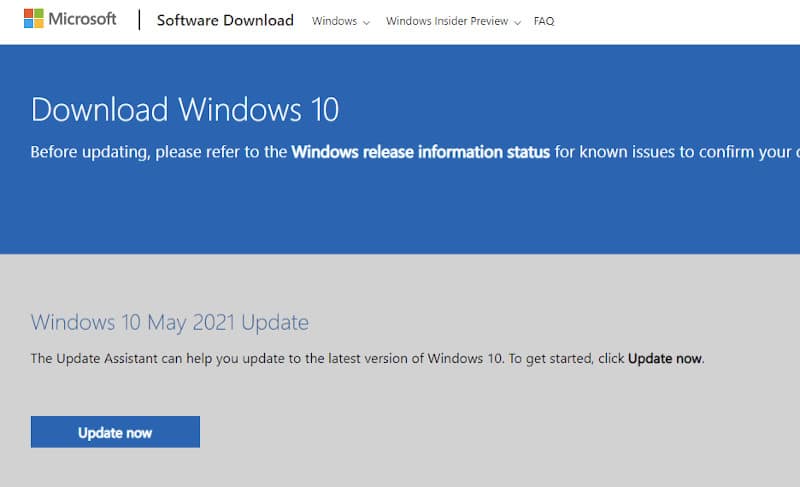
Once you’ve completed this step, restart your computer and confirm if the issue has been fixed.
Solution 3: Perform a Clean Installation of Windows 10
This method will reformat your hard drive and install a fresh copy of Windows 10.
The process of performing a clean installation is as follows:
- Save all your important work and close any running application to prevent data loss.
- Open the Settings app from the Start Menu button or use the Windows + I shortcut key.
- In the Settings window, navigate to Update & Security.
- When you see the Recovery option, click it.
- Now you will see a new window with the Reset this PC option. Select the first option, which says Get Started.
- Follow on-screen instructions to perform a clean installation of Windows 10, or you can opt for advanced users, and instead of clicking next, click on More Options from the bottom left corner.
- When the window opens, you will see the Troubleshooter option. Click on it.
- Now Windows troubleshooting window will open up and check for problems in updating service configuration, and system files, and windows log files.
- Once the process is complete, click on Next and follow further on-screen prompts to reboot your system.
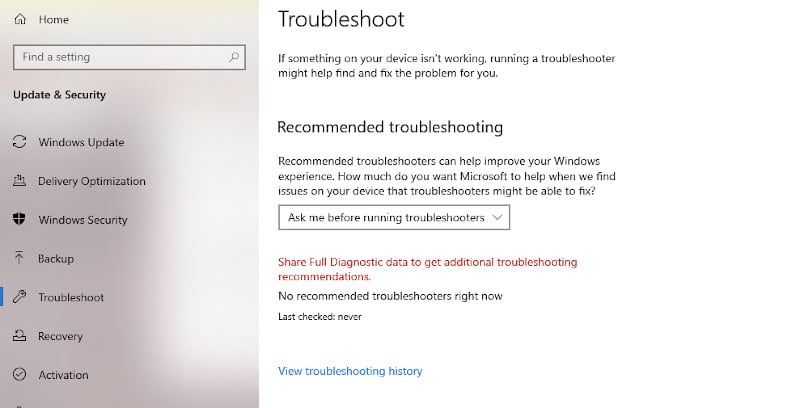
Solution 4: Uninstall Third-Party Anti-Virus
You can try and uninstall anti-virus software or a third-party security tool that is causing Windows update installation to fail with error 0xc1900223.
Sometimes installing multiple anti-virus software in your system might cause conflict and lead to update issues with the windows update service. This can be resolved by uninstalling third-party antivirus software or tools.
The process of uninstalling third-party antivirus software or security tool is as follows:
- Open the Run command box using Windows + R shortcut key.
- Type appwiz.cpl in the open window and press the Enter key.
- Now you will see all installed programs on your system. Go to the Anti-Virus sub-section and select the Anti-virus software installed on your computer.
- Click on Uninstall button to uninstall the security tool or anti-virus application.
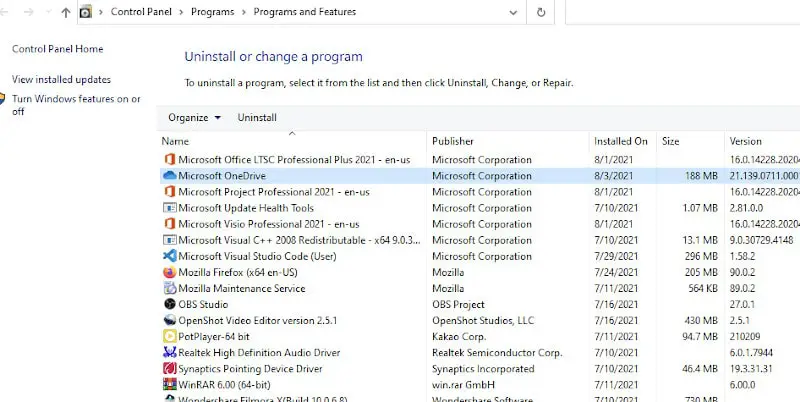
Solution 5: Disable any Third-Party Drivers Added Recently
Disable any third-party drivers added recently to Windows 10. Sometimes installed hardware devices might cause update installation issues with Windows 10 updates. In such cases, it is recommended to roll back to previous versions of drivers and check if you can update windows without any issues.
The process of rolling back to the previous version of drivers is as follows:
- Open the Run command box using Windows + R shortcut key.
- Type devmgmt.msc in the open window and press Enter.
- Now expand the device category which is causing update issues with Windows 10.
- Right-click on it, and select Properties from the menu.
- In the Properties window under the Driver tab, roll back to the previous version if available or uninstall the driver completely from your system.
Doing this should solve this issue, and once you restart your computer, the update process should be complete without a problem.
Solution 6: Disable Your VPN Software
This method will provide a solution to fix the Windows Update issue with error 0xc1900223. VPN software like Cisco VPN or another third-party security tool might also interfere with Windows Updates and cause update installation issues.
This can be resolved by completely disabling the active VPN connection and trying to install Windows updates again.
Solution 7: Flush the DNS Cache
This method will also provide a solution to fix the Windows Update installation issues with error 0xc1900223. Flushing the DNS will delete the outdated cached entries and should help resolve this issue.
Follow the steps below to flush the DNS cache:
- Press the Windows + R shortcut key.
- Type cmd in the Command Prompt window.
- Press Ctrl + Shift + Enter.
- In the Command Prompt window, type ipconfig /flushdns and press Enter.
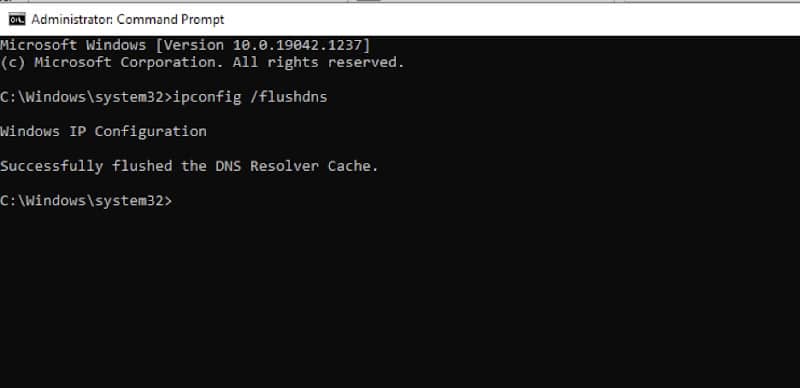
This will clear the DNS cache on your system. Now try installing the Windows feature update again.
If the issue resulted from the DNS cache, then this method should resolve the issue once and for all.
Solution 8: Turn Off IPv6 in Windows 10 Temporarily
Follow the steps below to disable IPv6 in Windows 10 temporarily.
- Use the Windows + X shortcut key to open the Power User menu.
- Click on Network Connections from the list.
- Now click on both IPv4 and IPv6 options individually to disable them for some time and check if updates start to install normally after you disable both.
- You can enable them again after you fix the update error in Windows 10.
Solution 9: Reset the Windows Update Components
Reset the Windows Update components and check if updates install normally in your system. This measure will refresh the Windows Update service and make sure every required configuration is set up properly for the installation of new feature updates.
Follow the steps below to reset Windows Update:
- Press the Windows + R shortcut key.
- Type cmd and right-click on the Command Prompt icon. Click on Run as administrator.
- In the Command Prompt window, type ipconfig /flushdns and press Enter.
- Type the following commands in the Command Prompt window one by one:
net stop wuauserv
net stop cryptSvc
net stop bits
net stop msiserverAfter executing these commands, restart your PC and check whether updates are installed normally.
Solution 10: Run the DISM and SFC tools
This method will also provide a solution to fix the Windows Update installation issues.
Follow the steps below to perform DISM and SFC tools in Windows 10:
- Press the Windows + R shortcut key.
- Type cmd and right-click on the Command Prompt icon. Click on Run as administrator.
- Type the following commands one by one:
DISM.exe /Online /Cleanup-image /Restorehealth
SFC.exe /SCANNOWOnce you’ve done that, restart your computer and confirm if the issue has been resolved.
Solution 11: Rename Your Host File Temporarily
This method will also provide a solution to fix Windows Update installation issues.
Follow the steps below to rename the host file temporarily in Windows 10:
- Browse to the following location C:\Windows\System32\Drivers\etc.
- Rename the file HOSTS to HOSTS.OLD. You will be prompted to consent to this change.
Once done, you should restart your computer and check if the issue is resolved.
Frequently Asked Questions
Is the Feature Update Windows 10 Version 1903 Safe?
Microsoft released Windows 10 Version 1903, the May 2019 Update, which is deemed safe to install on any device. This update includes many helpful features, including an improved search system that makes finding the information you need easier.
Which Windows 10 Update is Causing Problems?
Microsoft released Windows 10 to the public on July 29, 2015. The free software update was designed to bring new features and security upgrades to Microsoft PCs. The Windows 10’s latest ‘Patch Tuesday’ security update rolled out in mid-November, but it has been reported to cause havoc for some computer users.
After the update was released, several Windows 10 users took to social media and Microsoft’s forums to complain about severe computer problems. The issues range from blue screens and crashes when opening files to PCs becoming unusable.
Are Windows 10 Updates Really Necessary?
Yes, they are important and, most of the time, safe. Windows 10 updates are essential for users to get the latest patches. Sometimes, these might even solve bugs and security issues which could be harmful in the long term.
However, Windows 10 updates can cause disturbances or problems when applying them, especially on computers with older software versions. This is because some installed software programs don’t work correctly with the latest Windows version.
Nevertheless, these updates are obligatory to keep your system fully functional and secure. So it’s worth keeping them up-to-date.
What Happens if You Don’t Update Windows 10?
Not updating Windows 10 can be dangerous if you’re not careful. Over time, many security vulnerabilities have been discovered, and not fixing them can lead to serious trouble. Leaving your computer open to these attacks can mean that critical data and systems may be compromised, leading to potential data theft or other malicious activities.
To protect against this risk, it’s best to install the latest updates on Windows 10 for maximum security protection. Not doing so could be costly in the long run.
Conclusion
From the above discussion, we have gone through the possible solution of fixing the Feature Update to Windows 10, Version 1903 – Error 0xc1900223. You can try any of them, and the issue will be resolved.






