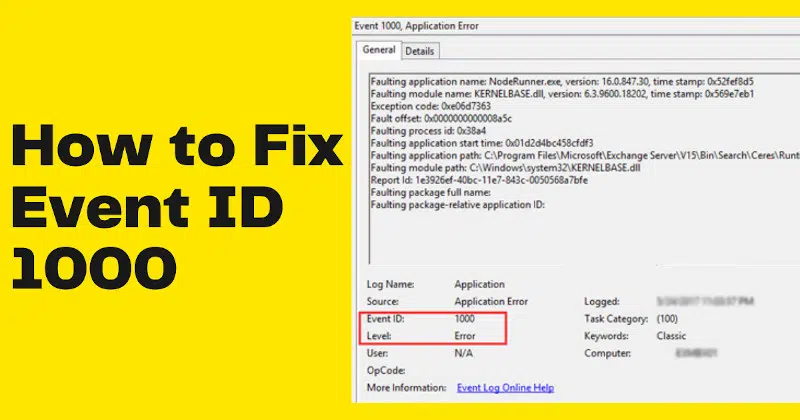This article will cover how to fix application error Event ID 1000 in Windows 7 and 10. This error is mainly caused by an outdated graphics driver. An outdated graphics driver can cause this error in Windows 7 and 10.
This error often occurs on computers with Intel integrated graphics and a discrete graphics card that has been updated or replaced.
Don’t panic!
If you have a lot of experience in troubleshooting this issue, you can try to solve Event ID 1000 by yourself. You will need a few tools as well as some computer knowledge. If you are new to the IT industry, we recommend that you seek the services of a professional.
What is Event ID 1000?
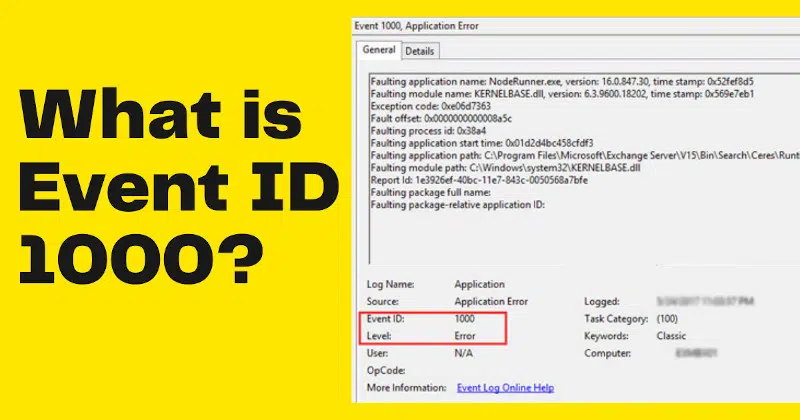
This article will describe the error message Event ID 1000 and the steps to fix the issue. Event ID 1000 is a general notification that can appear when an application is shutting down. For some users, this may be the Application Explorer.
The error code for this error message is 0xc0000005. This means that inconsistency was found in Boot Configuration Data (BCD) store. This may be due to corruption or unfinished installation of Windows 10 updates.
What is the Impact of Event ID 1000?
Many people have had to deal with the dreaded Event ID 1000 and never realized they were in this situation. You may know that it is something that can happen when you are ready to reboot your computer but probably didn’t know that many other things could cause it as well.
This article will help to explain what causes this error and how you can fix it before reaching out for technical support.
There are a variety of reasons for this error, some more serious than others. The problem is that the error occurs when the computer attempts to load a component, such as a driver, needed by the program that produces the error.
This component is usually in the form of a file. If the file is corrupted or corrupt, the computer fails to load the component. This usually triggers the error message that is displayed. If you encounter this error, it will be displayed on the screen for a few seconds, and after a few seconds of each reboot, the error will appear again.
How to Fix Event ID 1000: A Step-By-Step Guide
There are many things that can be the cause of Event ID 1000, but not all cases need to be dealt with immediately. You should first check if your computer is infected with a virus or malware and scan for errors with a diagnostic tool like Microsoft’s System Restore.
If you continue to see this message, then you may want to consult with a professional in IT and security in order to get the best advice on resolving the issue.
Solution 1: Run a System File Check
Before anything else, we should check to make sure that the copy of Windows on your computer is a sound copy and there aren’t any discrepancies in it whatsoever.
There are many circumstances where the user experiences seeing a perfectly normal desktop which then breaks down into an unexpected ordeal, like that explored above if the computer has outdated or corrupted files on its hard disk drive.
In this situation, we will run the System File Checker and see if there are missing or corrupt files and fixes them.
- Type “command prompt” in the search box of the window.
- Right-click on the desired application and select the Run as administrator option from the menu.
- Now in the command prompt you type the following command and press Enter.
sfc /scannowHere the verification process will take some time, and you should remain in the Command Prompt until it reaches 100%. When you see the 100% completed option, then you close your Command Prompt and verify that your system working fine or not.
Solution 2: Uninstall the Specific Application
Every single time you start your computer up, your operating system loads a bunch of software that it needs in order to properly function. Much of this software is necessary in order to make your computer usable, but some of it is superfluous.
When you no longer need the software, you can uninstall it with one click in Control Panel.
To solve the “Event ID 1000” issue you just normally see which application is able to instantly diagnose was giving the Event ID 1000 by retracing the file path. If the application is correctly identified, you can follow the procedures in this item to eliminate the program.
If you can’t discover the program that’s triggering the mistake, move on to the Clean boot solution that we have described in the following place.
- Press Windows+R, type “appwiz.cpl” into the dialogue box, and then press Enter.
- In the Application Manager, check out the different applications that have been installed.
- After locating the faulty application, right-click on it and choose Uninstall.
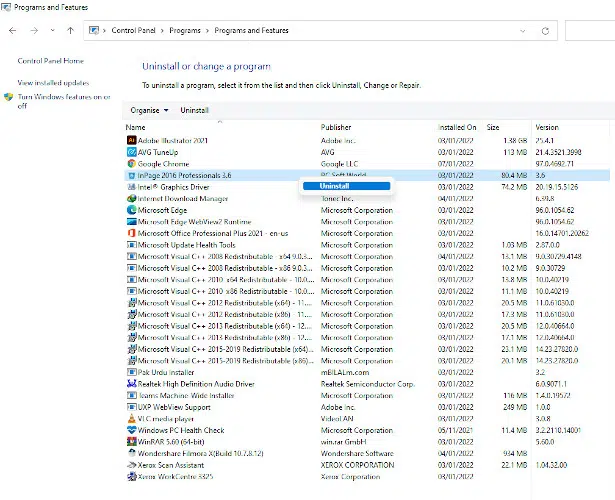
- Next, try turning your computer off and back on again, and check whether the issue has been resolved.
Solution 3: Clean Boot Your Computer
If none of these solutions work, or you may identify the application that’s really causing the problem, you can try booting the system in clean mode. When you clean boot your computer, it only turns on with the necessary drivers, and extraneous applications are disabled by default.
Remove the error message as you boot up a clean PC. If you don’t notice the error message through this method, you can then try enabling each layer separately or by chunk. This will help you identify the program that generated the error message.
- Press Windows+R and then click Run to launch the Run Application command.
- Type “msconfig” in the dialog box and press Enter.
- Now you go to the Services tab at the top of the screen, check the services line that reads “Hide all Microsoft services.”
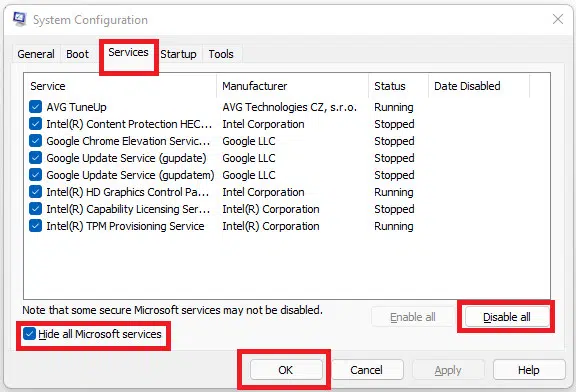
- Click this line to hide all Microsoft services along with all third-party services.
- Click the “Disable all” button on the opposite hand of the window under disabling section, to disable all the third-party services on the site you are currently viewing.
- Click on the apply button to save your changes.
- Now, press the “Startup” tab and click “Open Task Manager.” You’ll be directed to the Task Manager for you to see all the programs starting up under your computer when the computer turns on.
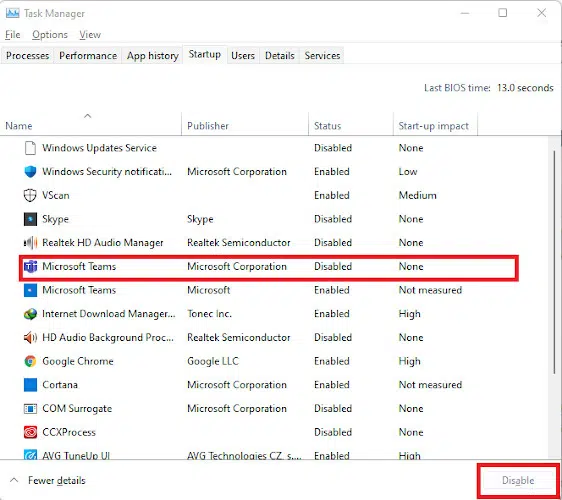
- Click each individual service in the list and click the “Disable” button at the bottom-right corner of the window.
In the end, restart your computer then check to see if the error recurs. If the problem does not show up, disable a few functions, then wait a bit more to see if it no longer occurs. Verify that the issue is fixed.
Solution 4: Update Windows to the Latest Build
If none of the solutions resolves the error, attempt upgrading your Windows installation to the latest version. The operating system sometimes sustains critical errors in which several of its components or services are malfunctioning.
In this particular instance, we’ll navigate to the User Account Control settings and update the Windows 10 operating system to the latest version.
- First of all Type in Windows search “Windows Update“.
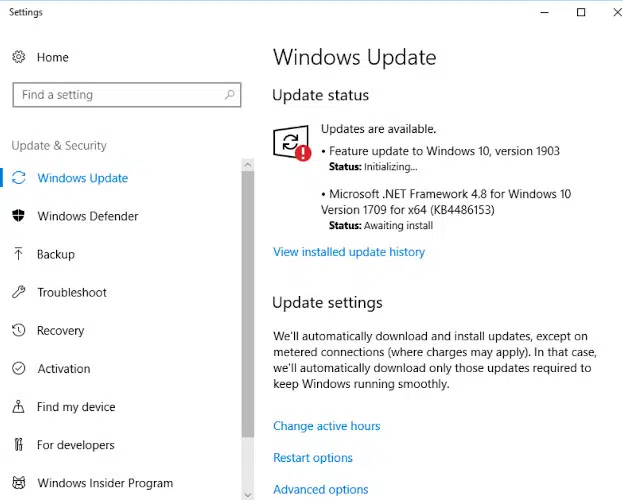
- Windows Update window now opens. Click on the button Check for updates.
- Now your computer will automatically check for any latest updates and install them on your computer.
- Restart your computer after the installation of updates and check to see if the Windows event ID 1000 error is resolved.
FAQs
How Do I Know What is Causing the Event 1000 Error?
Event 1000 errors are not uncommon, but they do stop the flow of your business. When they happen, you have to stop what you’re doing and figure out what’s causing the error so that you can resolve the problem quickly.
There are two common causes for Event 1000 errors. If there is a hardware issue, it will typically be an overheating power supply or computer equipment, so check those first. If there is a software issue, it’s more likely to be caused by a virus or malware, so check your system for those.
As soon as you have resolved the problem, stop the process and check the application to make sure that it won’t crash again. If it doesn’t, then you can go back to your workflow and your tasks. If it does crash, start up the application again one task at a time until it works again.
How Do I Fix the Event 1000 Error?
Here are some points, that you follow to solve this issue:
- Run a System File Checker scan.
- Update Windows drivers.
- Clean Boot Windows.
- Scan the Registry.
- Reinstall Microsoft NET Framework.
- Reinstall the software.
What Type of Issue is the Event 1000 Error?
The Event 1000 error can occur when a program crashes without warning and there is no error notification. PC users report that this error also occurs when they try to exit their browser and it wouldn’t close properly because of this issue.
Some other similar errors include Event 400, 1101, 1001, 1401, and 1159.
Event 1000 is a Windows error code associated with a program crashing. It can occur when a program is running and crashes without warning. Event 1000 is also referred to as the “program is not responding” error.
In certain instances, Microsoft’s Windows Update service can automatically recognize that a certain program or driver has been updated and automatically download a replacement for the previous version.
How Do I Fix Event Log Errors?
To fix the Event Log errors, follow these steps:
- Select the Start menu.
- Click on the Control Panel > Administrative Tools > Event Viewer from the dropdown menu on the left side of the window.
- Select the Windows Logs and System.
- Click on the Filter Current Log item.
- Place your mouse on the box titled Error and click on OK and then you’ll see only the Error reports.
Is it Normal to Hhave Errors in Event Viewer?
No, it is not normal to have errors in Event Viewer. If you are having errors, it could be because of a virus or malware that is affecting your computer. You should run an antivirus scan on your computer to see if you have any viruses or malware on your computer.
Is Event Viewer a Virus?
Event Viewer is not a virus. It is a program that is designed to help you troubleshoot problems on your computer.
How Does Event Viewer Diagnose a Crash?
Event Viewer is a program that monitors and logs events from the system. It can be used to diagnose a crash.
Follow these steps:
- Expand the Windows Logs in the left pane (Console Tree) of Event Viewer.
- Select the Application log.
- Look for Error events that correspond to the time of the crash.
- Select the Error event and view the General and Details tabs.
Conclusion
Sometimes the easiest way to fix the Windows Event ID 1000 is to simply upgrade your system. If you are continuing to receive Event ID 1000 errors after upgrading your system, then it may be necessary to re-image your computer with a new backup image. If this fails, then it may be time to consider getting a new computer.
If Event ID 1000 is continuously popping up on your screen, then you should start by upgrading your system. This could be a new version of your operating system or even a new system altogether.
I hope this article is helpful for you, and if you like this article so please share it on social media with your friend.