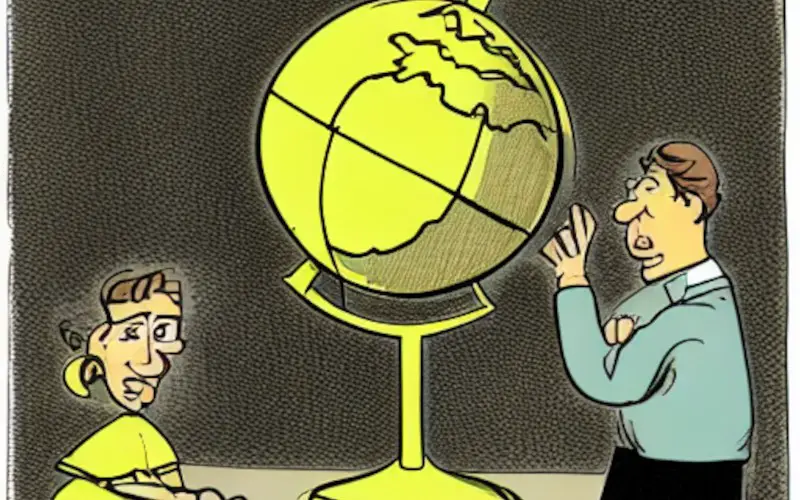DNS is like a contact book for your computer, translating human-friendly hostnames into numerical IP addresses that computers use to communicate.
The DNS_PROBE_FINISHED_BAD_CONFIG error code means that the Domain Name System (DNS) couldn’t resolve the IP address properly. This can happen for various reasons, such as an incorrect DNS server specified, corruption in the DNS cache, or a problem with the ISP’s DNS server.
DNS errors can be frustrating, but you can do a few things to try and fix them. In this blog post, I will share some simple and easy methods to help you solve this issue by following the steps below.
What Does DNS_PROBE_FINISHED_BAD_CONFIG Mean?
Here are some of the most common causes of this error when you try to access a website and face this type of issue.
- DNS settings: You will likely see this error if your DNS settings are not pointing to the correct server.
- Outdated or corrupted DNS cache: If your DNS cache is stale or corrupt, it can cause this error. To fix this, you can flush your DNS cache.
- Router or ISP issue: If your router or ISP has problems, it can lead to this error. Sometimes restarting your router can fix this issue.
- Malware or Viruses on your Computer: If you suspect this is the case, you should run a scan with an anti-malware program to remove any malicious software.
How To Fix DNS_PROBE_FINISHED_BAD_CONFIG Error
Method 1: Restart Your Internet Router
If you are facing a DNS_PROBE_FINISHED_BAD_CONFIG error after restarting your router, the router is having trouble resolving DNS addresses. This error message means a problem with your router’s DNS address.
This error will show only if you are connected to a Wi-Fi network that does not have a good DNS server. It indicates that the router cannot connect to any DNS servers, which can result in severe problems.
This error can be seen on the browser’s homepage when you open a web page or any app or software. When this error appears, you must restart the router. So, restarting the router to resolve the issues would be best.
Here are the steps to restart your router:
- First of all, disconnect the router from the power source.
- Now, press and hold the reset button on the router for a few seconds.
- Release the reset button and wait for a couple of seconds.
- Now, plug the power cord back into the router and press the reset button again.
- Wait for the router to reboot completely.
And that’s it. Now your internet router is working perfectly. The DNS probe is finished bad config error has gone, and now you are surfing online quickly and accessing any website. If this method does not work for you, then you need to follow the next method that can give below.
Method 2: Clear Browser History, Cookies, And Cache
A DNS error can be frustrating when trying to access a website. This error occurs when you use a browser with many history, cookies, and cache stored in the browser’s background.
This can affect your PC browser performance and create a dns_probe_finished_bad_config error that can block you from accessing your desired website.
So, to solve this issue, you must clear your browser history, cookies, and cache. Doing this will reset your DNS settings and hopefully fix the problem.
Here’s a step-by-step guide on how to clear your browser history, cookies, and cache:
- Open your browser (like Google Chrome, Opera Mini, Firefox, etc.) and click the menu icon in the top right corner.
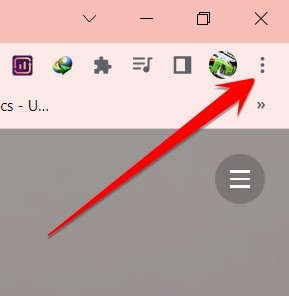
- Select “History” from the drop-down menu.
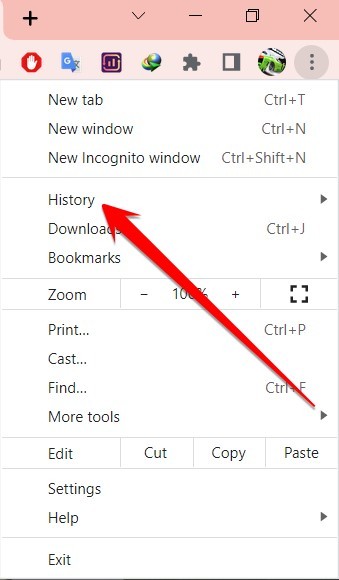
- On the left side of the page, select “Clear browsing data.“
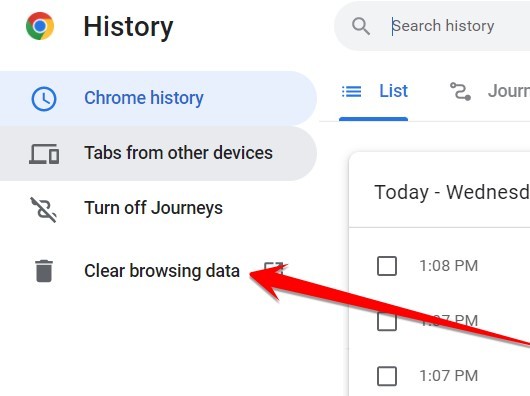
- Ensure that the boxes next to “Cookies and other site data” and “Cached images and files” are checked.
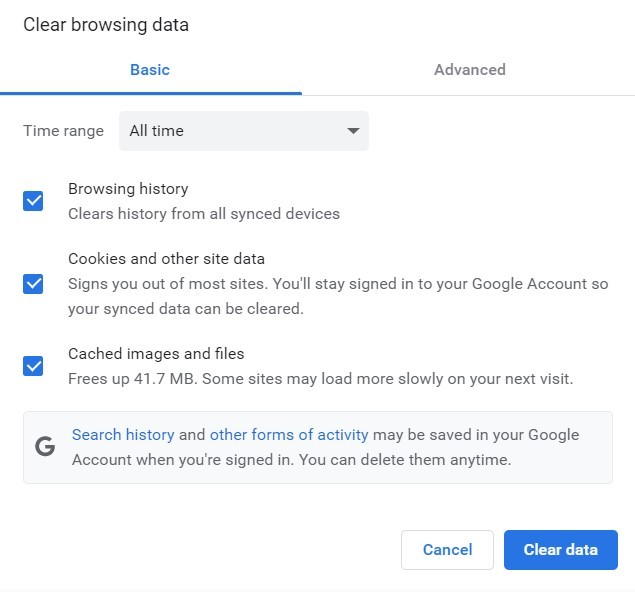
- Select “All time” from the drop-down menu And click on the clear data option to continue.
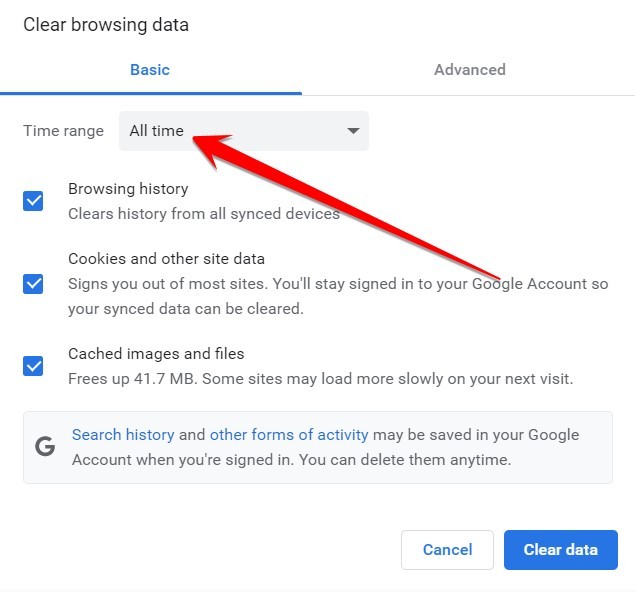
- After clearing your browsing history, you need to restart your browser and check whether this error still irritates you or has been solved.
Related: Fix: DNS Probe Finished No Internet
Method 3: Reset Your Network Settings
The DNS_PROBE_FINISHED_BAD_CONFIG error is generally a Windows error that occurs when Windows cannot resolve a website’s IP address. This error can be fixed by resetting your network settings. Resetting your network settings means starting from scratch with your internet connection.
This includes forgetting any Wi-Fi networks you’ve ever connected to and all the custom settings you may have made.
Follow these steps to reset your PC network settings and fix the DNS problem:
- Click the Start button and then Settings > Network & Internet, or press the Windows+I button to open the PC setting and click the Network & Internet option.
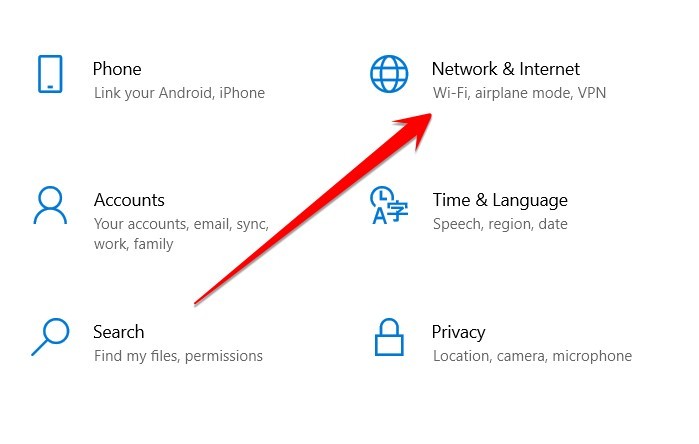
- In the Network & Internet section, scroll down and click on the Network reset option.
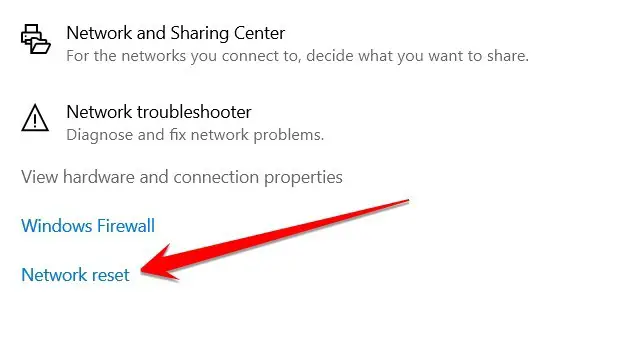
- When you click on the reset option, a new window will open. Here, you click on the “Reset” button and can do it. Your PC network setting is restored, and the DNS issue will be solved quickly.
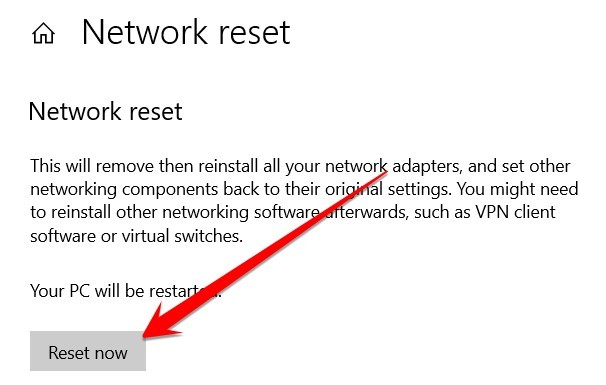
Method 4: Switch To Alternative DNS Servers
If you’ve been seeing the ‘DNS PROBE FINISHED BAD CONFIG’ error message on your computer, there is a problem with your DNS settings.
Now, all you need to do is switch your PC DNS server to an alternative DNS. Follow these easy steps to switch to alternative DNS servers:
- Press the Windows+I button to open the PC setting and click on Network & Internet option.
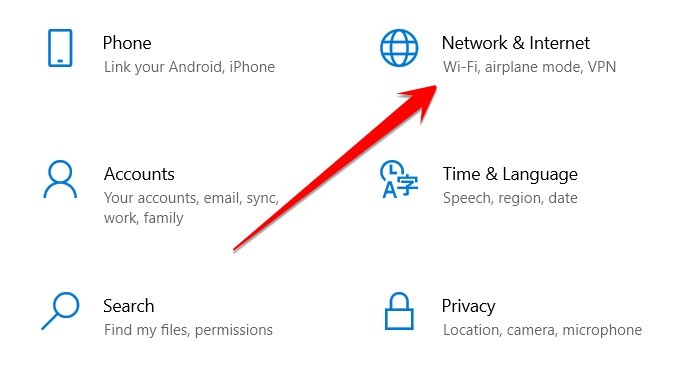
- In the “Network & Internet” setting, click on status and then click on network properties.
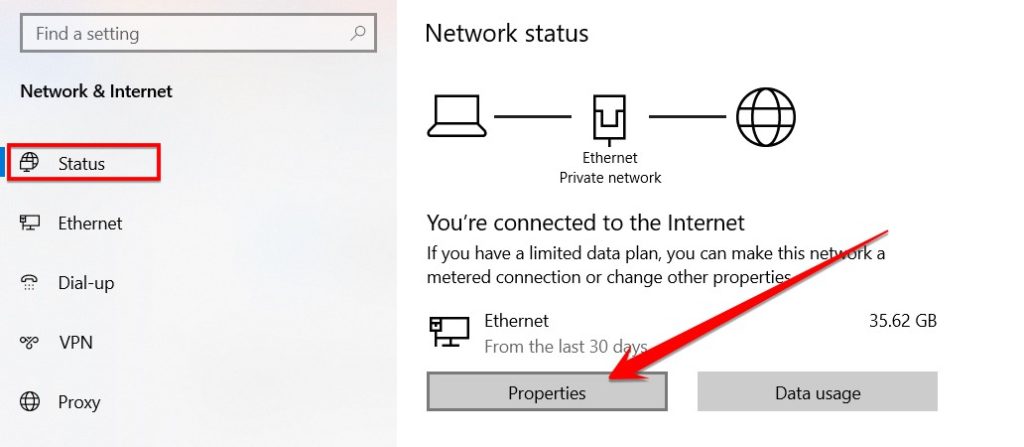
- You need to click the IP settings section “Edit” button.
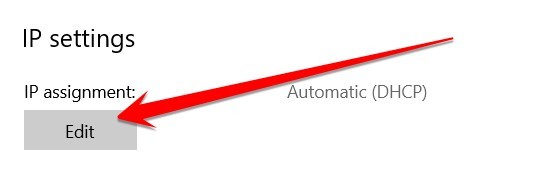
- Tap Manual from the pulldown menu, then select the IPv4 slider. In the Preferred DNS and Alternative DNS boxes, type the IP addresses for suitable replacement DNS servers (such as 8.8.8.8 and 8.8.4.4 for Google s public DNS servers), then select Save to confirm the change.
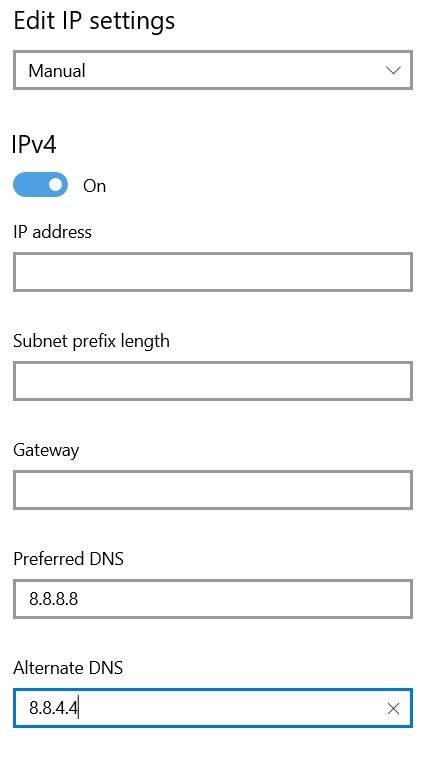
After this setting, you need to save your setting and restart your PC.
What Causes DNS Error?
DNS stands for Domain Name System. It is a service that lets your computer find the IP address of websites you visit. DNS errors can occur when you do not have the right settings on your router or computer.
Three main problems can affect DNS:
- A DNS server is down: A DNS server can be down for various reasons, including routine maintenance or server overload. If your computer cannot access a DNS server, you may experience a DNS error.
- A DNS cache is corrupted: Your computer caches the DNS settings of websites you visit. If this cache is corrupted, you may experience a DNS error.
- Your DNS settings are incorrect: DNS settings may be incorrect if you do not update your computer or router’s settings after you move or switch internet service providers. To resolve this problem, reboot your router or computer and allow it to update its DNS settings.
How Do I Fix The DNS Error On Opera?
Opera is a web browser that works on multiple platforms, including Windows, macOS, and Linux. If you’re using Opera and you see a DNS error message, there are a few things you can do to fix it.
- First, try restarting your computer. This will sometimes clear up DNS errors.
- If that doesn’t work, you can try flushing your DNS cache.
- To do this, open the Command Prompt and type the following:
ipconfig /flushdns- Press Enter and then close the Command Prompt.
- You can try changing your DNS server settings if you still see a DNS error message in Opera.
- To do this, go to the Opera settings and click “Advanced.” Under “Network,” click on “Change proxy settings.“
- In the “Connection” tab, click on “LAN Settings.”
How Do I Refresh IP And DNS?
If your computer has IP or DNS issues, you can try releasing and renewing your IP address and flushing your DNS.
To do this on Windows, open the Command Prompt and type the following commands:
ipconfig /release
ipconfig /renew
ipconfig /flushdnsRestart your computer and see if the issue persists. You may need to contact your ISP or network administrator for further assistance if it does.
Frequently Asked Questions
Does Resetting My Router Change My IP?
When you reset your modem/router, this will also reset the IP address. Unplug your modem/router for 30 seconds to fix the issue, then plug it back in and connect to the network like normal. Once connected, check if your IP address has been updated by visiting a site such as WhatIsMyIP.com.
Sometimes, you may need to release and renew your IP address for the changes to take effect. To do this in Windows 10, open the command prompt and type “ipconfig /release” followed by “ipconfig /renew.”
Contact your ISP for further assistance if you still see the same IP address.
Does Restarting Clear DNS Cache?
One common way to clear the DNS cache is to reboot the device. Most devices store the DNS cache in temporary memory, cleared when the device is turned off. That said, it’s important to note that some devices, like routers, can also have a DNS cache.
This is why rebooting a router is often a troubleshooting step. So, if you’re wondering whether restarting will clear the DNS cache, the answer is yes – in most cases.
What is Default TTL Value?
When a computer requests data, it sets a time-to-live (TTL) value. The TTL value is the number of seconds that the requesting computer will wait for a response from the server before it times out and tries again.
The default TTL value is typically set to 300 seconds but can be changed by the administrator.
Conclusion
If you want to fix the “DNS_PROBE_FINISHED_BAD_CONFIG Error” error, follow the methods above. I hope this article was helpful, and thank you for your time.