One of the common problems with Windows is errors that occur while using it. Many different types of errors can happen on a Windows computer, and many different things can cause them. Some common causes of errors in Windows are malware infections, hardware problems, and software conflicts.
One of the common errors with Windows OS is that they can get stuck on getting windows ready for use. Windows Ready Stuck Error is a common error that usually happens when users try to update or upgrade their Windows operating system. The error message will appear on the screen, saying that the computer is ready to be restarted, but it will get stuck at this message.
This can be a very frustrating error to deal with, and it can cause the computer to become completely unusable. If you face this type of issue with your PC, then you need to read this article and find out simple and easy ways to fix this issue by following some simple steps.
What is the Cause Of Getting Windows Ready Stuck Error?
Microsoft Windows is a widely used operating system, which often requires updates and installations. The “Windows Ready Stuck” error can occur during any of these processes, disrupting whatever you are working on and requiring a computer restart. There are many potential causes for this error, most of which are easily fixed.
One possible cause is that a file required for the update or installation is missing or corrupt. This can be caused by malware or a faulty hard drive. If you are experiencing this problem, try running a scan with your antivirus software and using a disk check utility to check your hard drive for errors.
Another common cause of the “Windows Ready Stuck” error is insufficient free space on your hard drive. If there isn’t enough room to complete the update or installation, Windows will become stuck in that state.
What To Do If Getting Windows Ready Stuck?
There are several methods to resolving the “Getting Windows Ready” glitch on your Windows 10. We have listed the most basic and common solutions.
Method 1: Wait For Some Time
Are you encountering the error message “Getting Windows ready. Don’t turn off your computer” and finding that your computer has been stuck on that screen for a long time? If so, don’t worry; you’re not alone. This is a common problem for many users trying to update to the latest Windows 10. Fortunately, there’s a simple solution: wait for some time.
It’s important to note that the length of time you’ll need to wait will vary depending on your computer’s specs and the severity of the issue. However, waiting an hour or two should do the trick in most cases.
If the issue persists after waiting, you may want to try some of the other solutions listed below. If you’re having trouble updating to Windows 10 due to this error, simply wait for some time, and it should fix itself.
Method 2: Shut Down Your PC And Power Reset Your Computer

There have been many reports of the “Getting Windows Ready – Don’t turn off your computer” error. It’s a fairly new problem, and it is unclear what is causing it. Microsoft is aware of the issue and is currently working on a fix.
In the meantime, there are a few things you can try to get your computer back up and running:
- Turn off your PC by pressing the Power Off button.
- Disconnect all peripheral devices, including USB flash drives, external hard drives, earphones, etc. Also, unplug the power cable or adapter from your computer.
- If you are using a laptop, you need to remove the battery from the battery compartment.
- Turn off the Power key, and hold the power button on your computer for close to 30 seconds. This will release all the residual charge from your capacitors.
- Reconnect the power cable or insert the battery into your laptop, but do not re-plug any USB port devices.
- Press the Power button to boot up your PC. When your PC is on then, you need to check if the Windows 10 loop preventing Windows from booting issue is rectified.
Method 3: Check Your Internet Connection
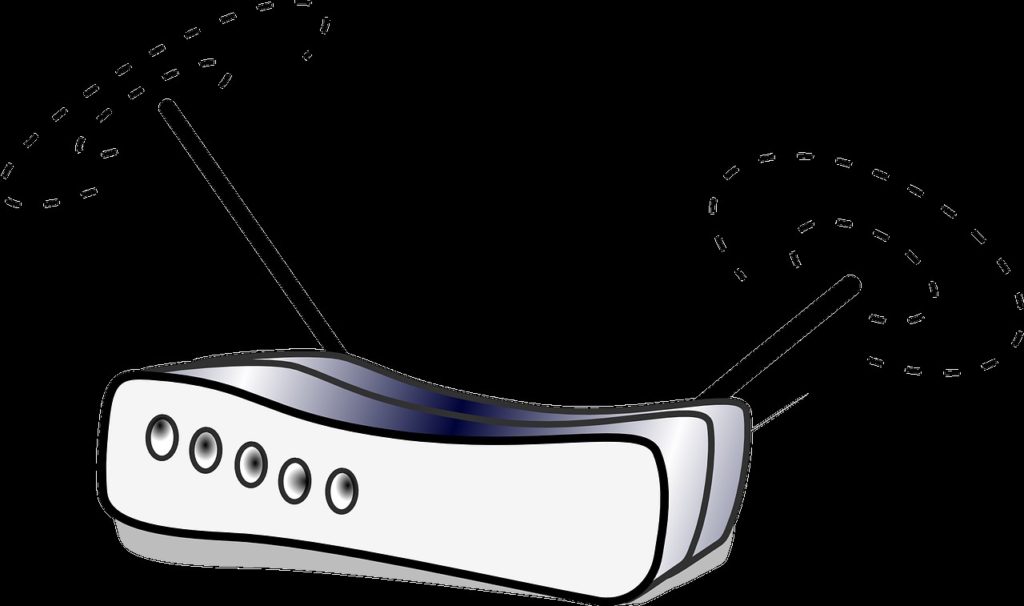
Windows 10 users have been complaining about a problem that causes the Getting Windows Ready stuck error. This problem can prevent the computer from booting up and often requires a hard reset to fix.
The problem seems to be caused by a conflict between the computer’s network adapter and its Wi-Fi adapter. To fix it, Microsoft suggests disabling one of the adapters. This can be done in the Device Manager: right-click on the network adapter and select Disable.
You can also try disconnecting the cable and plugging it back in if you’re using a wired connection. If you’re using Wi-Fi, try moving closer to your router or changing the channel on your router. These solutions have worked for some people, but others still have problems.
Method 4: Perform a Startup Repair
When you start your Windows PC, you may sometimes see the error message “Getting Windows ready – Don’t turn off your computer” for a long time. This is usually caused by a problem with some files that Windows needs to start up.
Here are the steps to perform a startup repair:
- Connect a USB bootable device to your PC and restart your PC.

- Now restart your PC and boot from the USB you attach to your PC.
- After the Windows Install now screen appears, click the “Repair your computer” option, and you are into the Automatic repair section of the Windows OS.
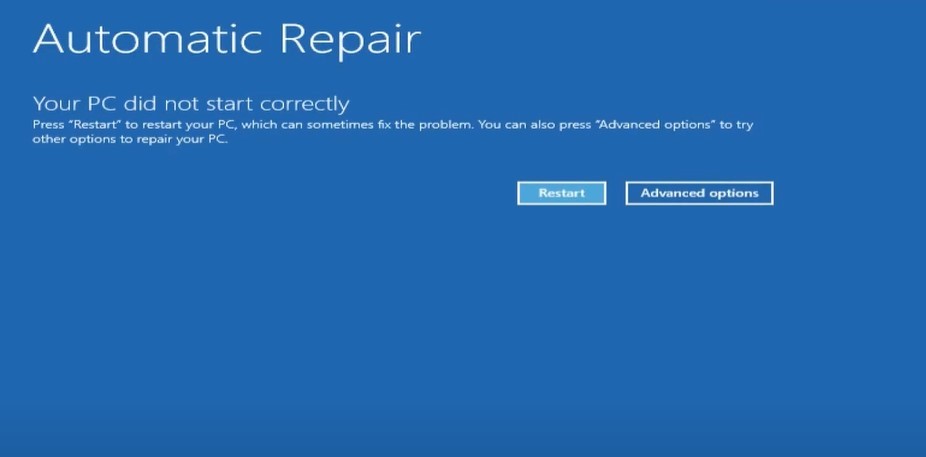
- In this section, you need to click on the Advanced Option and continue to the next step.
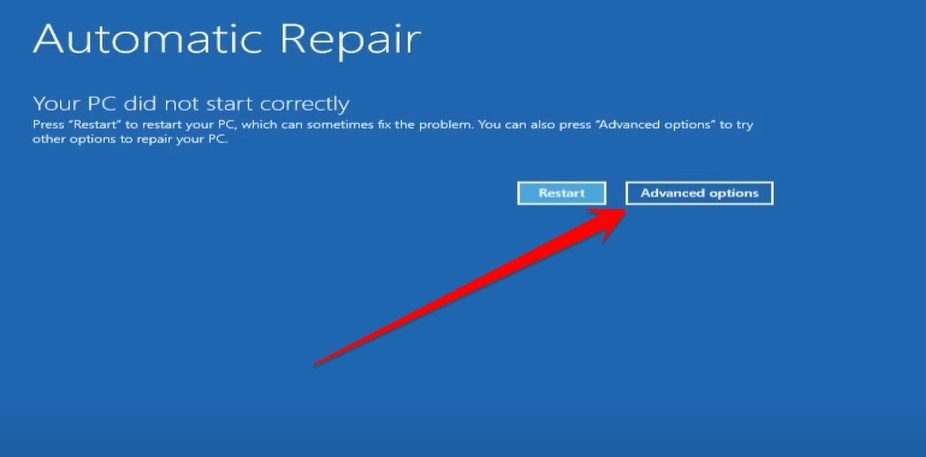
- In the Advanced section, you need to click on the “Startup Repair” option.
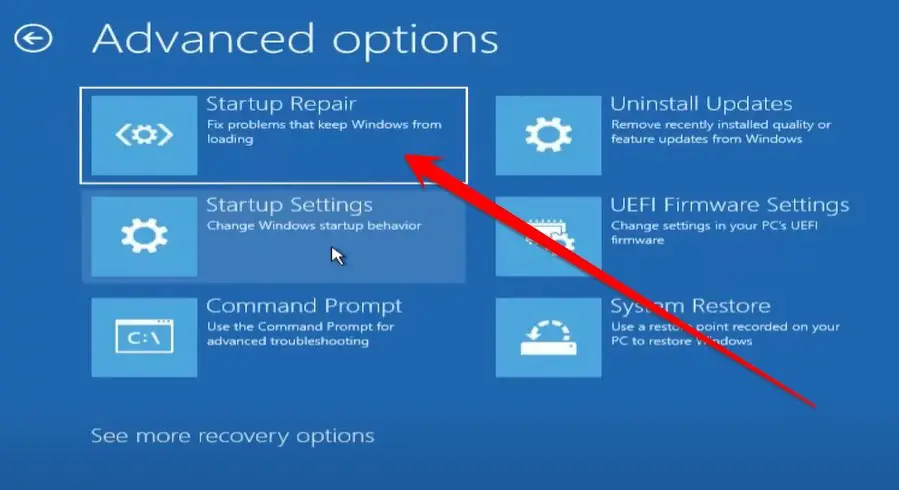
- Now this option will start diagnosing your PC. When the process completes, this process will fix the getting windows ready stuck error.
Method 5: Uninstall Recently Installed Update In Safe Mode
If you have been getting the “Getting Windows Ready – Don’t turn off your computer” error and your computer is stuck on that screen, you can try to uninstall the recently installed Windows update in safe mode.
- To do this, restart your computer and press F8 before the Windows logo appears. Select “Safe Mode with Networking” and press Enter.
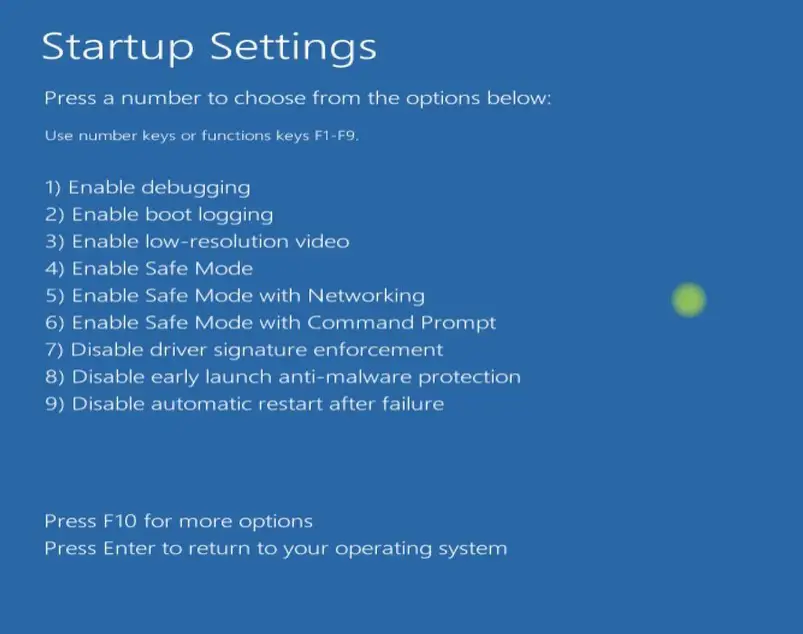
- After entering Safe Mode, you need to open Windows Update from the setting.
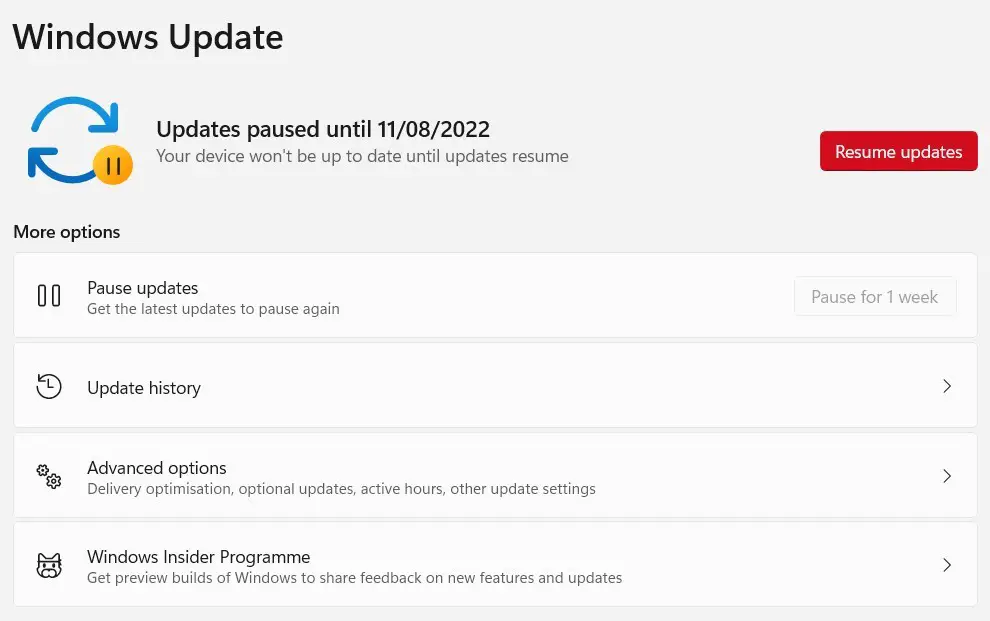
- Click on the “Update history” option.
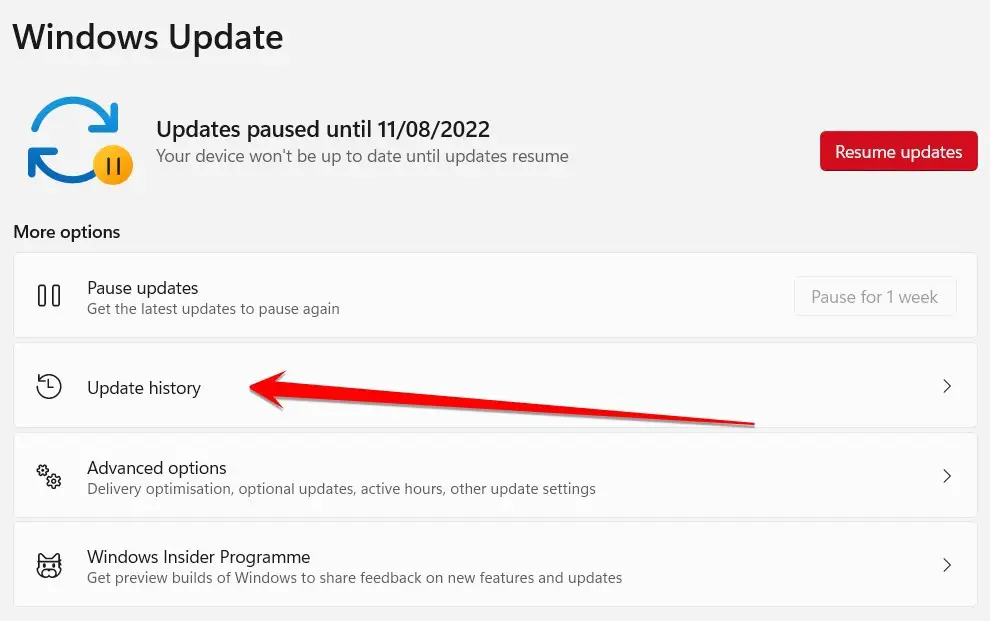
- In the Update history section, you find the option “Uninstall updates,” and click on it.
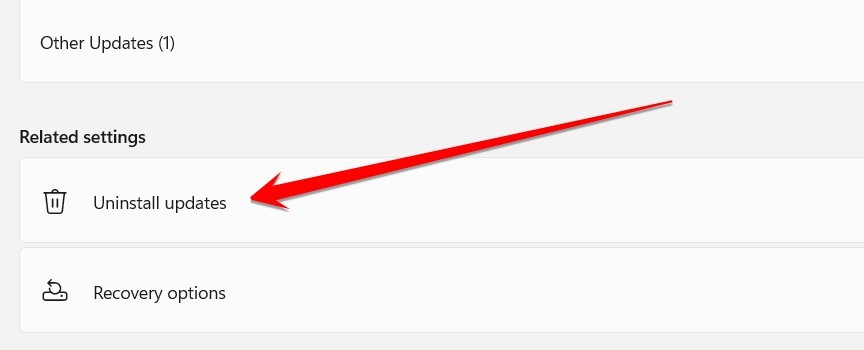
- At the end of this process, you need to uninstall these updates and restart your PC and check whether the problem has been fixed.
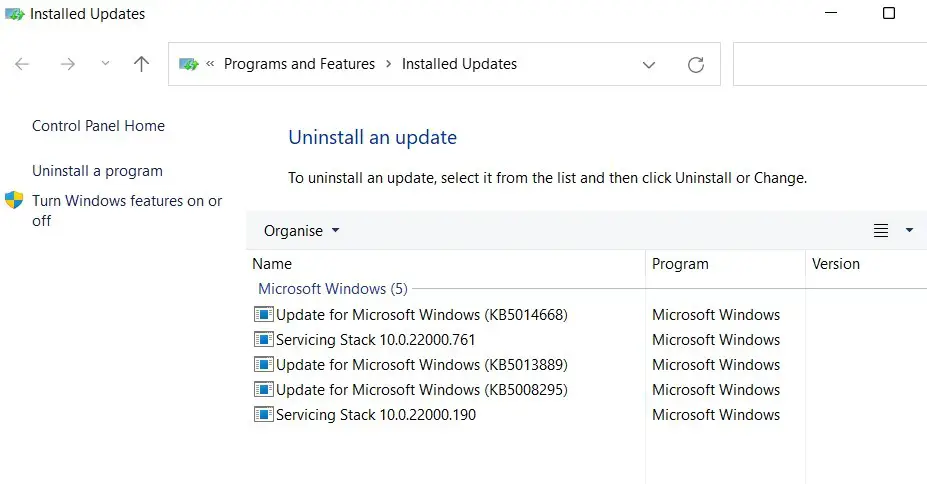
Frequently Asked Questions
How Long Should I Wait For Getting Windows Ready?
Many people make the mistake of rushing to get their Windows ready as soon as possible, leading to more problems. It is important to take your time and ensure that you are fully prepared before starting the installation process. Rushing can cause you to miss important steps, which could lead to potential errors later on.
That being said, no specific amount of time is required for waiting. Some people only need a day or two, while others may need a few weeks or months. The key is to take time and ensure everything is in order before you begin.
What Happens If I Turn Off The Computer During A Windows Update?
If your computer is in the middle of a Windows update and you decide to turn it off, there are some potential consequences. First, if you turn off your computer during a Windows update, you may not be able to restart the update.
If this happens, you’ll need to restart your computer using the reset button and start the update again. Second, the update may not work properly if you turn off your computer during a Windows update and don’t restart it within a few hours.
In this case, you’ll need to restart your computer using the reset button and start the update again.
How Long Should I Wait For Windows Update To Finish?
Windows updates are important to keep your computer running smoothly, but how long should you wait for them to finish? Some say you should wait until the update is completely installed before using your computer, while others say it’s okay to use it as long as the update is in progress.
So, what’s the right answer?
It depends on your patience and how often you use your computer. If you’re not in a hurry and can afford to wait, I recommend waiting until the update is finished. However, if you need your computer for work or school and can’t afford to be without it for an extended amount of time, then I would suggest using it as long as the update is in progress.
What Happens If You Shut Down PC While Resetting?
If you are resetting your computer, there is no need to shut it down. If you do shut it down, you may cause damage to your computer. When you reset your computer, all of your data is cleared and the computer is restored to its original settings.
This means that any programs or files installed after the computer was first set up will be removed. If you have problems with your computer and want to start over, you can reset it without shutting it down. To do this, hold down the power button for five seconds until the computer turns off.
How Long Should Resetting This PC Take?
In our tech-driven society, there’s nothing more frustrating than a slow or unresponsive computer. Luckily, there are many ways to speed up your computer – including resetting it. But how long should resetting this PC take?
The answer to that question depends on a few factors, such as the age and specs of your computer. Generally speaking, though, resetting your computer shouldn’t take more than an hour. It might take a bit longer if it’s an older model or has low specs.
If you’re impatient and want to speed up the process, you can do a few things. First, delete any files or programs that you don’t need. Second, close any programs that you’re not using. Finally, make sure your computer is in good working order by running a scan for viruses and malware.
Why Is Installing Windows 10 Taking So Long?
One possible reason for the slow installation is that your computer isn’t powerful enough to run Windows 10. To take advantage of all of the new features in the OS, your computer will need at least 2GB of RAM and 16GB of storage space.
If your computer doesn’t meet these requirements, you may have to upgrade your hardware before you can install Windows 10. Another possible cause of slow installations is interference from antivirus programs or firewalls.
Can I Leave My Laptop Updating Overnight?
Leaving your laptop updating overnight is usually safe, but you should keep a few things in mind. Ensure your computer is plugged in and the battery is fully charged before you start the update. If it’s a big update, it might take a while, so you’ll want to make sure your computer doesn’t run out of power in the middle of the process.
You may also want to check for updates manually before leaving your laptop to update overnight. That way, you’ll know that the most important updates have already been installed, and you can avoid any possible problems.
Can You Cancel Resetting PC?
There are a few reasons why you might want to cancel resetting your PC. Maybe you changed your mind after hitting the button, or maybe you realized you didn’t save your work and didn’t want to lose it. Canceling the reset process is easy, but it depends on what kind of reset you try to undo.
You can’t undo it if you’ve initiated a full reset—the kind that completely erases all your files and reinstalls Windows. There’s no going back once the process has started. However, if you’ve only restarted your PC or were prompted to choose between a full or partial reset, there are a few ways to cancel the process.
Final Thoughts
In this article, we have discussed how to fix the getting Windows Ready Stuck Error. This error can be caused by several reasons, such as corrupted files, a lack of storage space, or a faulty hard drive. I try to share the best methods with you to help you solve Windows stuck on starting or restarting time.
I hope this blog post will help you to solve this issue by following simple and easy steps. If you like this article so, please share it on social media with your friends.






